Tabellen einfügen und formatieren
Eine Tabelle einfügen
Eine Tabelle in eine Folie einfügen im Präsentationseditor:
- Wählen Sie die gewünschte Folie aus, in die Sie eine Tabelle einfügen möchten.
- Wechseln Sie in der oberen Symbolleiste auf die Registerkarte Einfügen.
- Klicken Sie auf das Symbol Tabelle.
-
Wählen Sie die gewünschte Option für die Erstellung einer Tabelle:
-
Tabelle mit einer vordefinierten Zellenanzahl (maximal 10 x 8 Zellen)
Wenn Sie schnell eine Tabelle erstellen möchten, wählen Sie einfach die Anzahl der Zeilen (maximal 8) und Spalten (maximal 10) aus.
-
Eine benutzerdefinierte Tabelle
Wenn Sie eine Tabelle mit mehr als 10 x 8 Zellen benötigen, wählen Sie die Option Benutzerdefinierte Tabelle einfügen. Geben Sie nun im geöffneten Fenster die gewünschte Anzahl der Zeilen und Spalten an und klicken Sie anschließend auf OK.
-
Wenn Sie eine Tabelle als OLE-Objekt einfügen möchten:
- Wählen Sie die Option Tabelle einfügen im Menü Tabelle auf der Registerkarte Einfügen.
-
Es erscheint das entsprechende Fenster, in dem Sie die erforderlichen Daten eingeben und mit den Formatierungswerkzeugen der Tabellenkalkulation wie Auswahl von Schriftart, Typ und Stil, Zahlenformat einstellen, Funktionen einfügen, Tabellen formatieren usw. sie formatieren.
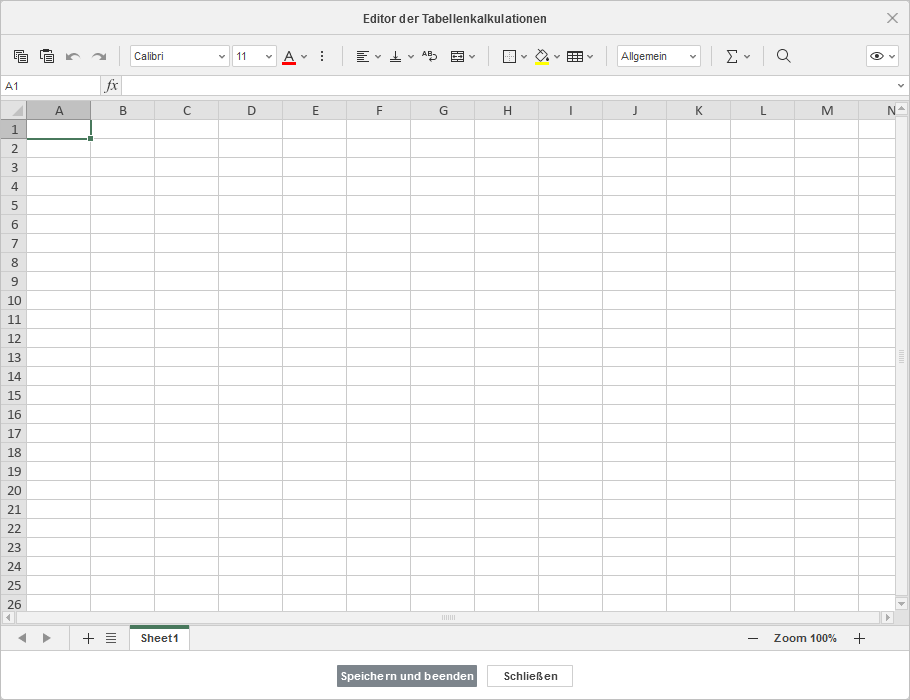
- Die Kopfzeile enthält die Schaltfläche Sichtbarer Bereich in der oberen rechten Ecke des Fensters. Wählen Sie die Option Sichtbaren Bereich bearbeiten, um den Bereich auszuwählen, der angezeigt wird, wenn das Objekt in die Präsentation eingefügt wird; andere Daten gehen nicht verloren, sie werden nur ausgeblendet. Klicken Sie auf Fertig, wenn Sie fertig sind.
- Klicken Sie auf die Schaltfläche Sichtbaren Bereich anzeigen, um den ausgewählten Bereich mit einem blauen Rand anzuzeigen.
- Wenn Sie fertig sind, klicken Sie auf die Schaltfläche Speichern und beenden.
- Wenn Sie eine Tabelle eingefügt haben, können Sie Eigenschaften und Position verändern.
Sie können auch eine Tabelle in einen Textplatzhalter einfügen, indem Sie auf das Symbol Tabelle darin drücken und die gewünschte Anzahl der Zellen auswählen oder die Option Benutzerdefinierte Tabelle einfügen verwenden:
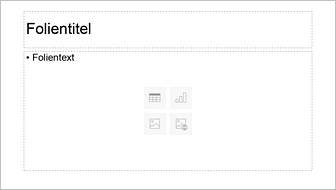
Um die Größe einer Tabelle zu ändern, ziehen Sie die Griffe an ihren Rändern, bis die Tabelle die erforderliche Größe erreicht.
Sie können die Breite einer bestimmten Spalte oder die Höhe einer Zeile auch manuell ändern. Bewegen Sie den Mauszeiger über den rechten Rand der Spalte, sodass sich der Mauszeiger in den bidirektionalen Pfeil verwandelt , und ziehen Sie den Rand nach links oder rechts, um die erforderliche Breite einzustellen. Um die Höhe einer einzelnen Zeile manuell zu ändern, bewegen Sie den Mauszeiger über den unteren Rand der Zeile, bis sich der Cursor in den bidirektionalen Pfeil verwandelt , und ziehen Sie den Rand nach oben oder unten.
Sie können die Tabellenposition auf der Folie festlegen, indem Sie sie vertikal oder horizontal ziehen.
Um sich in einer Tabelle zu bewegen, können Sie Tastaturkürzel verwenden.
Es ist auch möglich, einem Folienlayout eine Tabelle hinzuzufügen. Weitere Informationen finden Sie in diesem Artikel.
Tabelleneinstellungen anpassen
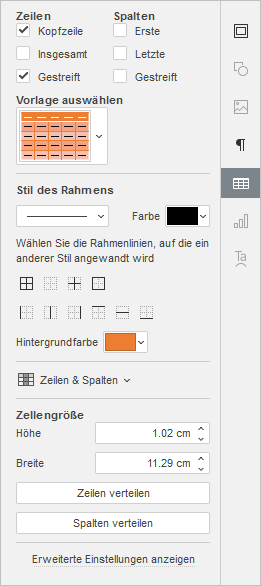
Die meisten Tabelleneigenschaften sowie die Struktur können Sie in der rechten Seitenleiste ändern. Um diese zu aktivieren, klicken Sie auf die Tabelle und wählen Sie rechts das Symbol Tabelleneinstellungen aus.
In den Abschnitten Zeilen und Spalten, haben Sie die Möglichkeit, bestimmte Zeilen/Spalten hervorzuheben, eine bestimmte Formatierung anzuwenden oder die Zeilen/Spalten in den verschiedenen Hintergrundfarben einzufärben, um sie klar zu unterscheiden. Folgende Auswahlmöglichkeiten stehen zur Verfügung:
- Kopfzeile - die erste Zeile der Tabelle wird durch eine bestimmte Formatierung hervorgehoben.
- Ergebniszeile - die letzte Zeile der Tabelle wird durch eine bestimmte Formatierung hervorgehoben.
- Gebänderte Zeilen - gerade und ungerade Zeilen werden unterschiedlich formatiert.
- Erste Spalte - die erste Spalte der Tabelle wird durch eine bestimmte Formatierung hervorgehoben.
- Letzte Spalte - die letzte Spalte der Tabelle wird durch eine bestimmte Formatierung hervorgehoben.
- Gebänderte Spalten - gerade und ungerade Spalten werden unterschiedlich formatiert.
Im Abschnitt Aus Vorlage wählen können Sie einen vordefinierten Tabellenstil auswählen. Jede Vorlage kombiniert bestimmte Formatierungsparameter, wie Hintergrundfarbe, Rahmenstil, Zellen-/Spaltenformat usw.
Abhängig von den in den Abschnitten Zeilen oder Spalten ausgewählten Optionen, werden die Vorlagen unterschiedlich dargestellt. Wenn Sie zum Beispiel die Option Kopfzeile im Abschnitt Zeilen und die Option Gebänderte Spalten im Abschnitt Spalten aktiviert haben, enthält die angezeigte Vorlagenliste nur Vorlagen mit Kopfzeile und gebänderten Spalten:
Im Abschnitt Rahmenstil können Sie die angewandte Formatierung ändern, die der gewählten Vorlage entspricht. Sie können die ganze Tabelle auswählen oder einen bestimmten Zellenbereich, dessen Formatierung Sie ändern möchten, und alle Parameter manuell bestimmen.
-
Rahmen - legen Sie die Stärke des Rahmens in der Liste fest (oder wählen Sie die Option Kein Rahmen) sowie den gewünschten Rahmenstil und wählen Sie die Rahmenfarbe aus den verfügbaren Paletten aus:
- Hintergrundfarbe - wählen Sie eine Farbe für den Hintergrund innerhalb der ausgewählten Zellen.
Im Abschnitt Zeilen & Spalten können Sie folgende Vorgänge durchführen:
Die Optionen im Abschnitt Zeilen & Spalten sind auch über das Rechtsklickmenü zugänglich.
Der Abschnitt Zellengröße wird verwendet, um die Breite und Höhe der aktuell ausgewählten Zelle anzupassen. In diesem Abschnitt können Sie auch Zeilen verteilen, sodass alle ausgewählten Zellen die gleiche Höhe haben, oder Spalten verteilen, sodass alle ausgewählten Zellen die gleiche Breite haben. Die Optionen Zeilen/Spalten verteilen sind auch über das Rechtsklickmenü zugänglich.
Die erweiterten Einstellungen der Tabelle anpassen
Um die erweiterten Tabelleneinstellungen zu ändern, klicken Sie mit der rechten Maustaste auf die Tabelle und wählen Sie die Option Erweiterte Tabelleneinstellungen aus dem Rechtsklickmenü oder klicken Sie auf den Link Erweiterte Einstellungen anzeigen in der rechten Seitenleiste. Das Tabelleneigenschaften-Fenster wird geöffnet:
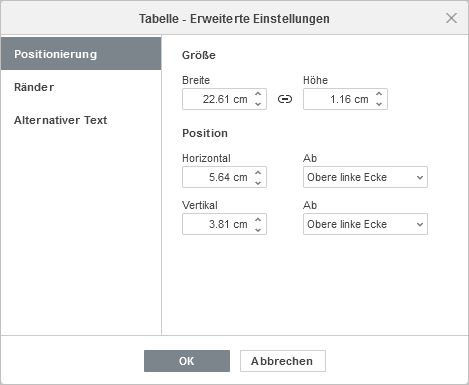
In der Registerkarte Positionierung können Sie die folgenden Tabelleneigenschaften festlegen:
- Größe - mit diesen Optionen können Sie die Breite bzw. Höhe der Tabelle ändern. Wenn Sie die Funktion Seitenverhältnis beibehalten aktivieren (in diesem Fall sieht das Symbol so aus ), werden Breite und Höhe gleichmäßig geändert und das ursprüngliche Bildseitenverhältnis wird beibehalten.
- Position - stellen Sie die genaue Position mit den Feldern Horizontal und Vertikal sowie dem Feld Ab ein, wo Sie auf Einstellungen wie Obere linke Ecke und Zentriert zugreifen können.
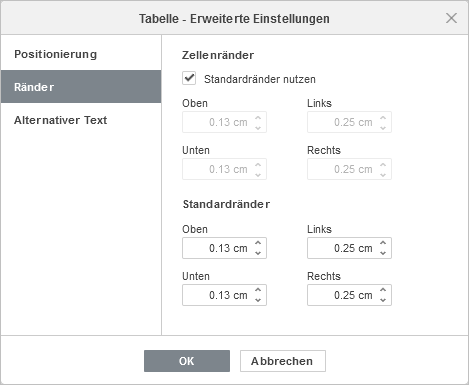
Auf der Registerkarte Ränder können Sie den Abstand zwischen dem Text innerhalb der Zellen und dem Zellenrand festlegen:
- geben Sie die erforderlichen Werte für die Zellenränder manuell ein, oder
- aktivieren Sie das Kontrollkästchen Standardränder nutzen, um die vordefinierten Werte zu übernehmen (falls erforderlich, können sie auch angepasst werden).
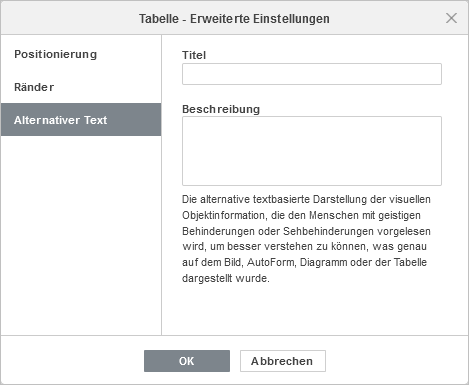
Die Registerkarte Alternativer Text ermöglicht die Eingabe eines Titels und einer Beschreibung, die Personen mit Sehbehinderungen oder kognitiven Beeinträchtigungen vorgelesen werden kann, damit sie besser verstehen können, welche Informationen in der Tabelle enthalten sind.
Um den eingegebenen Text in den Zellen zu formatieren, nutzen Sie die Symbole in der Registerkarte Start in der oberen Symbolleiste. Im Rechtsklickmenü stehen Ihnen zwei zusätzliche Optionen zur Verfügung:
- Textausrichtung in Zellen - ermöglicht Ihnen, den gewünschten Typ der vertikalen Textausrichtung in den gewählten Zellen festzulegen: Oben ausrichten, Vertikal zentrieren oder Unten ausrichten.
- Hyperlink - einen Hyperlink in die ausgewählte Zelle einfügen.
Zur vorherigen Seite übergehen