Daten kopieren/einfügen, Aktionen rückgängig machen/wiederholen
-
Grundbearbeitungsoperationen
-
Rechtschreibprüfung
-
Dateien verwalten
-
Neue Dateien und Ordner öffnen oder erstellen
-
Dateien und Ordner freigeben
-
Navigieren Sie durch Ihr Dokument
-
Text auswählen, ausschneiden, kopieren, einfügen
-
Ihre Aktionen rückgängig machen/wiederholen
-
Durch die Tabelle navigieren
-
Daten auswählen, ausschneiden, kopieren, einfügen
-
Ihre Aktionen rückgängig machen/wiederholen
-
Durch die Präsentation navigieren
-
Text und Objekte auswählen, ausschneiden, kopieren und einfügen
-
Ihre Aktionen rückgängig machen/wiederholen
-
Dateien verwalten
-
Neue Dateien und Ordner öffnen oder erstellen
-
Dateien und Ordner freigeben
-
Navigation durch das Dokument
-
Text auswählen, ausschneiden, kopieren und einfügen
-
Ihre Aktionen rückgängig machen/wiederholen
-
Durch die Tabelle navigieren
-
Daten auswählen, ausschneiden, kopieren, einfügen
-
Ihre Aktionen rückgängig machen/wiederholen
-
Durch die Präsentation navigieren
-
Text und Objekte auswählen, ausschneiden, kopieren und einfügen
-
Ihre Aktionen rückgängig machen/wiederholen
-
Dateien verwalten
-
Neue Dateien und Ordner öffnen oder erstellen
-
Dateien und Ordner freigeben
-
Navigation durch das Dokument
-
Text auswählen, ausschneiden, kopieren und einfügen
-
Ihre Aktionen rückgängig machen/wiederholen
-
Durch die Tabelle navigieren
-
Daten auswählen, ausschneiden, kopieren, einfügen
-
Ihre Aktionen rückgängig machen/wiederholen
-
Fensterausschnitten fixieren
-
Durch die Präsentation navigieren
-
Text und Objekte auswählen, ausschneiden, kopieren und einfügen
-
Ihre Aktionen rückgängig machen/wiederholen
-
Durch die Präsentation navigieren
-
Text und Objekte auswählen, ausschneiden, kopieren und einfügen
-
Ihre Aktionen rückgängig machen/wiederholen
-
Dateien verwalten
-
Neue Dateien und Ordner öffnen oder erstellen
-
Dateien und Ordner freigeben
-
Navigation durch das Dokument
-
Text auswählen, ausschneiden, kopieren und einfügen
-
Ihre Aktionen rückgängig machen/wiederholen
-
Durch die Tabelle navigieren
-
Daten auswählen, ausschneiden, kopieren, einfügen
-
Ihre Aktionen rückgängig machen/wiederholen
-
Fensterausschnitten fixieren
-
Durch die Präsentation navigieren
-
Text und Objekte auswählen, ausschneiden, kopieren und einfügen
-
Ihre Aktionen rückgängig machen/wiederholen
-
Daten kopieren, einfügen
-
Daten kopieren/einfügen, Aktionen rückgängig machen/wiederholen
-
Textpassagen kopieren/einfügen, Aktionen rückgängig machen/wiederholen
-
Kopieren, fügen Sie die Daten ein, schneiden Sie diese aus
-
Text auswählen, ausschneiden, kopieren, einfügen
-
Daten auswählen, ausschneiden, kopieren, einfügen
-
Text und Objekte auswählen, ausschneiden, kopieren und einfügen
-
Text auswählen, ausschneiden, kopieren und einfügen
-
Daten auswählen, ausschneiden, kopieren, einfügen
-
Text und Objekte auswählen, ausschneiden, kopieren und einfügen
-
Text auswählen, ausschneiden, kopieren und einfügen
-
Daten auswählen, ausschneiden, kopieren, einfügen
-
Text und Objekte auswählen, ausschneiden, kopieren und einfügen
-
Text auswählen, ausschneiden, kopieren und einfügen
-
Daten auswählen, ausschneiden, kopieren, einfügen
-
Text und Objekte auswählen, ausschneiden, kopieren und einfügen
-
Operationen rückgängig machen
Zwischenablage verwenden
Um gewählte Objekte (Folien, Textabschnitte, AutoFormen) im Präsentationseditor auszuschneiden, zu kopieren, einzufügen oder Aktionen rückgängig zu machen bzw. zu wiederholen, nutzen Sie die Optionen aus dem Rechtsklickmenü oder die entsprechenden Tastenkombinationen oder die Symbole, die auf jeder beliebigen Registerkarte in der oberen Symbolleiste verfügbar sind:
- Ausschneiden - wählen Sie ein Objekt aus und nutzen Sie die Option Ausschneiden im Rechtsklickmenü oder das Symbol Ausschneiden in der oberen Symbolleiste, um die Auswahl zu löschen und in der Zwischenablage des Rechners zu speichern. Die ausgeschnittenen Daten können später an einer anderen Stelle in derselben Präsentation wieder eingefügt werden.
- Kopieren – wählen Sie ein Objekt aus und klicken Sie im Rechtsklickmenü auf Kopieren oder klicken Sie in der oberen Symbolleiste auf das Symbol Kopieren , um die Auswahl in die Zwischenablage Ihres Computers zu kopieren. Das kopierte Objekt kann später an einer anderen Stelle in derselben Präsentation eingefügt werden.
- Einfügen – platzieren Sie den Cursor an der Stelle in Ihrer Präsentation, an der Sie das zuvor kopierte Objekt einfügen möchten und wählen Sie im Rechtsklickmenü die Option Einfügen oder klicken Sie in der oberen Symbolleiste auf Einfügen . Das Objekt wird an der aktuellen Cursorposition eingefügt. Das Objekt kann vorher aus derselben Präsentation kopiert werden oder auch aus einem anderen Dokument oder Programm oder von einer Webseite.
In der Online-Version können nur die folgenden Tastenkombinationen zum Kopieren oder Einfügen von Daten aus/in eine andere Präsentation oder ein anderes Programm verwendet werden. In der Desktop-Version können sowohl die entsprechenden Schaltflächen/Menüoptionen als auch Tastenkombinationen für alle Kopier-/Einfügevorgänge verwendet werden:
- STRG+C - Kopieren;
- STRG+V - Einfügen;
- STRG+X - Ausschneiden;
Inhalte einfügen mit Optionen
Für die gemeinsame Bearbeitung ist die Option Spezielles Einfügen nur im Co-Editing-Modus Formal verfügbar.
Nachdem der kopierte Text eingefügt wurde, erscheint neben der eingefügten Textpassage oder dem eingefügten Objekt das Menü Einfügeoptionen . Klicken Sie auf diese Schaltfläche, um die gewünschte Einfügeoption auszuwählen.
Für das Einfügen von Textpassagen stehen folgende Auswahlmöglichkeiten zur Verfügung:
- An Zielformatierung anpassen (Strg+H) - die Formatierung der aktuellen Präsentation wird auf den eingefügten Text angewendet. Diese Option ist standardmäßig ausgewählt.
- Ursprüngliche Formatierung beibehalten (Strg+K) - die ursprüngliche Formatierung des kopierten Textabschnitts wird in die Präsentation eingefügt.
- Bild (Strg+U) - der Text wird als Bild eingefügt und kann nicht bearbeitet werden.
- Nur den Text übernehmen (Strg+T) - der kopierte Text wird an die vorhandene Formatierung angepasst.
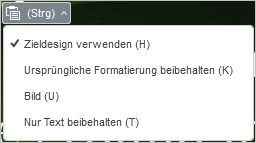
Für das Einfügen von Objekten (AutoFormen, Diagramme, Tabellen) stehen folgende Auswahlmöglichkeiten zur Verfügung:
- An Zielformatierung anpassen (Strg+H) - die Formatierung der aktuellen Präsentation wird auf den eingefügten Text angewendet. Diese Option ist standardmäßig ausgewählt.
- Bild (Strg+U) - das Objekt wird als Bild eingefügt und kann nicht bearbeitet werden.
Um die automatische Anzeige der Schaltfläche Spezielles Einfügen nach dem Einfügen zu aktivieren/deaktivieren, gehen Sie zur Registerkarte Datei > Erweiterte Einstellungen und aktivieren/deaktivieren Sie das Kontrollkästchen Die Schaltfläche Einfügeoptionen beim Einfügen von Inhalten anzeigen.
Vorgänge rückgängig machen/wiederholen
Verwenden Sie die entsprechenden Symbole im linken Bereich der Kopfzeile des Editors, um Vorgänge rückgängig zu machen/zu wiederholen, oder nutzen Sie die entsprechenden Tastenkombinationen:
Wenn Sie eine Präsentation im Modus Schnell gemeinsam bearbeiten, ist die Option, den letzten rückgängig gemachten Vorgang wiederherstellen nicht verfügbar.
Zur vorherigen Seite übergehen