Einführung in die Benutzeroberfläche des Präsentationseditor
Der Präsentationseditor verfügt über eine Benutzeroberfläche mit Registerkarten, in der Bearbeitungsbefehle nach Funktionalität in Registerkarten gruppiert sind.
Dialogbox Online-Präsentationseditor:
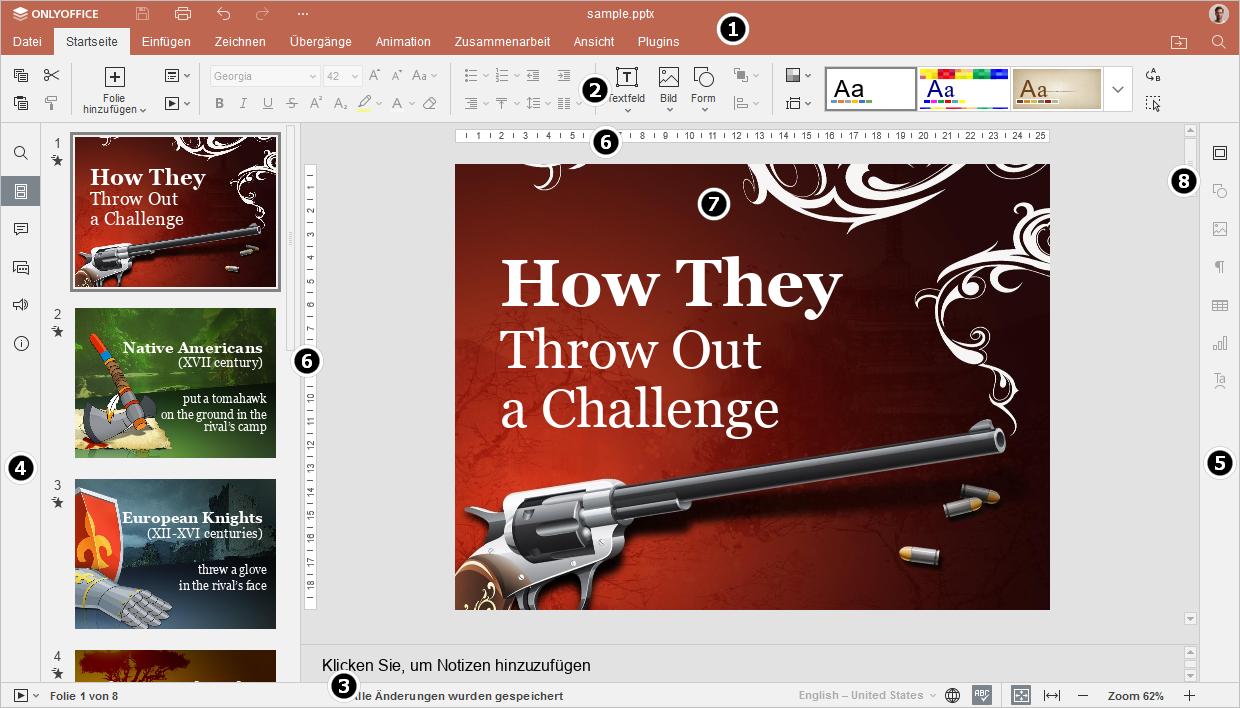
Dialogbox Desktop-Präsentationseditor:
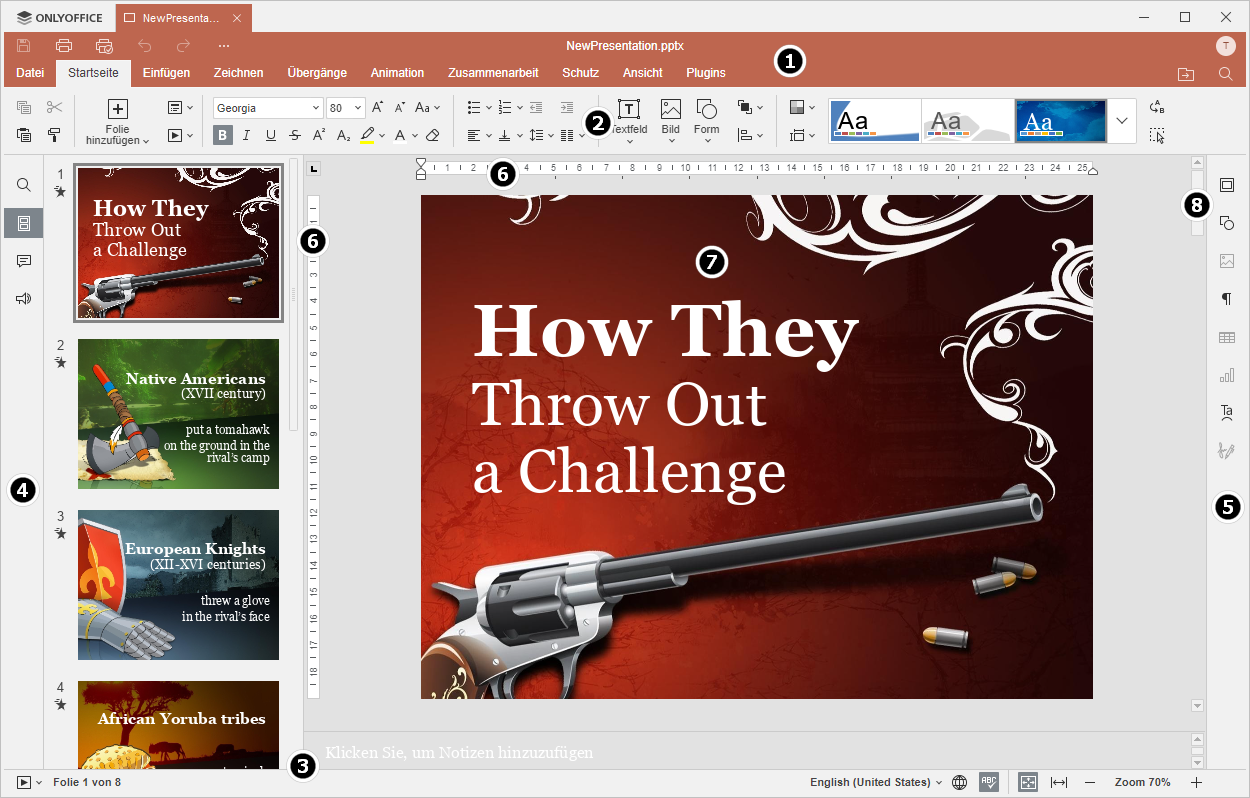
Die Oberfläche des Editors besteht aus folgenden Hauptelementen:
-
In der Kopfzeile des Editors werden das Logo, geöffnete Dokumente, der Name der Präsentation sowie die Menü-Registerkarten angezeigt.
Im linken Bereich der Kopfzeile des Editors finden Sie die Schaltflächen Speichern, Datei drucken, Rückgängig machen, Wiederholen und Diashow von Anfang an starten. Klicken Sie auf das Punktsymbol rechts, um anzupassen, welche Schaltflächen ggf. ausgeblendet werden sollen.
Im rechten Bereich der Kopfzeile des Editors werden der Benutzername und die folgenden Symbole angezeigt:
- Dateispeicherort öffnen - in der Desktop-Version können Sie den Ordner öffnen, in dem die Datei gespeichert ist; nutzen Sie dazu das Fenster Datei-Explorer. In der Online-Version haben Sie außerdem die Möglichkeit, den Ordner des Moduls Dokumente, in dem die Datei gespeichert ist, in einem neuen Browser-Fenster zu öffnen.
- Freigeben (nur in der Online-Version verfügbar) - hier können Sie Zugriffsrechte für die in der Cloud gespeicherten Dokumente festlegen.
- Als Favorit kennzeichnen - klicken Sie auf den Stern, um eine Datei zu den Favoriten hinzuzufügen, damit Sie sie leichter finden können. Die hinzugefügte Datei ist nur eine Verknüpfung, sodass die Datei selbst am ursprünglichen Speicherort gespeichert bleibt. Durch das Löschen einer Datei aus den Favoriten wird die Datei nicht aus ihrem ursprünglichen Speicherort entfernt.
- Suchen - ermöglicht das Durchsuchen der Präsentation nach einem bestimmten Wort oder Symbol usw.
-
Abhängig von der ausgewählten Registerkarte wird in der oberen Symbolleiste eine Reihe von Bearbeitungsbefehlen angezeigt. Aktuell stehen die folgenden Registerkarten zur Verfügung: Datei, Startseite, Einfügen, Zeichnen, Design, Übergänge, Animation, Zusammenarbeit, Ansicht, Schützen und Plugins.
Die Befehle Kopieren, Einfügen, Ausschneiden und Alles auswählen stehen unabhängig von der ausgewählten Registerkarte jederzeit im linken Teil der oberen Symbolleiste zur Verfügung.
- In der Statusleiste am unteren Rand des Editorfensters finden Sie das Symbol für den Beginn der Bildschirmpräsentation sowie diverse Navigationswerkzeuge: z. B. Foliennummer und Zoom. Außerdem werden in der Statusleiste Benachrichtigungen vom System angezeigt (wie beispielsweise „Alle Änderungen wurden gespeichert“, „Verbindung verloren“, wenn keine Verbindung besteht und der Editor versucht, die Verbindung wiederherzustellen usw.) und Sie haben die Möglichkeit, die Textsprache festzulegen und die Rechtschreibprüfung zu aktivieren.
-
Die Symbole in der linken Seitenleiste:
- mithilfe der Funktion können Sie den Text suchen und ersetzen,
- - ermöglicht das Anzeigen von Folien und das Navigieren,
- öffnet die Kommentarfunktion,
- - (nur in der Online-Version verfügbar) hier können Sie das Chatfenster öffnen,
- - (nur in der Online-Version verfügbar) kontaktieren Sie unser Support-Team,
- - (nur in der Online-Version verfügbar) sehen Sie sich die Programminformationen an.
- Über die rechte Randleiste können zusätzliche Parameter von verschiedenen Objekten angepasst werden. Wenn Sie ein bestimmtes Objekt auf der Folie auswählen, wird die entsprechende Schaltfläche auf der rechten Randleiste aktiviert. Um die Randleiste zu erweitern, klicken Sie diese Schaltfläche an.
- Die horizontale und vertikale Lineale: Sie können dabei Objekte auf einer Folie präzis positionieren und Tabulatoren und Absätze in Textfeldern festlegen.
- Über den Arbeitsbereich enthält man den Präsentationsinhalt; hier können Sie die Daten eingeben und bearbeiten.
- Mithilfe der Bildaufleiste rechts können Sie in der Präsentation hoch und runter navigieren.
Zur Vereinfachung können Sie bestimmte Komponenten verbergen und bei Bedarf erneut anzeigen. Weitere Informationen zum Anpassen der Ansichtseinstellungen finden Sie auf dieser Seite.
Wenn im linken und rechten Bereich viele Symbole vorhanden sind, werden die darunterliegenden ausgeblendet und können über die Schaltfläche Mehr aufgerufen werden.
Zur vorherigen Seite übergehen