ChatGPT
Mit dem ChatGPT-Plugin können Sie den ausgewählten Text analysieren, zusammenfassen und übersetzen, Bilder generieren, Synonyme finden und den OpenAI-Chatbot verwenden, um Aufgaben auszuführen, bei denen es um das Verstehen oder Generieren natürlicher Sprache oder von Code geht.
Ab ONLYOFFICE Docs 8.2 sind standardmäßig keine Plugins mehr in den Editoren enthalten. Die Plugins müssen über die Plugin-Verwaltung installiert werden.
Installation
Um das ChatGPT-Plugin zu installieren,
- Gehen Sie zur Registerkarte Plugins.
- Öffnen Sie die Plugin-Verwaltung.
-
Suchen Sie ChatGPT auf dem Marktplatz und klicken Sie unten auf die Schaltfläche Installieren.
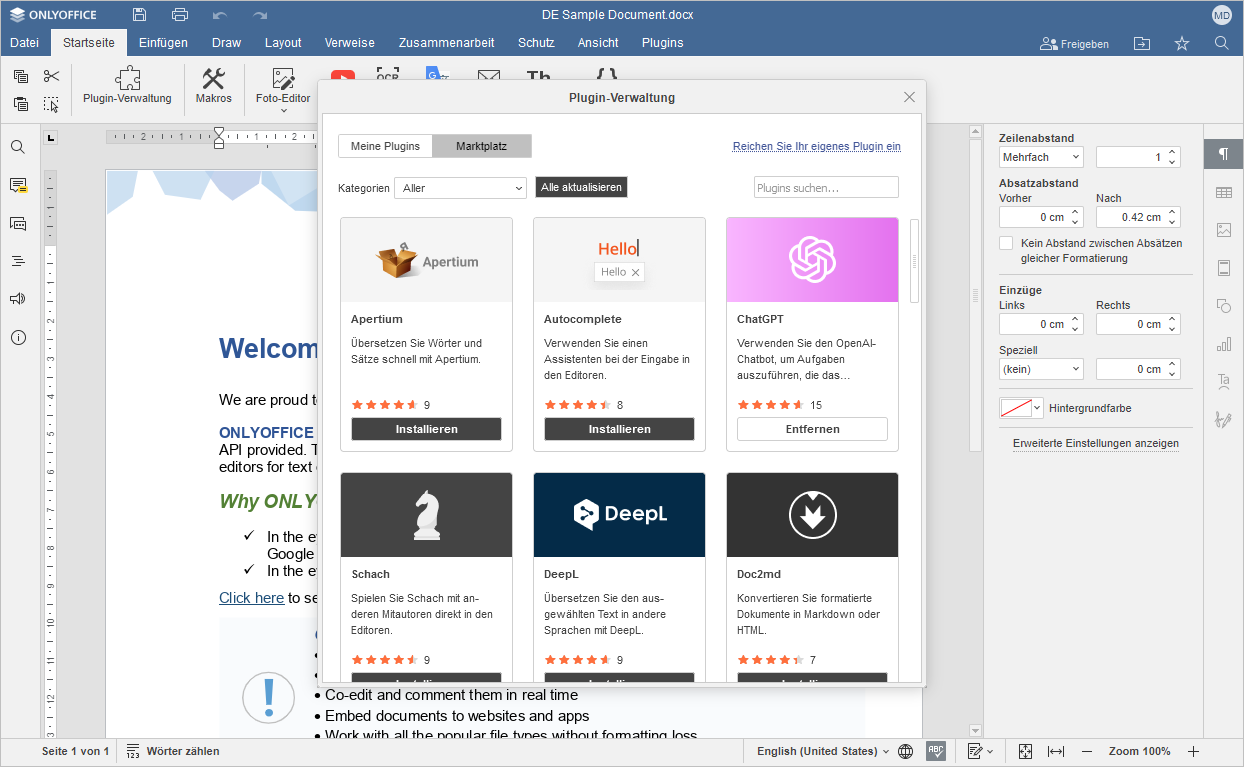
- Klicken Sie mit der rechten Maustaste auf eine beliebige Stelle im Dokument und suchen Sie im Kontextmenü nach ChatGPT.
-
Klicken Sie auf den Menüpunkt Einstellungen, um mit der Plugin-Konfiguration fortzufahren.
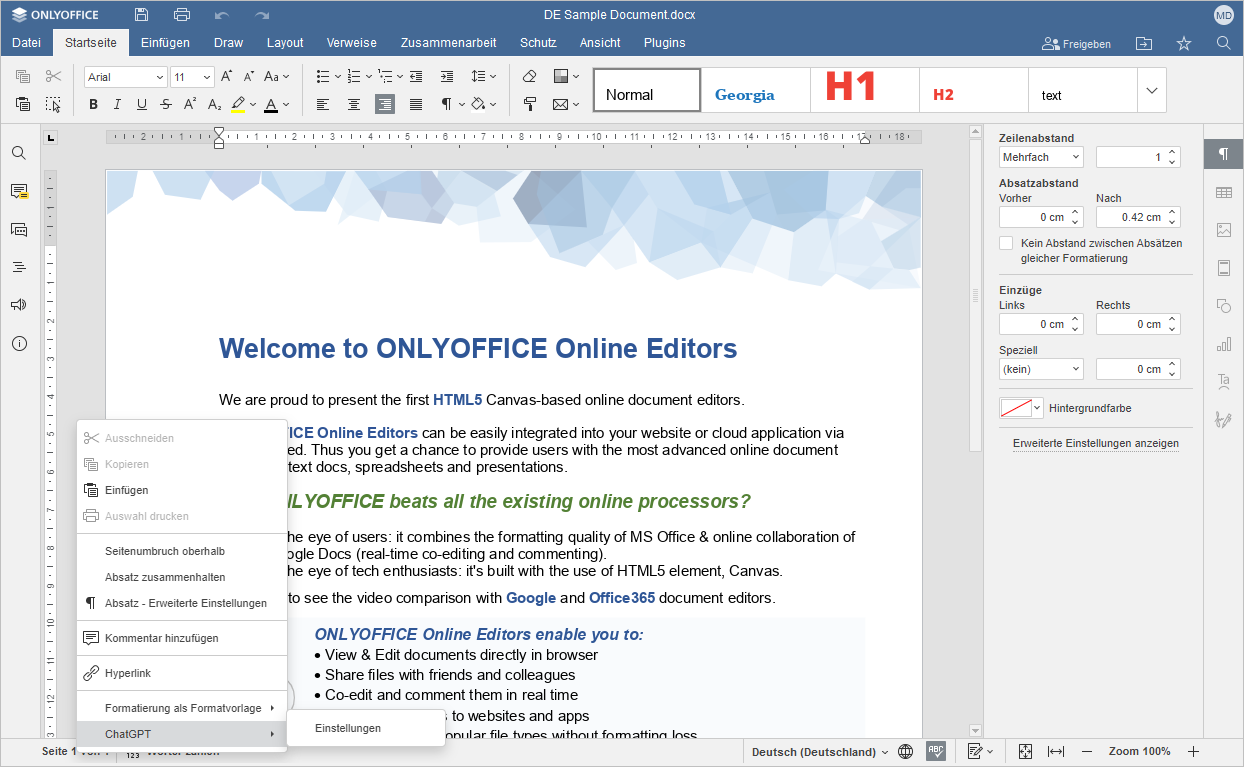
Konfiguration
- Erstellen Sie Ihren API-Schlüssel auf der Seite OpenAI-API-Schlüssel.
- Kopieren Sie den generierten API-Schlüssel in das entsprechende Feld in den Einstellungen.
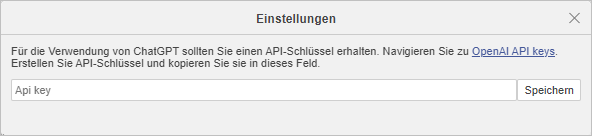
Verwendung
ONLYOFFICE übernimmt keine Verantwortung für jegliche Vervollständigungen durch ChatGPT, die Fehler oder Auslassungen sowie auch belästigende und unangemessene Inhalte enthalten können. Sämtliche Informationen in den Vervollständigungen durch das Plugin werden von ChatGPT generiert und ohne zusätzliche Filterung von ONLYOFFICE bereitgestellt.
Nach der Installation wird ChatGPT zum Kontextmenü hinzugefügt und alle ChatGPT-Funktionen können mit einem rechten Mausklick aufgerufen werden. Wählen Sie einen Text oder ein Wort aus, um auf das Kontextmenü zuzugreifen und eine der ChatGPT-Funktionen auszuwählen: Textanalyse, Wortanalyse, Übersetzung, Bild aus Text generieren, Thesaurus, Chat und Kundenspezifische Anfrage.
Textanalyse
Die Funktion Textanalyse umfasst zwei Optionen: Zusammenfassen und Einsehen.
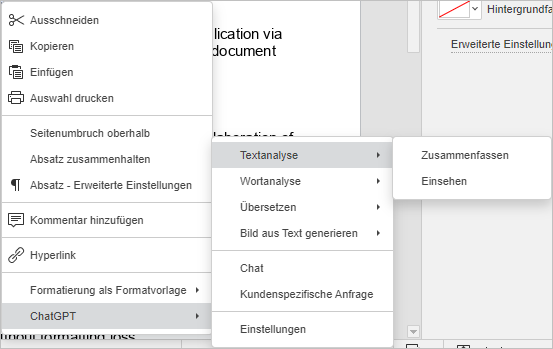
- Die Option Zusammenfassen generiert und fügt eine prägnante Version des ausgewählten Textes ein.
- Die Option Einsehen erkennt die Schlüsselpunkte und extrahiert Schlüsselwörter aus dem ausgewählten Text.
Das Ergebnis erscheint unterhalb des Textes.
Wortanalyse
Die Funktion Wortanalyse umfasst zwei Optionen: Text im Kommentar erklären und Text im Hyperlink erklären.
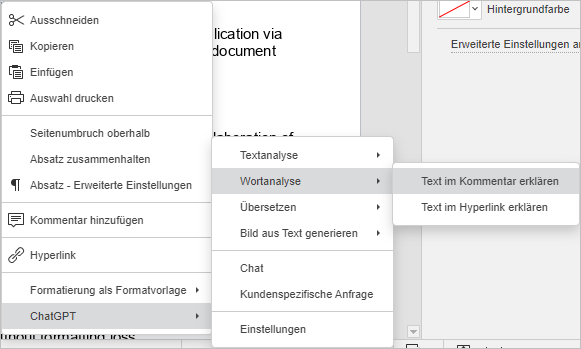
- Die Option Text im Kommentar erklären stellt die Definition des ausgewählten Worts im Kommentarbereich bereit.
- Mit der Option Text im Hyperlink erklären können Sie einen Link in das ausgewählte Wort einbetten. Dieser Link leitet Benutzer zu der Website weiter, die eine detaillierte Erklärung des ausgewählten Wortes oder der ausgewählten Phrase enthält.
Übersetzen
Mit der Funktion Übersetzung können Sie den ausgewählten Text ins Französische oder Deutsche übersetzen. Die Übersetzung ersetzt den Originaltext.
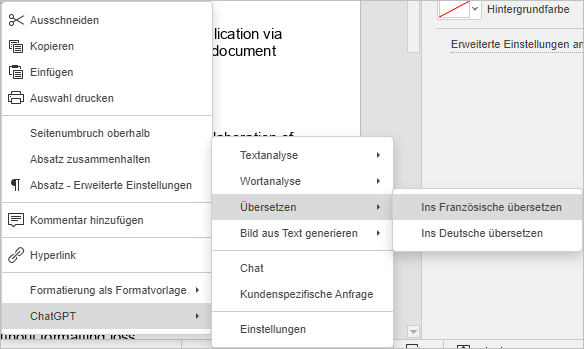
Bild aus Text generieren
Mit der Funktion Bild aus Text generieren können Sie Bilder basierend auf dem ausgewählten Text generieren. Sie können die entsprechende Größe des zu generierenden Bildes aus dem ChatGPT-Kontextmenü auswählen.
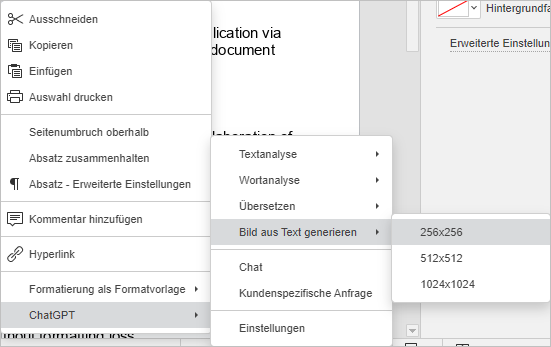
Thesaurus der Synonyme
Die Funktion Thesaurus erleichtert die Generierung von Synonymen für das ausgewählte Wort.
Klicken Sie mit der rechten Maustaste auf das Wort, für das Sie Synonyme finden möchten, und navigieren Sie zur Option Thesaurus im Kontextmenü ChatGPT. Die Liste der Synonyme wird geöffnet.
Die Option Text im Kommentar erklären wird auch verfügbar, wenn Sie mit der rechten Maustaste auf ein Wort klicken. Die Erklärung für das Wort wird im rechten Bereich Kommentare angezeigt.
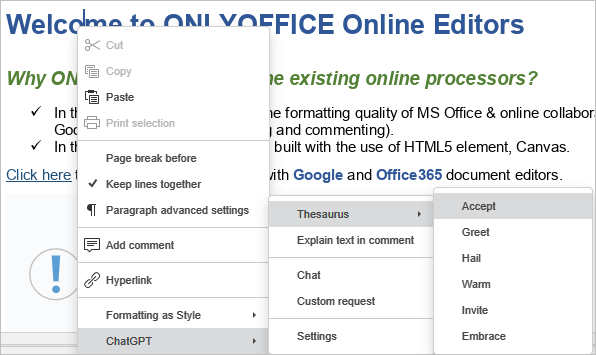
Chat
Durch die Integration von ChatGPT in das Kontextmenü können Sie den Chat von überall im Dokument aus aufrufen. Verwenden Sie den Chatbot, um ein Gespräch zu führen, Fragen zu stellen und Antworten auf Ihre Anfragen zu erhalten.
Navigieren Sie im Kontextmenü ChatGPT zur Option Chat und starten Sie eine Konversation im Textfeld unten im Fenster ChatGPT.
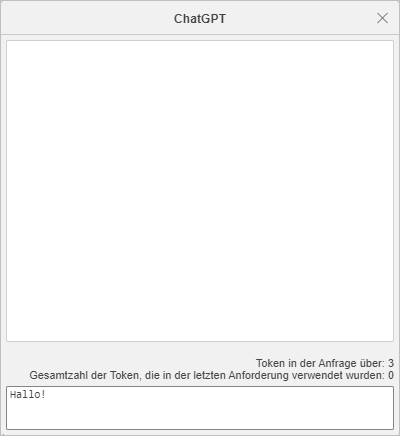
Kundenspezifische Anfrage
Mit der Funktion Kundenspezifische Anfrage können Sie natürliche Sprache oder Code tokenisieren. Das Tool wandelt den Eingabetext in eine Liste von Tokens um, verarbeitet die Anfrage, wandelt die generierten Tokens zurück in den Text um und gibt die Zeichenfolge im Dokument zurück.
- Um eine benutzerdefinierte Anfrage zu stellen, gehen Sie zum Kontextmenü ChatGPT und klicken Sie auf Kundenspezifische Anfrage.
-
Geben Sie im Textfeld Open AI den Text ein, den Sie tokenisieren möchten. Das Tool zeigt die Gesamtzahl der Token im Text an.
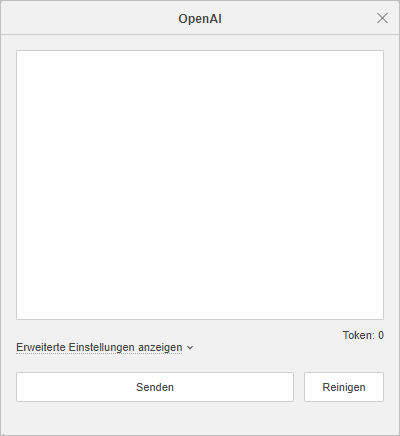
-
Klicken Sie auf Erweiterte Einstellungen anzeigen, um die Anfrageeinstellungen zu konfigurieren:
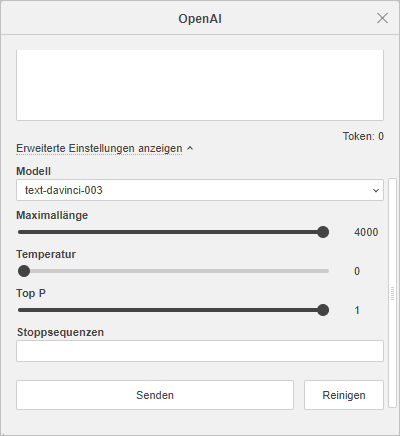
- Modell - das Modell, das die Vervollständigung generiert. Einige Modelle eignen sich für Aufgaben in natürlicher Sprache, andere sind auf Code spezialisiert. Weitere Informationen zu diesen Modellen finden Sie auf der offiziellen ChatGPT-Webseite.
- Maximallänge - die maximale Anzahl an Token, die bei der Vervollständigung generiert werden sollen.
- Temperatur - Dieser Parameter steuert die Zufälligkeit, z. B. führt eine Verringerung zu weniger zufälligen Abschlüssen. Wenn die Temperatur Null erreicht, wird der Netzknoten deterministisch und repetitiv.
- Top P - eine Alternative zur Probenahme mit Temperatur, genannt Kernprobenahme, bei der das Modell die Ergebnisse der Token mit der Wahrscheinlichkeitsmasse top_p berücksichtigt.
- Stoppsequenzen - bis zu vier Sequenzen, in denen die API die Generierung weiterer Token stoppt. Der zurückgegebene Text enthält nicht die Stoppsequenz.
- Klicken Sie auf die Schaltfläche Senden, um den Text zu bearbeiten, oder auf die Schaltfläche Reinigen, um die Anfrage zu löschen und eine neue einzugeben.
Zur vorherigen Seite übergehen