Diagramme erstellen und einfügen
Wenn Sie viele verschiedene und komplexe Diagramme erstellen müssen, stellt Ihnen ONLYOFFICE Dokumenteneditor ein draw.io-Plugin zur Verfügung, mit dem Sie solche Diagramme erstellen und konfigurieren können.
Ab ONLYOFFICE Docs 8.2 sind standardmäßig keine Plugins mehr in den Editoren enthalten. Die Plugins müssen über den Plugin-Manager installiert werden.
- Wählen Sie die Stelle auf der Seite aus, an der Sie ein Diagramm einfügen möchten.
- Wechseln Sie zur Registerkarte Plugins und klicken Sie auf draw.io.
-
Das Fenster draw io wird geöffnet und enthält die folgenden Abschnitte:
- Die obere Symbolleiste enthält Tools zum Verwalten von Dateien, Konfigurieren der Schnittstelle, Bearbeiten von Daten über die Registerkarten Datei, Bearbeiten, Ansicht, Anordnen, Extras, Hilfe und entsprechende Optionen.
- Die linke Seitenleiste enthält verschiedene Formen zur Auswahl: Standard, Software, Netzwerk, Business, Andere. Um den standardmäßig verfügbaren Formen neue hinzuzufügen, klicken Sie auf die Schaltfläche Weitere Formen, wählen Sie die erforderlichen Objekttypen aus und klicken Sie auf Anwenden.
-
Die rechte Seitenleiste enthält Tools und Einstellungen zum Anpassen von Arbeitsblättern, Formen, Diagrammen, Blättern, Texten und Pfeilen:
-
Die Arbeitsblatt-Einstellungen:
-
Die Registerkarte Diagramm:
- Ansicht: Gitternetz, dessen Größe und Farbe, Seitenansicht, Hintergrund - hier können Sie entweder ein lokales Bild auswählen oder die URL angeben, oder über die Farbpalette unter Hintergrundfarbe eine passende Farbe auswählen, sowie Schatten- und Skizze-Effekte hinzufügen.
- Optionen: Verbindungspfeile, Verbindungspunkte, Führungslinien.
- Papiergröße: Hochformat oder Querformat mit angegebenen Längen- und Breitenparametern.
-
Die Registerkarte Style:
- Wählen Sie die gewünschte Farbvorgabe und legen Sie die Effekte Skizze und Abgerundet fest.
-
Formeinstellungen:
-
Die Registerkarte Style:
- Farbe: Füllen, Verlauf. Verwenden Sie das Pipetten-Werkzeug, um eine benutzerdefinierte Farbe zu erstellen.
- Linie: Farbe, Typ, Breite, Umfang.
- Deckkraft.
- Grafische Effekte: Abgerundet, Glas, Skizze und Schatten.
-
Die Registerkarte Text:
- Schrift: Typ, Größe.
- Textformatierung: Fett, Kursiv, Unterstrichen.
- Horizontale Ausrichtung: Links, Zentriert, Rechts.
- Vertikale Ausrichtung: Vertikale Textausrichtung, Oben, Mitte, Unten.
- Position: Oben links, Oben, Oben rechts, Links, Zentriert, Rechts, Unten links, Unten, Unten rechts.
- Textrichtung: Automatisch, Von links nach rechts, Von rechts nach links.
- Schriftfarbe.
- Hintergrundfarbe.
- Rahmenfarbe.
- Autom. Zeilenumbruch.
- Formatierter Text.
- Deckkfraft.
- Abstand: Oben, Global, Links, Unten, Rechts.
- Die Schaltfläche Formatierung entfernen.
-
Die Registerkarte Anordnen:
- Tiefenanordnung: Nach vorne, Nach hinten, Eine Ebene nach vorne, Eine Ebene nach hinten.
- Größe: Größe anpassen, Breite, Höhe, Proportionen beibehalten.
- Position: Links, Oben.
- Winkel: Wert in Grad, Nur Form um 90° drehen.
- Spiegeln: Horizontal, Vertikal.
- Ausrichten: Am Raster ausrichten.
- Die Schaltfläche Gruppieren.
- Die Schaltfläche Größe kopieren.
- Die Schaltfläche Zurücksetzen: Zurücksetzen, Wegpunkte, Verbindungspunkte.
- Die Schaltfläche Sperren/Entsperren, um die Bearbeitung einzuschränken.
-
Die Pfeileneinstellungen:
- Füllen: Füllfarbe, Verlauf.
- Linie: Form, Farbe, Verbindung, Muster, Breite, Wegpunkte, Linienanfang, Linienende.
- Deckkraft.
- Grafische Effekte: Skizze und Schatten.
- Arbeitsbereich zum Anzeigen von Diagrammen sowie zum Eingeben und Bearbeiten von Daten. Hier können Sie Objekte verschieben, sequentielle Diagramme erstellen und Objekte mit Pfeilen verbinden.
-
Die Statusleiste enthält Navigationstools zum bequemen Wechseln und Verwalten zwischen Blättern.
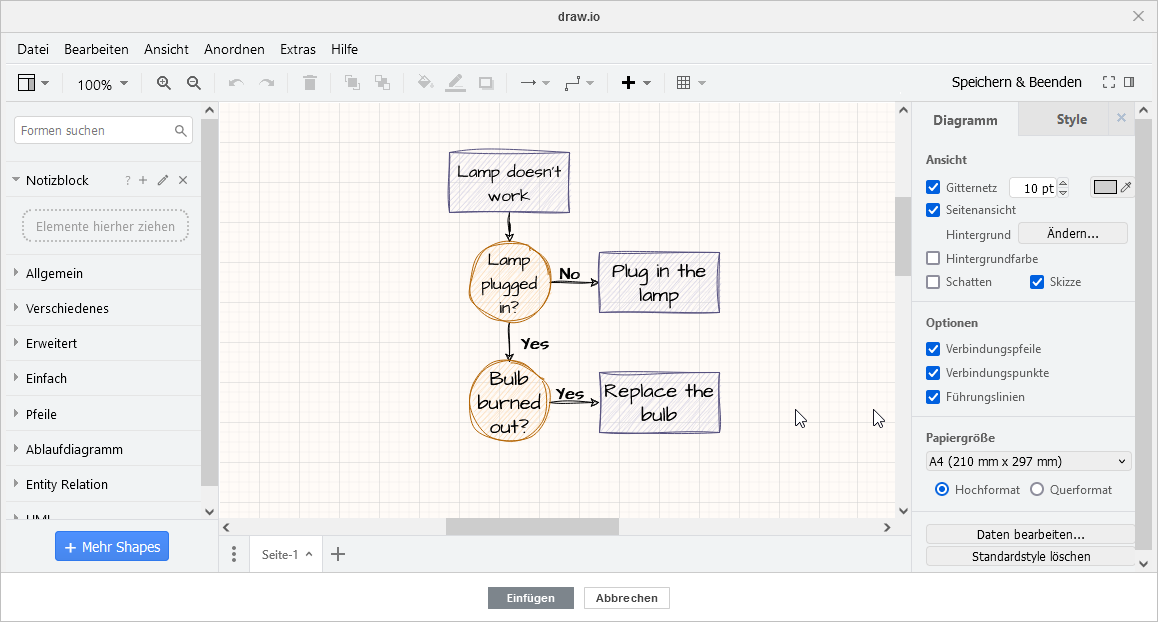
Verwenden Sie diese Tools, um das erforderliche Diagramm zu erstellen, bearbeiten Sie es und klicken Sie nach der Fertigstellung auf die Schaltfläche Einfügen, um es dem Dokument hinzuzufügen.
Zur vorherigen Seite übergehen