Listen erstellen
Um eine Liste im Präsentationseditor zu erstellen:
- Positionieren Sie den Cursor dort, wo eine Liste beginnen soll (dies kann eine neue Zeile oder der bereits eingegebene Text sein).
- Wechseln Sie zur Registerkarte Startseite der oberen Symbolleiste.
-
Wählen Sie den Listentyp aus, den Sie starten möchten:
- Jetzt erscheint jedes Mal, wenn Sie die Eingabetaste am Ende der Zeile drücken, ein neues geordnetes oder ungeordnetes Listenelement. Um dies zu beenden, drücken Sie die Rücktaste und fahren Sie mit dem allgemeinen Textabsatz fort.
Sie können auch den Texteinzug in den Listen und ihre Verschachtelung mit den Schaltflächen Einzug verkleinern und Einzug vergrößern auf der Registerkarte Startseite in der oberen Symbolleiste ändern.
Die zusätzlichen Einzugs- und Abstandsparameter können in der rechten Seitenleiste und im erweiterten Einstellungsfenster geändert werden. Um mehr darüber zu erfahren, lesen Sie den Abschnitt Text einfügen und formatieren.
Listeneinstellungen ändern
Um die Einstellungen für Aufzählungszeichen oder nummerierte Listen, z. B. Art, Größe und Farbe der Aufzählungszeichen zu ändern:
- Klicken Sie auf ein vorhandenes Listenelement oder wählen Sie den Text aus, den Sie als Liste formatieren möchten.
- Klicken Sie auf das Symbol Aufzählung oder Nummerierung auf der Registerkarte Startseite in der oberen Symbolleiste.
- Wählen Sie die Option Listeneinstellungen.
-
Das Fenster Listeneinstellungen wird geöffnet. Das Einstellungsfenster der Liste mit Aufzählungszeichen sieht folgendermaßen aus:
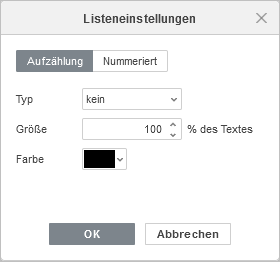
-
Typ - ermöglicht Ihnen die Auswahl des erforderlichen Zeichens für die Liste. Wenn Sie auf die Option Neues Aufzählungszeichen klicken, öffnet sich das Fenster Symbol und Sie können eines der verfügbaren Zeichen auswählen. Sie können auch ein neues Symbol hinzufügen. Weitere Informationen zum Arbeiten mit Symbolen finden Sie in diesem Artikel.
Wenn Sie auf die Option Neues Bild klicken, erscheint ein neues Feld Importieren, in dem Sie neue Bilder für Aufzählungszeichen Aus Datei, Aus URL oder Aus dem Speicher.
- Größe - ermöglicht es Ihnen, die erforderliche Aufzählungszeichengröße abhängig von der aktuellen Textgröße auszuwählen. Der Wert kann zwischen 25% und 400% liegen.
- Farbe - ermöglicht Ihnen die Auswahl der erforderlichen Aufzählungszeichenfarbe. Sie können eine der Designfarben oder Standardfarben aus der Palette auswählen oder eine benutzerdefinierte Farbe angeben.
Das Einstellungsfenster der nummerierten Liste sieht folgendermaßen aus:
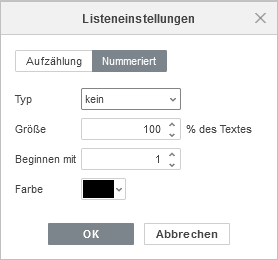
- Typ - können Sie das für die Liste verwendete Zahlenformat auswählen.
- Größe - ermöglicht Ihnen die Auswahl der erforderlichen Zahlengröße in Abhängigkeit von der aktuellen Textgröße. Der Wert kann zwischen 25% und 400% liegen.
- Beginnen mit - ermöglicht Ihnen die Auswahl der erforderlichen Sequenznummer, ab der eine nummerierte Liste beginnt.
- Farbe - ermöglicht Ihnen die Auswahl der erforderlichen Zahlenfarbe. Sie können eine der Designfarben oder Standardfarben aus der Palette auswählen oder eine benutzerdefinierte Farbe angeben.
- Klicken Sie auf OK, um die Änderungen zu übernehmen und das Einstellungsfenster zu schließen.
Zur vorherigen Seite übergehen