Gemeinsame Bearbeitung von Dokumenten in Echtzeit
Der Dokumenteneditor ermöglicht es Ihnen, einen konstanten teamweiten Ansatz für den Arbeitsablauf beizubehalten: Sie können die Dateien und Ordner freigeben; direkt im Editor kommunizieren; bestimmte Teile Ihrer Dokumente, die zusätzliche Eingaben Dritter erfordern, kommentieren; Dokumentversionen für zukünftige Verwendung speichern; Dokumente überprüfen und Ihre Änderungen hinzufügen, ohne die Datei tatsächlich zu bearbeiten; Dokumente vergleichen und zusammenführen, um die Verarbeitung und Bearbeitung zu erleichtern.
Im Dokumenteneditor können Sie in Echtzeit an Dokumenten mit zwei Modi zusammenarbeiten: Schnell oder Formal.
Die Modi können in den erweiterten Einstellungen ausgewählt werden. Es ist auch möglich, den gewünschten Modus über das Symbol Modus "Gemeinsame Bearbeitung" auf der Registerkarte Zusammenarbeit in der oberen Symbolleiste auswählen:
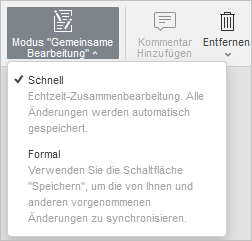
Die Anzahl der Benutzer, die an dem aktuellen Dokument arbeiten, wird auf der rechten Seite der Editor-Kopfzeile angezeigt - . Wenn Sie sehen möchten, wer genau die Datei gerade bearbeitet, können Sie auf dieses Symbol klicken oder das Chat-Bedienfeld mit der vollständigen Liste der Benutzer öffnen.
Modus "Schnell"
Der Modus Schnell wird standardmäßig verwendet und zeigt die von anderen Benutzern vorgenommenen Änderungen in Echtzeit an. Wenn Sie ein Dokument in diesem Modus gemeinsam bearbeiten, ist die Möglichkeit zum Wiederholen des letzten rückgängig gemachten Vorgangs nicht verfügbar. In diesem Modus werden die Aktionen und die Namen der Co-Autoren angezeigt, wenn sie den Text bearbeiten.
Wenn Sie den Mauszeiger über eine der bearbeiteten Passagen bewegen, wird der Name des Benutzers angezeigt, der sie gerade bearbeitet.
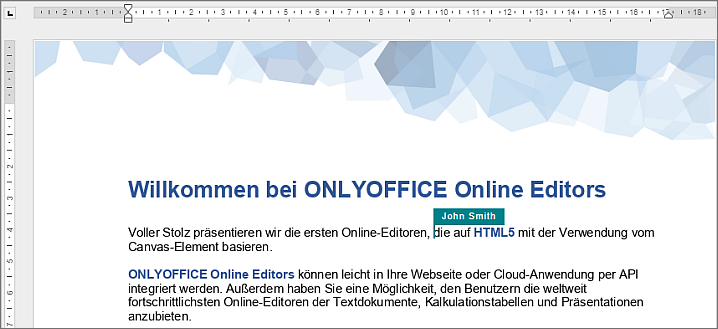
Modus "Formal"
Der Modus Formal wird ausgewählt, um die von anderen Benutzern vorgenommenen Änderungen auszublenden, bis Sie auf das Symbol Speichern klicken, um Ihre Änderungen zu speichern und die von Co-Autoren vorgenommenen Änderungen anzunehmen. Wenn ein Dokument in diesem Modus von mehreren Benutzern gleichzeitig bearbeitet wird, werden die bearbeiteten Textpassagen mit gestrichelten Linien in unterschiedlichen Farben gekennzeichnet.
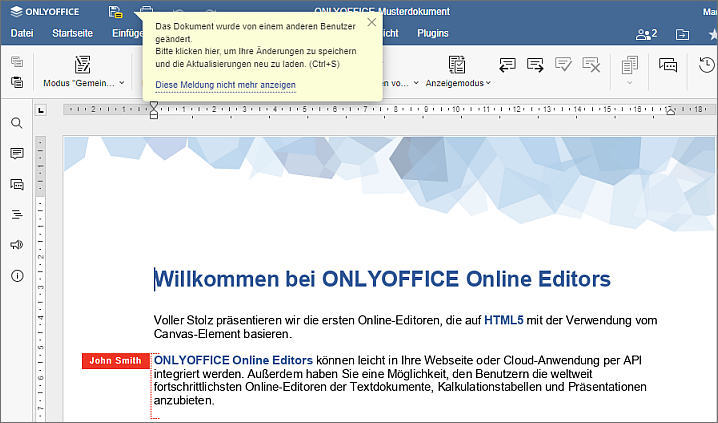
Sobald einer der Benutzer seine Änderungen durch Klicken auf das Symbol speichert, sehen die anderen einen Hinweis in der Statusleiste, der darauf hinweist, dass es Aktualisierungen gibt. Um die von Ihnen vorgenommenen Änderungen zu speichern, damit andere Benutzer sie sehen und die von Ihren Mitbearbeitern gespeicherten Aktualisierungen abrufen können, klicken Sie auf das Symbol in der linken oberen Ecke der oberen Symbolleiste. Die Aktualisierungen werden hervorgehoben, damit Sie sehen können, was genau geändert wurde.
Sie können angeben, welche Änderungen während der gemeinsamen Bearbeitung hervorgehoben werden sollen, indem Sie auf die Registerkarte Datei in der oberen Symbolleiste klicken, die Option Erweiterte Einstellungen auswählen und eine der drei Möglichkeiten auswählen:
- Alle anzeigen: Alle Änderungen, die während der aktuellen Sitzung vorgenommen wurden, werden hervorgehoben.
- Letzte anzeigen: Nur die Änderungen, die seit dem letzten Klicken auf das Symbol vorgenommen wurden, werden hervorgehoben.
- Keine: Änderungen, die während der aktuellen Sitzung vorgenommen wurden, werden nicht hervorgehoben.
Modus "Live Viewer"
Der Modus Live Viewer wird verwendet, um die von anderen Benutzern vorgenommenen Änderungen in Echtzeit anzuzeigen, wenn das Dokument von einem Benutzer mit den Zugriffsrechten Schreibgeschützt geöffnet wird.
Damit der Modus richtig funktioniert, stellen Sie sicher, dass das Kontrollkästchen Änderungen von anderen Benutzer anzeigen in den Erweiterten Einstellungen des Editors aktiviert ist.
Anonym
Portalbenutzer, die nicht registriert sind und kein Profil haben, gelten als anonym, können jedoch weiterhin an Dokumenten zusammenarbeiten. Um ihnen einen Namen zuzuweisen, muss der anonyme Benutzer beim ersten Öffnen des Dokuments einen Namen in das entsprechende Feld in der rechten oberen Ecke des Bildschirms eingeben. Aktivieren Sie das Kontrollkästchen "Nicht mehr anzeigen", um den Namen beizubehalten.
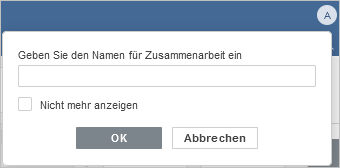
Zur vorherigen Seite übergehen