Farbschema ändern
-
Grundbearbeitungsoperationen
-
Rechtschreibprüfung
-
Dateien verwalten
-
Neue Dateien und Ordner öffnen oder erstellen
-
Dateien und Ordner freigeben
-
Navigieren Sie durch Ihr Dokument
-
Text auswählen, ausschneiden, kopieren, einfügen
-
Ihre Aktionen rückgängig machen/wiederholen
-
Durch die Tabelle navigieren
-
Daten auswählen, ausschneiden, kopieren, einfügen
-
Ihre Aktionen rückgängig machen/wiederholen
-
Durch die Präsentation navigieren
-
Text und Objekte auswählen, ausschneiden, kopieren und einfügen
-
Ihre Aktionen rückgängig machen/wiederholen
-
Dateien verwalten
-
Neue Dateien und Ordner öffnen oder erstellen
-
Dateien und Ordner freigeben
-
Navigation durch das Dokument
-
Text auswählen, ausschneiden, kopieren und einfügen
-
Ihre Aktionen rückgängig machen/wiederholen
-
Durch die Tabelle navigieren
-
Daten auswählen, ausschneiden, kopieren, einfügen
-
Ihre Aktionen rückgängig machen/wiederholen
-
Durch die Präsentation navigieren
-
Text und Objekte auswählen, ausschneiden, kopieren und einfügen
-
Ihre Aktionen rückgängig machen/wiederholen
-
Dateien verwalten
-
Neue Dateien und Ordner öffnen oder erstellen
-
Dateien und Ordner freigeben
-
Navigation durch das Dokument
-
Text auswählen, ausschneiden, kopieren und einfügen
-
Ihre Aktionen rückgängig machen/wiederholen
-
Durch die Tabelle navigieren
-
Daten auswählen, ausschneiden, kopieren, einfügen
-
Ihre Aktionen rückgängig machen/wiederholen
-
Fensterausschnitten fixieren
-
Durch die Präsentation navigieren
-
Text und Objekte auswählen, ausschneiden, kopieren und einfügen
-
Ihre Aktionen rückgängig machen/wiederholen
-
Durch die Präsentation navigieren
-
Text und Objekte auswählen, ausschneiden, kopieren und einfügen
-
Ihre Aktionen rückgängig machen/wiederholen
-
Dateien verwalten
-
Neue Dateien und Ordner öffnen oder erstellen
-
Dateien und Ordner freigeben
-
Navigation durch das Dokument
-
Text auswählen, ausschneiden, kopieren und einfügen
-
Ihre Aktionen rückgängig machen/wiederholen
-
Durch die Tabelle navigieren
-
Daten auswählen, ausschneiden, kopieren, einfügen
-
Ihre Aktionen rückgängig machen/wiederholen
-
Fensterausschnitten fixieren
-
Durch die Präsentation navigieren
-
Text und Objekte auswählen, ausschneiden, kopieren und einfügen
-
Ihre Aktionen rückgängig machen/wiederholen
Farbschemata werden auf die gesamte Präsentation angewendet. Im Präsentationseditor können Sie das Erscheinungsbild Ihrer Präsentation schnell ändern, da die Farbschemata die Palette Designfarben für verschiedene Präsentationselemente definieren (Schriftart, Hintergrund, Tabellen, AutoFormen, Diagrammen). Wenn Sie einige Designfarben auf die Präsentationselemente angewendet haben und dann ein anderes Farbschema auswählen, ändern sich die angewendeten Farben in Ihrer Präsentation entsprechend.
Um ein Farbschema zu ändern, klicken Sie auf den Abwärtspfeil neben dem Symbol Farben in der Registerkarte Layout auf der Haupt-Symbolleiste und wählen Sie aus den verfügbaren Vorgaben das gewünschte Farbschema aus: Aspekt, Blau Grün, Blau II, Warmes Blau, Blau, Grauskala, Grün-Gelb, Grün, Festzelt, Mittelwert, Office 2007 - 2010, Office 2013 - 2022, Office, Orangerot, Orange, Papier, Rot-Orange, Rot-Violett, Rot, Windschatten, Violett II, Violett, Gelb-Orange, Gelb. Das ausgewählte Farbschema wird in der Liste hervorgehoben.
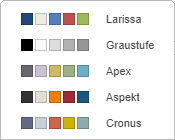
Wenn Sie das gewünschte Farbschema ausgewählt haben, können Sie im Fenster Farbpalette die Farben für das jeweilige Präsentationselement auswählen, auf das Sie die Farbe anwenden möchten. Bei den meisten Präsentationselementen können Sie auf das Fenster mit der Farbpalette zugreifen, indem Sie das gewünschte Element markieren und in der rechten Seitenleiste auf das farbige Feld klicken. Für die Schriftfarbe kann dieses Fenster über den Abwärtspfeil neben dem Symbol Schriftfarbe in der Registerkarte Startseite geöffnet werden. Folgende Farbauswahlmöglichkeiten stehen zur Verfügung:
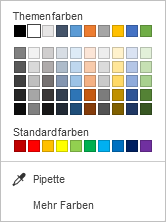
- Designfarben - die Farben, die dem gewählten Farbschema der Tabelle entsprechen.
- Standardfarben - die festgelegten Standardfarben. Sie werden durch das gewählte Farbschema nicht beeinflusst.
-
Sie können auch eine benutzerdefinierte Farbe mit zwei verschiedenen Optionen anwenden:
Zur vorherigen Seite übergehen