- Startseite
- Docs
- Benutzeranleitungen
- Plugins
- Plugin-Verwaltung
Plugin-Verwaltung
Einleitung
Mit der Plugin-Verwaltung können Sie alle verfügbaren Plugins durchsuchen, schnell installieren sowie Ihre eigenen einreichen.
Um auf die Plugin-Verwaltung zuzugreifen, gehen Sie zur Registerkarte Plugins des Editors und klicken Sie auf das Symbol  Plugin-Verwaltung.
Plugin-Verwaltung.
Das Fenster Plugin-Verwaltung ermöglicht Ihnen den Zugriff auf zwei Registerkarten, Verfügbare Plugins und Marktplatz.
Plugins können über die Dropdown-Liste Kategorien in der oberen linken Ecke des Fensters nach Kategorien gruppiert werden.
Verfügbare Plugins
Auf der Registerkarte Verfügbare Plugins können Sie alle installierten Plugins durchsehen, bei Bedarf entfernen, aktualisieren, sowie neue Plugins manuell installieren und Änderungsprotokolle anzeigen.
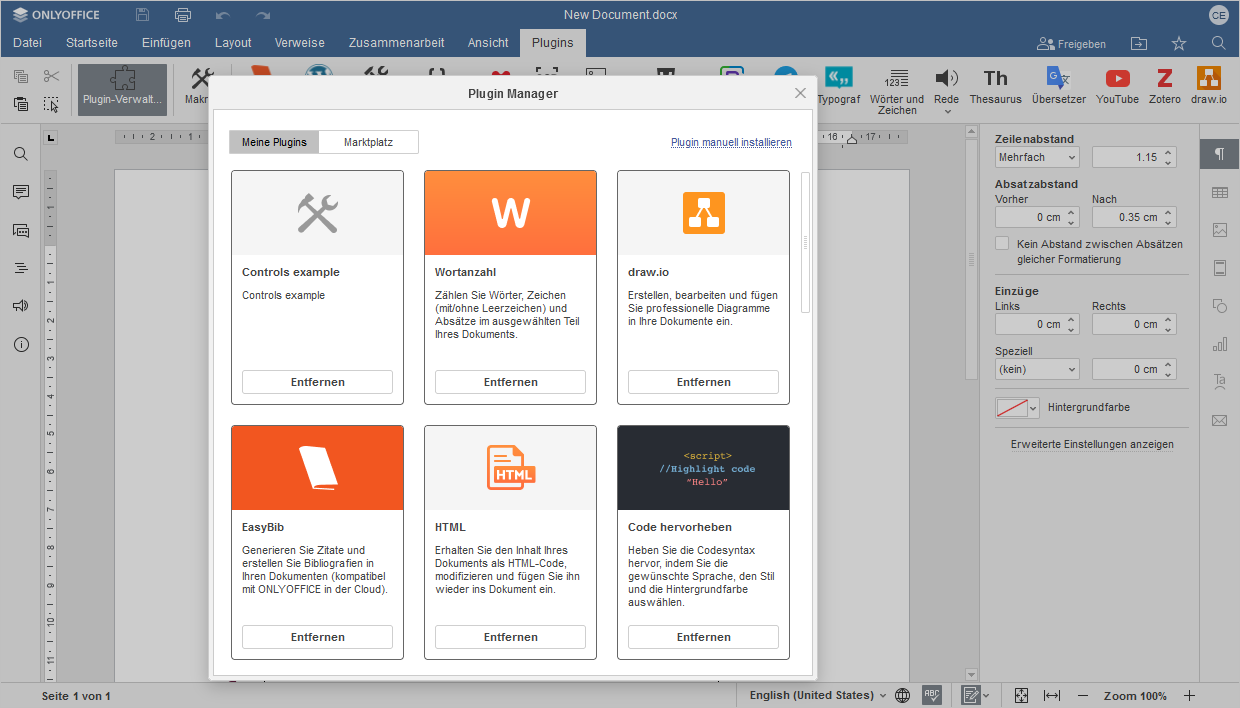
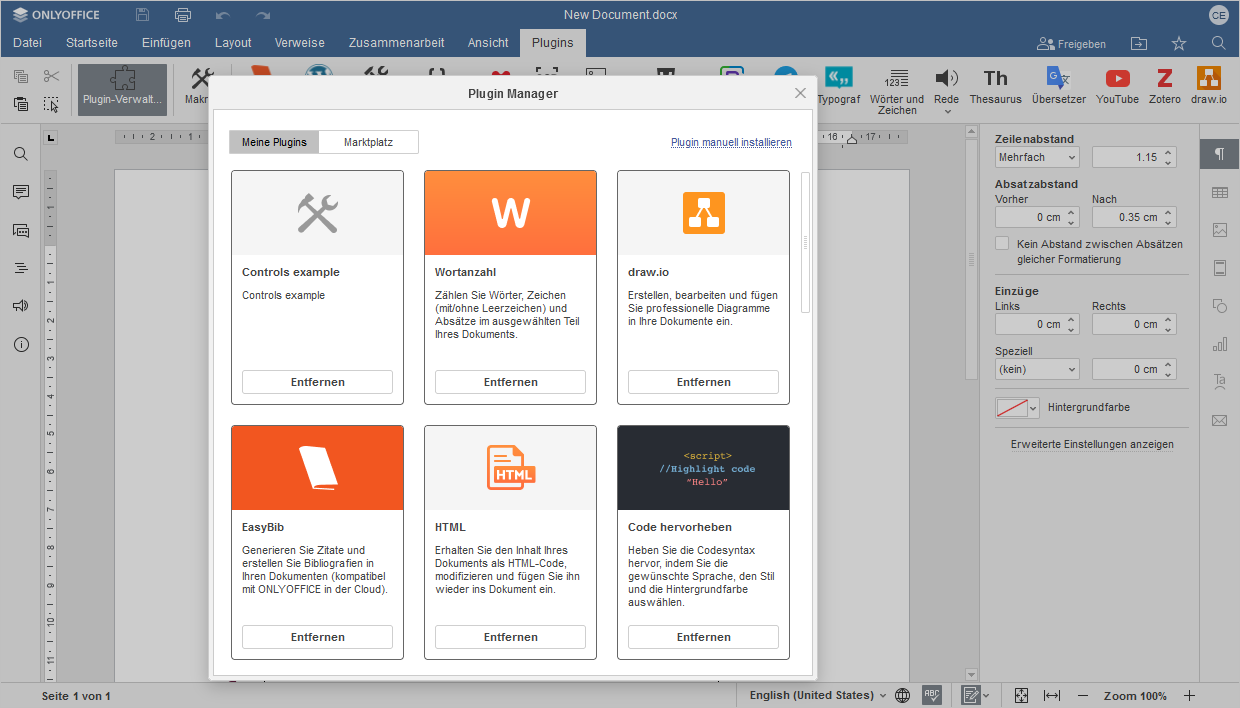
- Um ein Plugin manuell zu installieren, klicken Sie oben rechts im Fenster auf den Link Plugin manuell installieren. Sie werden auf die Seite „Plugins hinzufügen“ weitergeleitet.
-
Um ein Plugin zu aktualisieren, suchen Sie es in der Liste der installierten Plugins oder verwenden Sie das Feld Plugins suchen... in der oberen rechten Ecke. Klicken Sie auf das Plugin, um das Verwaltungsfenster zu öffnen und klicken Sie auf die Schaltfläche Aktualisieren
oder verwenden Sie die Schaltfläche Alle aktualisieren in der oberen linken Ecke des Fensters, um alle Plugins auf einmal zu aktualisieren.
Die Plugins, die eine neuere Version haben, werden mit einem grünen Aktualisieren-Zeichen gekennzeichnet. - Um ein Plugin zu entfernen, suchen Sie es in der Liste der installierten Plugins und klicken Sie unten auf die Schaltfläche Entfernen.
Marktplatz
Auf der Registerkarte Marktplatz können Sie alle zur Installation verfügbaren Plugins durchsuchen sowie die bereits installierten verwalten.
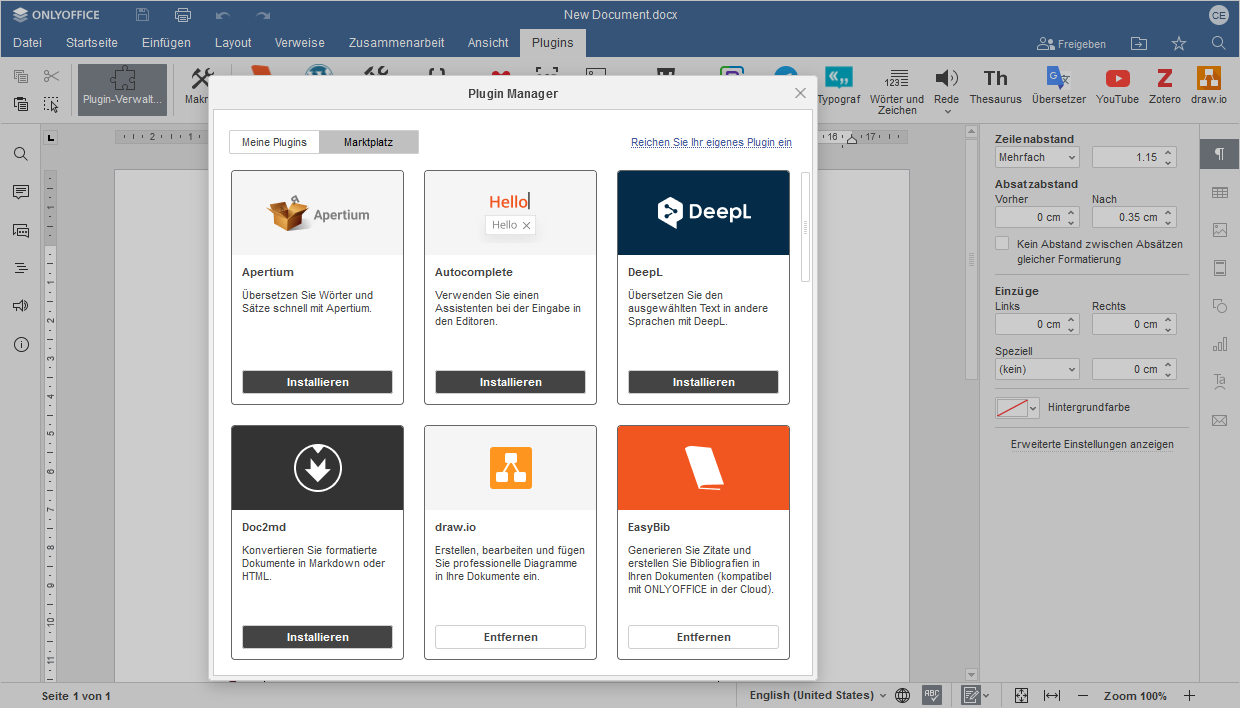
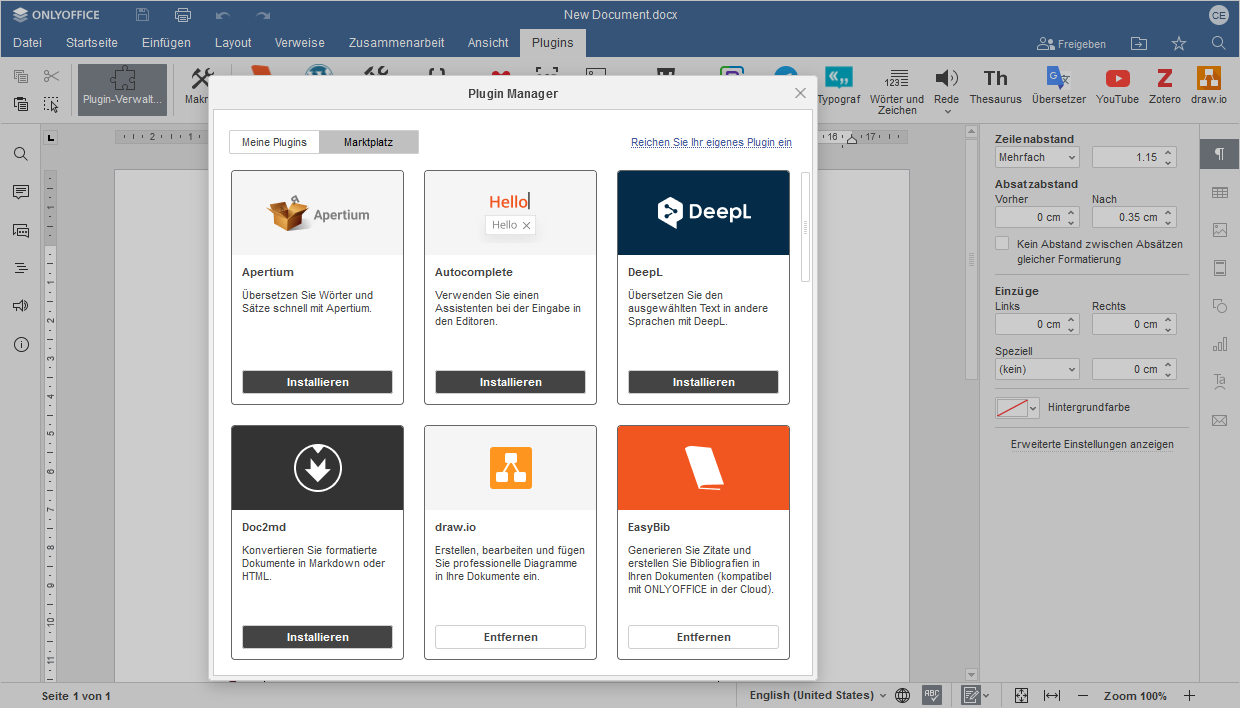
- Um ein Plugin zu installieren, suchen Sie das gewünschte Plugin in der Liste und klicken Sie unten auf die Schaltfläche Installieren. Das Plugin wird automatisch installiert und Sie können über die Registerkarte Plugins darauf zugreifen.
-
Um ein Plugin zu aktualisieren, suchen Sie es in der Liste der installierten Plugins oder verwenden Sie das Feld Plugins suchen... in der oberen rechten Ecke. Klicken Sie auf das Plugin, um das Verwaltungsfenster zu öffnen und klicken Sie auf die Schaltfläche Aktualisieren
oder verwenden Sie die Schaltfläche Alle aktualisieren in der oberen linken Ecke des Fensters, um alle Plugins auf einmal zu aktualisieren.
Die Plugins, die eine neuere Version haben, werden mit einem grünen Aktualisieren-Zeichen gekennzeichnet. - Um ein Plugin zu entfernen, suchen Sie es in der Liste und klicken Sie unten auf die Schaltfläche Entfernen.
- Um Ihr eigenes Plugin einzureichen, klicken Sie oben rechts im Fenster auf den Link Reichen Sie Ihr eigenes Plugin ein. Sie werden auf die entsprechende GitHub-Seite weitergeleitet.
Serverbefehle für den Plugin-Manager im Document Server
Das Dienstprogramm pluginsmanager kann Ihnen bei der Verwaltung der Plugins in der Serverlösung helfen.
Öffnen Sie das Verzeichnis
- Für Docker, DEB und RPM lautet der Befehl wie folgt:
cd /usr/bin - Für Windows lautet der Befehl wie folgt:
cd C:\Program Files\ONLYOFFICE\DocumentServer\bin
- Für Docker, DEB und RPM lautet der Befehl wie folgt:
Adressieren Sie die Plugin-Verwaltung mit dem folgenden Befehl (die Pfade in den Beispielen sind Standardpfade, bitte ändern Sie diese bei Bedarf):
-
Für Docker, DEB und RPM lautet der Befehl wie folgt:
./documentserver-pluginsmanager.sh --your_command="pluginname" -
Für Windows lautet der Befehl wie folgt:
documentserver-pluginsmanager.bat --your_command="pluginname"
-
Für Docker, DEB und RPM lautet der Befehl wie folgt:
wobei --your_command eine der folgenden Optionen enthält:
| Option | Beschreibung |
|---|---|
| --h OR --help | Nutzungsinformationen drucken |
| --directory | Erforderlicher Parameter. Setzen Sie den Plugins-Ordner in Anführungszeichen. Beispiel: --directory="/home/mark/plugins". Das Symbol = kann für alle Parameter übersprungen werden. Muss an erster Stelle in der Befehlszeile stehen |
| --marketplace | Optionaler Parameter. Setzen Sie die URL des Plugin-Marktplatzes in Anführungszeichen. Standardmäßig ist sie https://onlyoffice.github.io |
| --print-removed | Optionaler Parameter. Entfernte Plugins drucken. Parameter ohne Wert |
| --print-marketplace | Optionaler Parameter. Verfügbare Plugins vom Marktplatz drucken. Parameter ohne Wert |
| --print-backup | Optionaler Parameter. Backup-Plugins drucken. Parameter ohne Wert. Backup-Plugins können mit der Option --restore wiederhergestellt werden |
| --reset | Optionaler Parameter. Benutzereinstellung zurücksetzen. Parameter ohne Wert |
| --install | Optionaler Parameter. Eine durch Kommas getrennte Liste der zu installierenden Plugins in Anführungszeichen festlegen. Die Installation
Kombinierte Installation wird unterstützt, zum Beispiel --install="photo editor, {7327FC95-16DA-41D9-9AF2-0E7F449F6800}" usw. Dateipfade ohne Anführungszeichen, Plugin-Erweiterungen: .zip, .plugin
|
| --restore | Optionaler Parameter. Eine durch Kommas getrennte Liste der wiederherzustellenden Plugins in Anführungszeichen festlegen. Die Wiederherstellung nach Plugin-Name oder GUID wird unterstützt. Zum Beispiel, --restore="Youtube, {7327FC95-16DA-41D9-9AF2-0E7F449F6800}" |
| --update | Optionaler Parameter. Eine durch Kommas getrennte Liste der zu aktualisierenden Plugins in Anführungszeichen festlegen. Die Aktualisierung nach Plugin-Name oder GUID wird unterstützt. Zum Beispiel, --update="Youtube, PhotoEditor, {7327FC95-16DA-41D9-9AF2-0E7F449F6800}" |
| --update-all | Optionaler Parameter. Alle installierten Plugins vom Marktplatz aktualisieren. Parameter ohne Wert |
| --remove | Optionaler Parameter. Eine durch Kommas getrennte Liste der zu entfernenden Plugins in Anführungszeichen festlegen. Das Entfernen nach Plugin-Name oder GUID wird unterstützt. Zum Beispiel, --remove="Youtube, PhotoEditor, {7327FC95-16DA-41D9-9AF2-0E7F449F6800}" |
| --remove-all | Optionaler Parameter. Alle installierten Plugins entfernen. Parameter ohne Wert |