Audio- und Videoanrufe durchführen
Audio- und Videoanrufe sind sofort über ONLYOFFICE Dokumenteneditor mit Jitsi-Plugin zugänglich. Jitsi bietet Videokonferenzfunktionen, die sicher und einfach bereitzustellen sind.
Das Jitsi-Plugin ist standardmäßig nicht installiert und muss manuell hinzugefügt werden. Bitte lesen Sie den entsprechenden Artikel, um die manuelle Installationsanleitung zu finden: Hinzufügen von Plugins zu ONLYOFFICE Cloud oder Hinzufügen neuer Plugins zu Server-Editoren oder installieren Sie das Plugin mit dem Plugin-Manager.
- Wechseln Sie zur Registerkarte Plugins und klicken Sie auf das Symbol Jitsi in der oberen Symbolleiste.
-
Füllen Sie die Felder unten in der linken Seitenleiste aus, bevor Sie einen Anruf starten:
Domain: Geben Sie den Domainnamen ein, wenn Sie Ihre Domain verbinden möchten.
Room name: Geben Sie den Namen des Besprechungsraums ein. Dieses Feld ist obligatorisch und Sie können keinen Anruf starten, wenn Sie es auslassen.
- Klicken Sie auf die Schaltfläche Start, um den Jitsi Meet-Iframe zu öffnen.
- Geben Sie Ihren Namen ein und erlauben Sie Kamera- und Mikrofonzugriff auf Ihren Browser.
- Wenn Sie den Jitsi Meet Iframe schließen möchten, klicken Sie unten links auf die Schaltfläche Stop.
- Klicken Sie auf die Schaltfläche Join the meeting, um einen Anruf mit Audio zu starten, oder klicken Sie auf den Pfeil, um ohne Audio beizutreten.
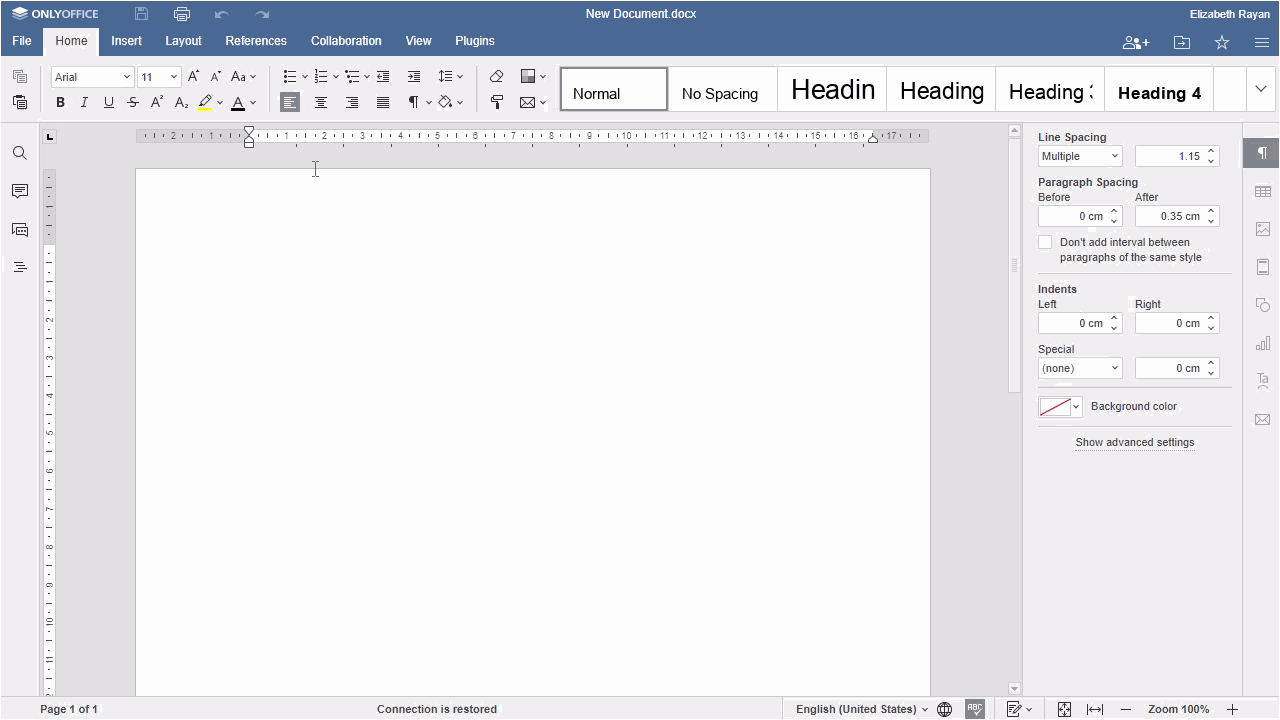
Die Elemente der Benutzeroberfläche von Jitsi Meet iframe vor dem Start eines Meetings:
Audioeinstellungen und Stumm/Stumm aufheben
- Klicken Sie auf den Pfeil, um auf die Vorschau der Audio Settings zuzugreifen.
- Klicken Sie auf das Mikro, um Ihr Mikrofon stumm zu schalten/die Stummschaltung aufzuheben.
Videoeinstellungen und Start/Stop
- Klicken Sie auf den Pfeil, um auf die Videovorschau zuzugreifen.
- Klicken Sie auf die Kamera, um Ihr Video zu starten/stoppen.
Personen einladen
- Klicken Sie auf diese Schaltfläche, um weitere Personen zu Ihrem Meeting einzuladen.
-
Geben Sie das Meeting frei, indem Sie den Meeting-Link kopieren, oder
Geben Sie die Besprechungseinladung durch Kopieren oder über Ihre Standard-E-Mail, Google-E-Mail, Outlook-E-Mail oder Yahoo-E-Mail frei.
- Betten Sie das Meeting ein, indem Sie den Link kopieren.
- Verwenden Sie eine der verfügbaren Einwahlnummern, um am Meeting teilzunehmen.
Hintergrund auswählen
- Wählen Sie einen virtuellen Hintergrund für Ihr Meeting aus oder fügen Sie einen hinzu.
- Geben Sie Ihren Desktop frei, indem Sie die entsprechende Option auswählen: Screen, Window oder Tab.
Einstellungen
Konfigurieren Sie erweiterte Einstellungen, die in den folgenden Kategorien organisiert sind:
- Devices zum Einrichten Ihres Mikrofons, Ihrer Kamera und Ihres Audioausgangs und zum Abspielen eines Testtons.
- Profile zum Einrichten Ihres anzuzeigenden Namens und Gravatar-E-Mail, Verstecken/Anzeigen der Selbstansicht.
- Calendar zur Integration Ihres Google- oder Microsoft-Kalenders.
- Sounds, um die Aktionen auszuwählen, bei denen der Sound abgespielt werden soll.
-
More zum Konfigurieren einiger zusätzlicher Optionen: Aktivieren/Deaktivieren des Bildschirms vor dem Meeting und der Tastenkombinationen, Einrichten einer Sprache und Bildrate für die Desktopfreigabe.
Elemente der Benutzeroberfläche, die während einer Videokonferenz angezeigt werden:
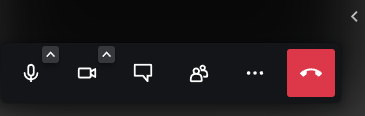
Klicken Sie rechts auf den Seitenpfeil, um die Miniaturansichten der Teilnehmer oben anzuzeigen.
 Der Timer oben im Iframe zeigt die Meetingsdauer an.
Der Timer oben im Iframe zeigt die Meetingsdauer an.
Chat öffnen
- Geben Sie eine Textnachricht ein oder erstellen Sie eine Umfrage.
Teilnehmer
- Zeigen Sie die Liste der Meetingsteilnehmer an, laden Sie weitere Teilnehmer ein und suchen Sie einen Teilnehmer.
Mehr Aktionen
- Finden Sie eine Reihe von Optionen, um alle verfügbaren Jitsi-Funktionen vollständig zu nutzen. Scrollen Sie durch die Optionen, um sie alle anzuzeigen.
Verfügbare Optionen sind:
- Start screen sharing | Starten Sie die Bildschirmfreigabe
- Invite people | Personen einladen
- Enter/Exit tile view | Kachelansicht öffnen/verlassen
- Performance settings for adjusting the quality | Leistungseinstellungen zum Anpassen der Qualität
- View full screen | Vollbild anzeigen
-
Security options | Sicherheitsoptionen
- Lobby mode, damit Teilnehmer dem Meeting nach Zustimmung des Moderators beitreten können;
- Add password mode, damit Teilnehmer dem Meeting mit einem Passwort beitreten können;
- End-to-end encryption ist eine experimentelle Methode zum Tätigen sicherer Anrufe (beachten Sie die Einschränkungen wie das Deaktivieren serverseitig bereitgestellter Dienste und die Verwendung von Browsern, die einfügbare Streams unterstützen).
- Start live stream | Livestream starten
- Mute everyone | Alle stummschalten
- Disable everyone’s camera | Die Kamera aller Teilnehmer deaktivieren
- Share video | Video freigeben
- Select background | Hintergrund auswählen
- Speaker stats | Sprecherstatistik
- Settings | Einstellungen
- View shortcuts | Verknüpfungen anzeigen
- Embed meeting | Meeting einbetten
- Leave feedback | Feedback hinterlassen
- Help | Hilfe
Leave the meeting | Meeting verlassen
- Klicken Sie darauf, wenn Sie einen Anruf beenden möchten.
Zur vorherigen Seite übergehen