PDF bearbeiten
Sie können zuvor hochgeladene oder mit dem ONLYOFFICE PDF-Editor erstellte PDFs bearbeiten.
text bearbeiten
- Öffnen Sie eine PDF-Datei.
- Wenn die PDF-Datei in einem Viewer- oder Formular-Modus geöffnet wurde, können Sie über die Schaltfläche PDF bearbeiten in der oberen Symbolleiste in den Bearbeitungsmodus wechseln, sofern Sie über die entsprechenden Rechte verfügen.
- Klicken Sie auf der Registerkarte Startseite auf die Schaltfläche Text bearbeiten, um einen automatisierten Prozess zum Markieren von Textfeldern, grafischen Objekten usw. auszuführen.
-
Klicken Sie auf den erkannten Bereich, den Sie bearbeiten möchten.
- Um einen erkannten Bereich zu löschen, wählen Sie ihn aus und drücken Sie die Entf- oder die Rücktaste-Taste auf Ihrer Tastatur.
Seite verwalten
Bitte beachten Sie, dass Sie durch Gedrückthalten der Strg-Taste mehrere Seiten oder durch Gedrückthalten der Umschalt-Taste einen Seitenbereich auswählen können.
-
Um PDF-Seiten zu verwalten, gehen Sie zur Registerkarte Startseite:

-
Um eine leere Seite einzufügen, klicken Sie auf die Schaltfläche Seite einfügen und wählen Sie, ob Sie leere Seite vorher oder nach einfügen möchten.
Die gleiche Funktion ist über die Schaltfläche Seitenminiaturansichten im linken Benutzeroberflächenbereich des Editors verfügbar. Klicken Sie mit der rechten Maustaste in den Seitennavigationsbereich und wählen Sie aus, wo Sie eine leere Seite einfügen möchten.
-
Um eine Seite zu drehen, klicken Sie auf die Schaltfläche Seite drehen und wählen Sie aus, ob die Seite nach rechts oder nach links gedreht werden soll.
Die gleiche Funktion ist über die Schaltfläche Seitenminiaturansichten im linken Benutzeroberflächenbereich des Editors verfügbar. Klicken Sie mit der rechten Maustaste in den Seitennavigationsbereich und wählen Sie die Richtung der Seitendrehung.
-
Um eine Seite zu löschen, klicken Sie auf die Schaltfläche Seite löschen.
Die gleiche Funktion ist über die Schaltfläche Seitenminiaturansichten im linken Benutzeroberflächenbereich des Editors verfügbar. Klicken Sie mit der rechten Maustaste in den Seitennavigationsbereich und wählen Sie den Menüpunkt Seite löschen.
Objekte bearbeiten
-
Um neue Objekte einzufügen oder vorhandene zu bearbeiten:
Zusammenarbeiten
-
Um die Zusammenarbeit an einem PDF zu erleichtern, lesen Sie bitte die folgenden Anleitungen:
Diese Funktionen finden Sie auf der Registerkarte Zusammenarbeit (für den Bearbeitungsmodus) oder auf der Registerkarte Kommentar (für den Anzeigemodus). Um Kommentare auszublenden, deaktivieren Sie das Kontrollkästchen Kommentare anzeigen.
Um das ausgewählte Textfragment hervorzuheben:
- Wählen Sie das Textfragment aus.
- Klicken Sie im geöffneten Menü auf das Markierungsstift-Symbol. Hier können Sie die Farbe oder Deckkraft ändern.
Sie können über die Registerkarte Kommentare auch Textkommentare hinzufügen.
- Gehen Sie zur Registerkarte Kommentar.
- Klicken Sie auf die Schaltfläche Textkommentar.
-
Wählen Sie den Typ des Kommentars aus, den Sie einfügen möchten:
- Textkommentar einfügen - Ein Kommentar wird als Textfeld angezeigt, das auf der Seite verschoben werden kann.
- Textaufruf einfügen - Ein Kommentar wird als Textfeld mit einer Hilfslinie angezeigt, die zur genauen Stelle auf der Seite führt.

-
Zusammenarbeit:
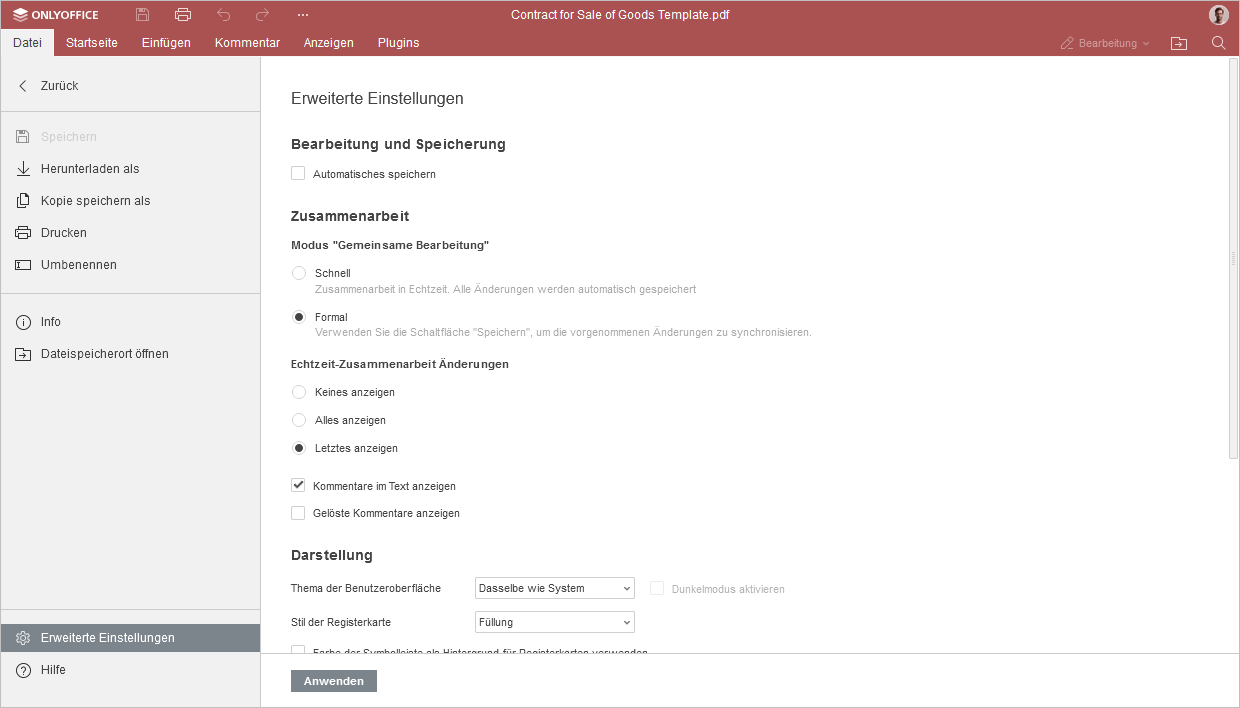
-
Im Unterabschnitt Modus "Gemeinsame Bearbeitung" können Sie den bevorzugten Modus zum Anzeigen von Änderungen am Dokument festlegen, wenn Sie gemeinsam arbeiten.
- Schnell (standardmäßig). Die Benutzer, die an der gemeinsamen Bearbeitung von Dokumenten teilnehmen, sehen die Änderungen in Echtzeit, sobald sie von anderen Benutzern vorgenommen wurden.
- Formal. Alle von Mitbearbeitern vorgenommenen Änderungen werden erst angezeigt, nachdem Sie auf das Symbol Speichern geklickt haben, das Sie über neue Änderungen informiert.
-
Im Unterabschnitt Änderungen bei der Echtzeit-Zusammenarbeit zeigen können Sie auswählen, wie neue Änderungen und Kommentare in Echtzeit angezeigt werden.
- Keine. Alle während der aktuellen Sitzung vorgenommenen Änderungen werden nicht hervorgehoben.
- Alle anzeigen. Alle während der aktuellen Sitzung vorgenommenen Änderungen werden hervorgehoben.
- Letzte anzeigen. Alle Änderungen werden hervorgehoben, die Sie vorgenommen haben, seit Sie das letzte Mal das Symbol Speichern angeklickt haben. Diese Option ist nur verfügbar, wenn Sie in der Co-Bearbeitung den Modus Formal ausgewählt haben.
- Kommentare im Text anzeigen. Wenn Sie diese Funktion deaktivieren, werden die kommentierten Passagen nur dann hervorgehoben, wenn Sie auf das Symbol Kommentare in der linken Seitenleiste klicken.
- Gelöste Kommentare anzeigen. Diese Funktion ist standardmäßig deaktiviert, sodass die aufgelösten Kommentare im Dokumenttext ausgeblendet werden. Sie können solche Kommentare nur anzeigen, wenn Sie in der linken Seitenleiste auf das Symbol Kommentare klicken. Aktivieren Sie diese Option, wenn Sie aufgelöste Kommentare im Dokumenttext anzeigen möchten.
Navigation, Plugins
Um in PDFs zu navigieren, lesen Sie bitte die folgende Anleitung zu den auf der Registerkarte Ansicht verfügbaren Funktionen.
Auf der Registerkarte Plugins können Sie Ihre Plugins verwalten. Weitere Informationen zu den einzelnen Plugins finden Sie im Abschnitt Plugins des Dokumenteneditors.
Zur vorherigen Seite übergehen