Ansichtseinstellungen und Navigationswerkzeuge
Der PDF-Editor bietet mehrere Tools, die Ihnen beim Anzeigen und Navigieren in Ihrer PDF-Datei helfen: Zoomen, Navigieren in Überschriften, Festlegen des Oberflächendesigns usw.
Ansichtseinstellungen anpassen
Um die Standardansichtseinstellungen anzupassen und den bequemsten Modus für die Arbeit mit dem PDF festzulegen, gehen Sie zur Registerkarte Ansicht und wählen Sie aus, welche Elemente der Benutzeroberfläche ausgeblendet oder angezeigt werden sollen.
Auf der Registerkarte Ansicht können Sie die folgenden Optionen auswählen:
Wenn die Felder Kommentare oder Chat geöffnet sind, wird die Breite der linken Seitenleiste durch einfaches Drag-and-Drop angepasst:
Bewegen Sie den Mauszeiger über den Rand der linken Seitenleiste, sodass dieser sich in den bidirektionalen Pfeil verwandelt und ziehen Sie den Rand nach rechts, um die Seitenleiste zu erweitern. Um die ursprüngliche Breite wiederherzustellen, ziehen Sie den Rand nach links.
Durch Seiten navigieren
Gehen Sie zur Registerkarte Startseite, wo sich die Schaltflächen für die Seitennavigation befinden.
- - zeigt die Seitenzahl und die Gesamtzahl der Seiten im PDF an. Klicken Sie auf das Feld, geben Sie die erforderliche Seitenzahl manuell ein und drücken Sie die
Eingabetaste, um direkt dorthin zu springen. Die gleiche Seitenzahlanzeige finden Sie auch in der unteren linken Ecke.
- - springen Sie zur ersten Seite des PDFs.
- - gehen Sie zur nächsten Seite des PDFs. Die gleiche Schaltfläche finden Sie auch in der unteren linken Ecke.
- - gehen Sie zur vorherigen Seite des PDFs. Die gleiche Schaltfläche finden Sie auch in der unteren linken Ecke.
- - springen Sie zur letzten Seite des PDFs.
Überschriften
Klicken Sie auf das Symbol Einstellungen rechts neben dem Bereich Überschriften und verwenden Sie eine der verfügbaren Optionen aus dem Menü:
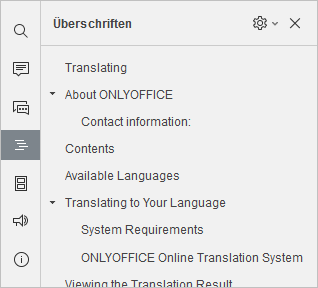
- Alle ausklappen, um alle Überschriftebenen im Überschriften-Panel zu erweitern.
- Alle einklappen, um alle Überschriftebenen außer Ebene 1 im Überschriften-Panel auszublenden.
- Auf Ebene erweitern, um die Überschriftenstruktur auf die ausgewählte Ebene zu erweitern. Z.B. wenn Sie Ebene 3 auswählen, werden die Ebenen 1, 2 und 3 erweitert, während Ebene 4 und alle darunter liegenden Ebenen reduziert werden.
- Schriftgröße, um die Schriftgröße des Textes im Überschriften-Panel anzupassen, indem Sie eine der verfügbaren Voreinstellungen auswählen: Klein, Mittelgroß und Groß.
- Lange Überschriften umbrechen, um lange Überschriften umzubrechen.
Um einzelne Überschriftebenen manuell zu erweitern oder zu reduzieren, verwenden Sie die Pfeile links neben den Überschriften.
Klicken Sie zum Schließen des Panels Überschriften auf das Symbol Überschriften in der linken Seitenleiste noch einmal.
Seitenminiaturansichten
Klicken Sie im Bereich Seitenminiaturansichten auf , um auf die Einstellungen von Miniaturansichten zuzugreifen:
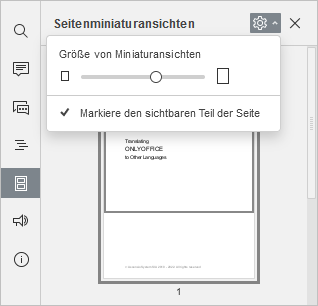
- Ziehen Sie den Schieberegler, um die Größe der Miniaturansicht festzulegen.
- Die Option Markieren den sichtbaren Teil der Seite ist standardmäßig aktiv, um den auf dem Bildschirm angezeigten Bereich anzuzeigen. Klicken Sie darauf, um diese Option zu deaktivieren.
Klicken Sie mit der rechten Maustaste auf eine Seite, um auf die folgenden Optionen zuzugreifen: Leere Seite vorher einfügen, Leere Seite einfügen nach, Seite nach rechts drehen, Seite nach links drehen, Seite löschen. Diese Optionen sind nur im Modus PDF bearbeiten verfügbar.
Klicken Sie zum Schließen des Panels Seitenminiaturansichten auf das Symbol Seitenminiaturansichten in der linken Seitenleiste noch einmal.
Zoom
Die Zoom-Schaltflächen befinden sich in der rechten unteren Ecke und dienen zum Vergrößern und Verkleinern des aktuellen PDFs.
Um den in Prozent angezeigten aktuellen Zoomwert zu ändern, klicken Sie darauf und wählen Sie eine der verfügbaren Zoomoptionen (50% / 75% / 100% / 125% / 150% / 175% / 200% / 300% / 400% / 500%) aus der Liste
oder klicken Sie auf Vergrößern oder Verkleinern . Die eingestellte Skalierung bleibt während der aktuellen Sitzung für alle Dateien erhalten.
Klicken Sie auf das Symbol Breite anpassen , um die Seitenbreite des Dokuments an den sichtbaren Teil des Arbeitsbereichs anzupassen.
Um das ganze Dokument an den sichtbaren Teil des Arbeitsbereichs anzupassen, klicken Sie auf das Symbol Seite anpassen .
Zoomeinstellungen sind auch auf der Registerkarte Ansicht verfügbar.
Zur vorherigen Seite übergehen