SmartArt-Objekte einfügen
SmartArt-Grafiken werden verwendet, um eine visuelle Darstellung einer hierarchischen Struktur zu erstellen, indem ein Layout ausgewählt wird, das am besten passt. Fügen Sie SmartArt-Objekte ein oder bearbeiten Sie die in Editoren von Drittanbietern hinzugefügten Objekte.
Um ein SmartArt-Objekt einzufügen,
- Gehen Sie zur Registerkarte Einfügen.
- Klicken Sie auf die Schaltfläche SmartArt.
- Bewegen Sie den Mauszeiger über einen der verfügbaren Layoutstile, z. B. Liste oder Prozess.
- Wählen Sie einen der verfügbaren Layouttypen aus der Liste, die rechts neben dem hervorgehobenen Menüelement angezeigt wird.
Sie können ein SmartArt-Objekt als Bild auf Ihrer Festplatte speichern, indem Sie im Kontextmenü die Option Als Bild speichern verwenden.
Sie können die SmartArt-Einstellungen im rechten Bereich anpassen:
Bitte beachten Sie, dass Farb-, Stil- und Formtypeinstellungen individuell angepasst werden können.
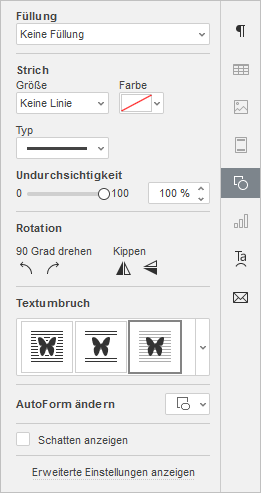 Zur vorherigen Seite übergehen
Zur vorherigen Seite übergehen