AutoForm einfügen
- Wählen Sie die Folie aus, auf der die Form positioniert werden soll.
- Tippen Sie auf das Symbol
 in der oberen Symbolleiste, um das Einfügefeld für neue Objekte zu öffnen.
in der oberen Symbolleiste, um das Einfügefeld für neue Objekte zu öffnen.
- Öffnen Sie die Registerkarte
 Form.
Form.
- Wählen Sie eine der verfügbaren AutoFormen aus.
Die ausgewählte AutoForm wird hinzugefügt. Jetzt können Sie seine Einstellungen und Position ändern.
Formeinstellungen anpassen
- Wählen Sie die Form aus, indem Sie auf den Rand tippen (das rechteckige Feld um die Form sollte als durchgezogene Linie angezeigt werden).
- Öffnen Sie die Einstellungen:
- tippen Sie auf das Symbol
 in der oberen Symbolleiste, oder
in der oberen Symbolleiste, oder
- tippen Sie auf die Option Form im Pop-Up-Menü.
- Tippen Sie auf eine der beiden Registerkarten: Folie oder Form.
-
Die Registerkarte Folie enthält die folgenden Abschnitte: Thema, Layout, Übergang und Hintergrund. Verwenden Sie den Pfeil  auf der linken Seite, um zu vorheriger Einstellungsabschnitt zurückzukehren.
auf der linken Seite, um zu vorheriger Einstellungsabschnitt zurückzukehren.
Die Registerkarte Form enthält die folgenden Abschnitte: Stil, Ersetzen, Neu ordnen und Ausrichten.
Der Abschnitt Stil enthält die folgenden vier Menüs: Ausfüllen, Konturen, Schatten, Undurchsichtigkeit.
- Ausfüllen, um den Innenraum der Form mit einer Farbe, einem Farbverlauf, einem benutzerdefinierten Bild, einer vordefinierten Textur oder Muster zu füllen.
- Farbe: Wählen Sie eine der verfügbaren Design- oder Standardfarben oder legen Sie Ihre benutzerdefinierte Farbe fest. Wenn Sie keine Füllfarbe verwenden möchten, wählen Sie die Option Kein Ausfüllen
 aus.
aus.
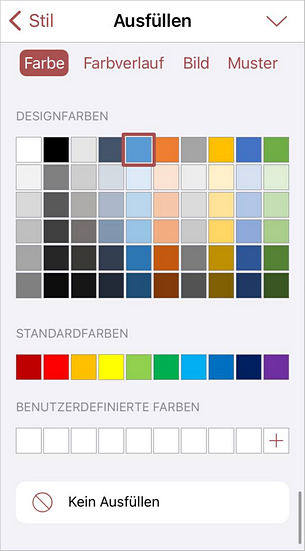
- Farbverlauf: Wählen Sie zwei Farben für einen sanften Farbübergang, stellen Sie den Winkel über den Schieberegler ein und wählen Sie einen der verfügbaren Farbübergangs-Stile: Linear oder Radial. Um weitere Farbverlaufspunkte hinzuzufügen, tippen und halten Sie unten auf das Farbverlaufsfeld oder tippen und halten Sie das vorhandene Farbverlaufsquadrat und wählen Sie im Kontextmenü die Option Duplizieren und tippen Sie dann auf das neue Farbquadrat und stellen Sie die gewünschte Farbe ein.
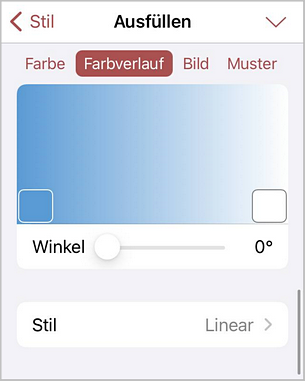
- Bild: Wählen Sie das Bild aus, um die Form auszufüllen.
- Tippen Sie auf die Option Änderung und wählen Sie ein Foto aus Ihrer Bibliothek, nehmen Sie ein Foto auf, fügen Sie ein Bild aus Dateien ein oder löschen Sie ein Bild.
- Tippen Sie auf die Option Textur und wählen Sie eine der verfügbaren Texturen aus.
- Aktivieren oder deaktivieren Sie die Option Strecken, um das Bild/die Textur zu strecken, um die Form vollständig auszufüllen bzw. um die ursprüngliche Bild-/Texturgröße beizubehalten.
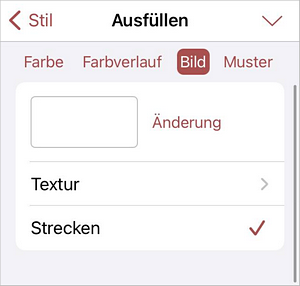
- Muster - choose a pattern to fill in the shape.
- Muster: Tippen Sie auf diese Option und wählen Sie eines der verfügbaren Muster aus.
- Vordergrundfarbe: Wählen Sie eine der verfügbaren Design- oder Standardfarben oder legen Sie Ihre benutzerdefinierte Farbe für den Mustervordergrund fest.
- Hintergrundfarbe: Wählen Sie eine der verfügbaren Design- oder Standardfarben oder legen Sie Ihre benutzerdefinierte Farbe für den Musterhintergrund fest.
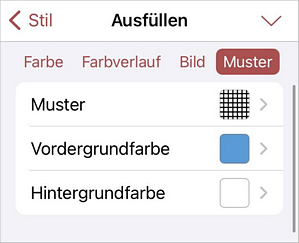
- Konturen: Um die Optionen Typ, Farbe und Breite des Rahmens einzustellen.
- Typ: Wählen Sie einen der verfügbaren Rahmentypen oder die Option Nein, um einen Formrahmen zu löschen.
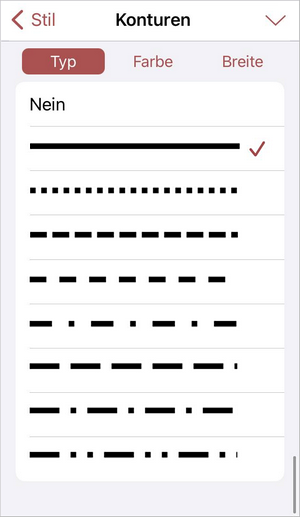
- Farbe: Wählen Sie eine der verfügbaren Design- oder Standardfarben oder legen Sie Ihre benutzerdefinierte Farbe für den Rahmen fest.
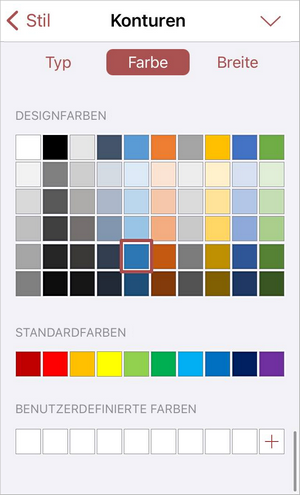
- Breite: Verwenden Sie den Schieberegler, um die Randstärke einzustellen.
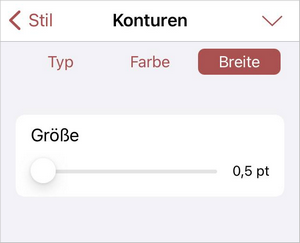
- Schatten: Aktivieren oder deaktivieren Sie den Schalter, damit die Form einen Schatten hat oder nicht.
- Undurchsichtigkeit: Verwenden Sie den Schieberegler, um die Undurchsichtigkeit der Form einzustellen.
Der Abschnitt Ersetzen ermöglicht es, die aktuelle Form durch eine andere zu ersetzen, die aus dem Menü ausgewählt wurde.
Der Abschnitt Neu ordnen ermöglicht es, die ausgewählte Position für die Form in Bezug auf andere Objekte festzulegen, wenn sich mehrere Objekte überlappen. Weitere Informationen finden Sie im Abschnitt Objekte bearbeiten in dieser Anleitung.
Im Abschnitt Ausrichten können Sie die AutoForm auf der Folie ausrichten. Weitere Informationen finden Sie im Abschnitt Objekte bearbeiten in dieser Anleitung.
Text innerhalb der Form hinzufügen
- Positionieren Sie die Einfügemarke, indem Sie auf die AutoForm tippen (das rechteckige Feld um die Form sollte als gestrichelte Linie angezeigt werden).
- Geben Sie den Text ein.
Der hinzugefügte Text wird Teil der Form (wenn Sie die Form verschieben oder drehen, wird der Text auch verschoben oder gedreht).
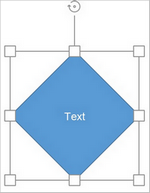
Sie können dieselben Textformatierungsoptionen wie für normalen Text anwenden. Um den hinzugefügten Text innerhalb der AutoForm zu bearbeiten:
- Wählen Sie den Text aus: Tippen Sie zweimal auf ein Textstück innerhalb der Form und ziehen Sie die Auswahlgriffe.
- Öffnen Sie die Einstellungen:
- tippen Sie auf das Symbol
 in der oberen Symbolleiste, oder
in der oberen Symbolleiste, oder
- tippen Sie auf die Option Text bearbeiten im Pop-Up-Menü.
- Öffnen Sie die Registerkarte Text und passen Sie die erforderlichen Textparameter an:
AutoForm löschen
Wählen Sie die Form aus, indem Sie darauf tippen, und
- tippen Sie auf den Menüpunkt Löschen im Pop-Up-Menü, oder
- öffnen Sie die Einstellungen: Tippen Sie auf das Symbol
 in der oberen Symbolleiste, öffnen Sie die Registerkarte Form, wischen Sie nach oben und tippen Sie auf die Schaltfläche Form löschen.
in der oberen Symbolleiste, öffnen Sie die Registerkarte Form, wischen Sie nach oben und tippen Sie auf die Schaltfläche Form löschen.