Bild einfügen
- Positionieren Sie den Cursor an der Stelle, an der das Bild eingefügt werden soll.
- Tippen Sie auf das Symbol
 in der oberen Symbolleiste, um das neue Einfügefeld für Objekte zu öffnen.
in der oberen Symbolleiste, um das neue Einfügefeld für Objekte zu öffnen.
- Wechseln Sie zur Registerkarte
 Bild.
Bild.
- Wählen Sie die Option Bild aus Bibliothek, um die Medienbibliothek zu öffnen, in der Sie die erforderliche Datei auswählen können.
Sie müssen über die entsprechenden Berechtigungen für die Foto-Bibliothek Ihres Geräts verfügen.
Das Bild wird eingefügt. Jetzt können Sie seine Einstellungen und Position ändern.
Form und Rand des Bildes anpassen
Wenn das Bild ausgewählt ist, ist auch das Bedienfeld für die Formeinstellungen verfügbar, in dem Sie die Form des Bildes ändern und gegebenenfalls die Größe und Farbe des Rahmens anpassen können.
- Tippen Sie auf das Bild, um es auszuwählen.
- Öffnen Sie die Einstellungen:
- tippen Sie auf das Symbol
 in der oberen Symbolleiste, oder
in der oberen Symbolleiste, oder
- tippen Sie auf die Option
 im Pop-Up-Menü.
im Pop-Up-Menü.
- Tippen Sie auf den erforderlichen Menüpunkt: Stil, Ersetzen, Neu ordnen oder Ausrichten. Verwenden Sie den Pfeil
 auf der linken Seite, um zum vorherigen Einstellungsbereich zurückzukehren.
auf der linken Seite, um zum vorherigen Einstellungsbereich zurückzukehren.
Der Abschnitt Stil enthält Rahmenstil-Einstellungen und ermöglicht das Hinzufügen von Rahmen zu einem Bild:
- Größe: Um die notwendige Breite des Rahmens einzustellen;
- Farbe: Um die erforderliche Rahmenfarbe aus der Palette Designfarben oder Standardfarben auszuwählen oder Ihre eigene benutzerdefinierte Farbe zu erstellen.
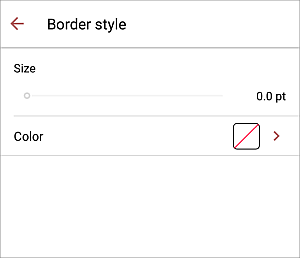
Der Abschnitt Ersetzen ermöglicht es, die aktuelle Bildform durch eine andere aus dem Menü ausgewählte Form zu ersetzen. Die Form des Bildes ändert sich entsprechend.
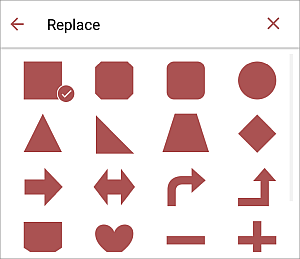
Der Abschnitt Neu ordnen ermöglicht es, die ausgewählte Bildposition relativ zu anderen Objekten zu setzen, wenn mehrere Objekte einander überlappen. Weitere Informationen finden Sie im Abschnitt Objekte bearbeiten in dieser Anleitung.
Im Abschnitt Ausrichten können Sie das Bild auf der Folie ausrichten. Weitere Informationen finden Sie im Abschnitt Objekte bearbeiten in dieser Anleitung.
- Schließen Sie die Formeinstellungen, indem Sie auf den Pfeil
 rechts tippen, oder verwenden Sie den Pfeil
rechts tippen, oder verwenden Sie den Pfeil  links, um zum vorherigen Einstellungsabschnitt zurückzukehren.
links, um zum vorherigen Einstellungsabschnitt zurückzukehren.
Bild löschen
Wählen Sie das Bild aus, indem Sie darauf tippen:
- tippen Sie auf die Option
 im Pop-Up-Menü, oder
im Pop-Up-Menü, oder
- öffnen Sie die Form- und Bildereinstellungen, indem Sie auf das Symbol
 in der oberen Symbolleiste tippen. Sie können verwenden entweder die Schaltfläche Form löschen in der Registerkarte Form.
in der oberen Symbolleiste tippen. Sie können verwenden entweder die Schaltfläche Form löschen in der Registerkarte Form.