AutoForm einfügen
- positionieren Sie den Cursor an der Stelle, an der die Form eingefügt werden soll,
- tippen Sie auf das Symbol
 in der oberen Symbolleiste, um das neue Einfügefeld für Objekte zu öffnen,
in der oberen Symbolleiste, um das neue Einfügefeld für Objekte zu öffnen,
- tippen Sie auf die Registerkarte
 Form,
Form,
- wählen Sie eine der Formen aus.
Die ausgewählte Form wird hinzugefügt. Jetzt können Sie ihre Einstellungen und Position ändern.
Formeinstellungen anpassen
- tippen Sie auf den Rand der Form, um sie auszuwählen (das rechteckige Feld um die Form sollte als durchgezogene Linie angezeigt werden),
- öffnen Sie die Formeinstellungen:
- tippen Sie auf das Symbol
 in der oberen Symbolleiste, oder
in der oberen Symbolleiste, oder
- tippen Sie auf die Option Bearbeiten im Pop-Up-Menü,
- tippen Sie auf den gewünschten Menüpunkt: Stil, Umbrechen, Ersetzen oder Neu ordnen. Tippen Sie auf den Pfeil
 Zurück links, um zum vorherigen Einstellungsabschnitt zurückzukehren.
Zurück links, um zum vorherigen Einstellungsabschnitt zurückzukehren.
Der Abschnitt Stil enthält die folgenden drei Registerkarten:
Der Abschnitt Umbrechen ermöglicht es, einen Textumbruchstil aus den verfügbaren auszuwählen und einige zusätzliche Positionierungsoptionen anzupassen. Weitere Informationen finden Sie im Abschnitt Textumbruch ändern in dieser Anleitung.
Der Abschnitt Ersetzen ermöglicht es, die aktuelle Form durch eine andere zu ersetzen, die aus dem Menü ausgewählt wurde.
Der Abschnitt Neu ordnen ermöglicht es, die ausgewählte Position für die Form in Bezug auf andere Objekte festzulegen, wenn sich mehrere Objekte überlappen. Weitere Informationen finden Sie im Abschnitt Objekte bearbeiten in dieser Anleitung.
Text innerhalb der Form hinzufügen
- positionieren Sie die Einfügemarke, indem Sie auf die AutoForm tippen (das rechteckige Feld um die Form sollte als gestrichelte Linie angezeigt werden),
- geben Sie den Text ein.
Der hinzugefügte Text wird Teil der Form (wenn Sie die Form verschieben oder drehen, wird der Text auch verschoben oder gedreht).
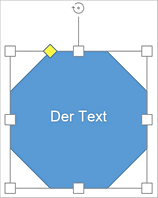
Sie können dieselben Textformatierungsoptionen wie für normalen Text anwenden. Um den hinzugefügten Text innerhalb der AutoForm zu bearbeiten,
- wählen Sie den Text aus: Tippen Sie zweimal auf einen Text innerhalb der Form und ziehen Sie die Auswahlgriffe,
- öffnen Sie die Form- und Texteinstellungen:
- tippen Sie auf das Symbol
 in der oberen Symbolleiste, oder
in der oberen Symbolleiste, oder
- tippen Sie auf die Option Mehr im Pop-Up-Menü und wählen Sie den Menüpunkt Bearbeiten aus,
- passen Sie die Texteinstellungen auf der Registerkarte Text an:
- passen Sie auf der Registerkarte Absatz die erforderlichen Parameter für den mehrzeiligen Text im Textfeld an:
- verwenden Sie das Symbol
 Zurück links, um zum vorherigen Einstellungsabschnitt zurückzukehren.
Zurück links, um zum vorherigen Einstellungsabschnitt zurückzukehren.
Form löschen
Wählen Sie die Form aus, indem Sie darauf tippen, und
- tippen Sie auf die Option Löschen im Pop-Up-Menü, oder
- öffnen Sie die Formeinstellungen, indem Sie auf das Symbol
 in der oberen Symbolleiste tippen, wischen Sie nach oben und tippen Sie auf die Schaltfläche Form löschen.
in der oberen Symbolleiste tippen, wischen Sie nach oben und tippen Sie auf die Schaltfläche Form löschen.