- Startseite
- Docs
- Benutzeranleitungen
- Form Builder
- Erstellen und Verwalten von Formularfeldern
Erstellen und Verwalten von Formularfeldern
Mit dem ONLYOFFICE Dokumenteneditor können Sie mühelos ausfüllbare Formulare in Ihren Dokumenten erstellen, z. B. Vertragsentwürfe oder Umfragen.
Formularvorlage ist das PDF-Format, das eine Reihe von Tools zum Erstellen eines ausfüllbaren Formulars bietet. Speichern Sie das resultierende Formular als PDF-Datei, und Sie haben eine Formularvorlage, die Sie noch bearbeiten, überprüfen oder gemeinsam bearbeiten können. Um eine Formularvorlage ausfüllbar zu machen und die Dateibearbeitung durch andere Benutzer einzuschränken, speichern Sie sie als PDF-Datei. Weitere Informationen finden Sie in den Anleitungen zum Ausfüllen von Formularen.
Sie können auch jede vorhandene DOCX-Datei als PDF speichern, um sie als Formularvorlage zu verwenden. Gehen Sie zur Registerkarte Datei, klicken Sie im linken Menü auf die Option Herunterladen als... oder Speichern als... und wählen Sie die Option PDF. Jetzt können Sie alle verfügbaren Formularbearbeitungsfunktionen verwenden, um ein Formular zu erstellen.
Sie können nicht nur die Formularfelder in einer PDF-Datei bearbeiten, sondern auch Text hinzufügen, bearbeiten und formatieren oder andere Funktionen des Dokumenteneditors verwenden.
Ab Version 9.0 unterstützt ONLYOFFICE die Bearbeitung der von Drittanbietern erstellten Formulare im ONLYOFFICE PDF-Editor.
Das Erstellen ausfüllbarer Formulare wird durch vom Benutzer bearbeitbare Objekte ermöglicht, die die Gesamtkonsistenz der resultierenden Dokumente sicherstellen und eine erweiterte Formularinteraktion ermöglichen.
Derzeit können Sie bearbeitbare Textfelder, Comboboxen, Dropdown-Listen, Kontrollkästchen, Radiobuttons einfügen und den Bildern bestimmte Bereiche zuweisen, sowie E-Mail-Adresse-, Telefonnummer-, Datum und Uhrzeit-, Postleitzahl-, Kreditkarte- und komplexe Felder erstellen. Greifen Sie auf diese Funktionen auf der Registerkarte Formulare zu, die nur für PDF-Dateien verfügbar ist.
Erstellen eines neuen Textfelds
Textfelder sind vom Benutzer bearbeitbare Text-Formularfelder. Es können keine weiteren Objekte hinzugefügt werden.
Um ein Textfeld einzufügen,
- positionieren Sie die Einfügemarke innerhalb einer Textzeile an der Stelle, an der das Feld hinzugefügt werden soll,
- wechseln Sie zur Registerkarte Formulare der oberen Symbolleiste,
-
klicken Sie auf das Symbol
 Textfeld
Textfeldoder
Klicken Sie auf den Pfeil neben dem Symbol
 Textfeld und wählen Sie aus, ob Sie ein Inline-Textfeld oder ein festes Textfeld einfügen möchten. Um mehr über feste Felder zu erfahren, lesen Sie bitte den Absatz Felder mit fester Größe in diesem Abschnitt weiter unten.
Textfeld und wählen Sie aus, ob Sie ein Inline-Textfeld oder ein festes Textfeld einfügen möchten. Um mehr über feste Felder zu erfahren, lesen Sie bitte den Absatz Felder mit fester Größe in diesem Abschnitt weiter unten.

Das Formularfeld erscheint an der Einfügemarke innerhalb der bestehenden Textzeile. Das Menü Einstellungen des Formulars wird rechts geöffnet.
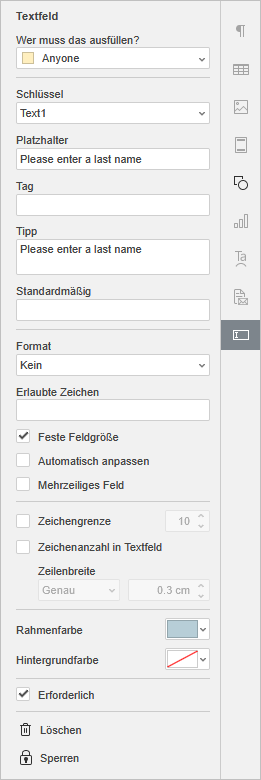
- Wer soll das Feld ausfüllen?: Wählen Sie die Rolle über die Dropdown-Liste aus, um die Benutzergruppe mit Zugriff auf dieses Feld festzulegen. Um mehr über das Zuweisen von Rollen zu erfahren, lesen Sie bitte den Abschnitt Verwalten von Rollen in dieser Anleitung.
- Schlüssel: Die Option zum Gruppieren von Feldern zum gleichzeitigen Ausfüllen. Um einen neuen Schlüssel zu erstellen, geben Sie seinen Namen in das Feld ein und drücken Sie die Eingabetaste, und weisen Sie dann jedem Textfeld den erforderlichen Schlüssel mithilfe der Dropdown-Liste zu. Die Meldung Verbundene Felder: 2/3/... wird angezeigt. Um die Felder zu trennen, klicken Sie auf die Schaltfläche Verbindung trennen.
- Platzhalter: Geben Sie den anzuzeigenden Text in das eingefügte Textfeld ein; "Hier den Text eingeben" ist standardmäßig eingestellt.
- Tag: Geben Sie den Text ein, der als Tag für den internen Gebrauch verwendet werden soll, d. h. nur für Mitbearbeiter angezeigt wird.
- Tipp: Geben Sie den Text ein, der als Tipp angezeigt werden soll, wenn ein Benutzer den Mauszeiger über das Textfeld fährt.

- Standardmäßig: Geben Sie den standardmäßig im Feld angezeigten Wert ein.
- Format: Wählen Sie das Inhaltsformat des Felds, d. h. Keine, Ziffern, Buchstaben, Beliebige Maske oder Regulärer Ausdruck. Das Feld ist standardmäßig auf Beliebige Maske eingestellt. Um das Format zu ändern, geben Sie die erforderliche Maske in das Feld darunter ein.
Wenn Sie ein Beliebige Maske- oder ein Regulärer Ausdruck-Format wählen, erscheint ein zusätzliches Feld unter dem Feld Format.
- Erlaubte Symbole: Geben Sie die Symbole ein, die im Textfeld erlaubt sind.
- Feste Feldgröße: Aktivieren Sie dieses Kontrollkästchen, um ein Feld mit einer festen Größe zu erstellen. Wenn diese Option aktiviert ist, können Sie auch die Einstellungen Automatisch anpassen und/oder Mehrzeiliges Feld verwenden.
Ein Feld mit fester Größe sieht wie eine Autoform aus. Sie können einen Umbruchstil dafür festlegen und die Position anpassen. - Automatisch anpassen: Diese Option kann aktiviert werden, wenn die Einstellung Feste Feldgröße ausgewählt ist. Aktivieren Sie sie, um die Schriftgröße automatisch an die Feldgröße anzupassen.
- Mehrzeiliges Feld: Diese Option kann aktiviert werden, wenn die Einstellung Feste Feldgröße ausgewählt ist. Aktivieren Sie sie, um ein Formularfeld mit mehreren Zeilen zu erstellen, andernfalls belegt der Text eine einzelne Zeile.
- Zeichengrenze: Standardmäßig gibt es keine Grenzen. Aktivieren Sie dieses Kontrollkästchen, um die maximale Zeichenanzahl im Feld rechts festzulegen.
- Zeichenanzahl in Textfeld: Verteilen Sie den Text gleichmäßig innerhalb des eingefügten Textfelds und konfigurieren Sie seine allgemeine Darstellung. Lassen Sie das Kontrollkästchen deaktiviert, um die Standardeinstellungen beizubehalten, oder aktivieren Sie es, um die folgenden Parameter festzulegen:
- Zeilenbreite: Wählen Sie, ob der Breitenwert Auto (Breite wird automatisch berechnet), Mindestens (Breite ist nicht kleiner als der manuell angegebene Wert) oder Genau sein soll (Breite entspricht dem manuell eingegebenen Wert). Der darin enthaltene Text wird entsprechend ausgerichtet.
- Rahmenfarbe: Klicken Sie auf das Symbol
 , um die Farbe für die Ränder des eingefügten Textfelds festzulegen. Wählen Sie die bevorzugte Rahmenfarbe aus der Palette. Sie können bei Bedarf eine neue benutzerdefinierte Farbe hinzufügen.
, um die Farbe für die Ränder des eingefügten Textfelds festzulegen. Wählen Sie die bevorzugte Rahmenfarbe aus der Palette. Sie können bei Bedarf eine neue benutzerdefinierte Farbe hinzufügen. - Hintergrundfarbe: Klicken Sie auf das Symbol
 , um dem eingefügten Textfeld eine Hintergrundfarbe zuzuweisen. Wählen Sie die bevorzugte Farbe aus Designfarben, Standardfarben oder fügen Sie bei Bedarf eine neue benutzerdefinierte Farbe hinzu.
, um dem eingefügten Textfeld eine Hintergrundfarbe zuzuweisen. Wählen Sie die bevorzugte Farbe aus Designfarben, Standardfarben oder fügen Sie bei Bedarf eine neue benutzerdefinierte Farbe hinzu. - Erforderlich: Aktivieren Sie dieses Kontrollkästchen, damit das Feld für das Textfeld zwingend ausgefüllt werden muss.

Klicken Sie in das eingefügte Textfeld und passen Sie Schriftart, Größe und Farbe an, wenden Sie Dekorationsstile und Formatierungsvorgaben an. Die Formatierung wird auf den gesamten Text innerhalb des Felds angewendet.
Erstellen einer neuen Combobox
Comboboxen enthalten eine Dropdown-Liste mit einer Reihe von Auswahlmöglichkeiten, die von Benutzern bearbeitet werden können.
Um eine Combobox einzufügen,
- positionieren Sie die Einfügemarke innerhalb einer Textzeile an der Stelle, an der das Feld hinzugefügt werden soll,
- wechseln Sie zur Registerkarte Formulare der oberen Symbolleiste,
-
klicken Sie auf das Symbol
 Combobox.
Combobox.

Das Formularfeld erscheint an der Einfügemarke innerhalb der bestehenden Textzeile. Das Menü Einstellungen des Formulars wird rechts geöffnet.
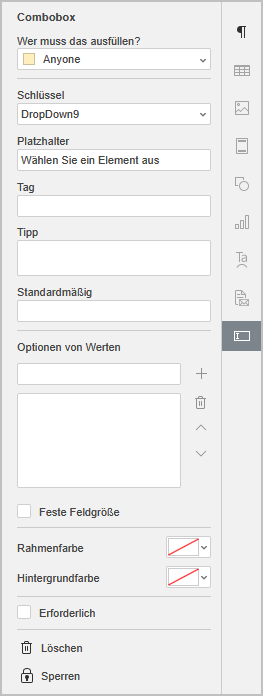
- Wer soll das Feld ausfüllen?: Wählen Sie die Rolle über die Dropdown-Liste aus, um die Benutzergruppe mit Zugriff auf dieses Feld festzulegen. Um mehr über das Zuweisen von Rollen zu erfahren, lesen Sie bitte den Abschnitt Verwalten von Rollen in dieser Anleitung.
- Schlüssel: Die Option zum Gruppieren von Comboboxen zum gleichzeitigen Ausfüllen. Um einen neuen Schlüssel zu erstellen, geben Sie seinen Namen in das Feld ein und drücken Sie die Eingabetaste, und weisen Sie dann jedem Feld den erforderlichen Schlüssel mithilfe der Dropdown-Liste zu. Die Meldung Verbundene Felder: 2/3/... wird angezeigt. Um die Felder zu trennen, klicken Sie auf die Schaltfläche Verbindung trennen.
- Platzhalter: Geben Sie den Text ein, der in der eingefügten Combobox angezeigt werden soll; "Wählen Sie ein Element aus" ist standardmäßig eingestellt.
- Tag: Geben Sie den Text ein, der als Tag für den internen Gebrauch verwendet werden soll, d. h. nur für Mitbearbeiter angezeigt wird.
- Tipp: Geben Sie den Text ein, der als Tipp angezeigt werden soll, wenn ein Benutzer den Mauszeiger über die Combobox bewegt.

- Standardmäßig: Geben Sie den standardmäßig im Feld angezeigten Wert ein.
- Optionen von Werten:
 Fügen Sie neue Werte hinzu,
Fügen Sie neue Werte hinzu,  löschen Sie sie oder verschieben Sie sie nach oben
löschen Sie sie oder verschieben Sie sie nach oben  oder
oder  unten in der Liste.
unten in der Liste. - Feste Feldgröße: Aktivieren Sie dieses Kontrollkästchen, um ein Feld mit einer festen Größe zu erstellen.
Ein Feld mit fester Größe sieht wie eine Autoform aus. Sie können einen Umbruchstil dafür festlegen und die Position anpassen. - Rahmenfarbe: Klicken Sie auf das Symbol
 , um die Farbe für die Ränder der eingefügten Combobox festzulegen. Wählen Sie die bevorzugte Rahmenfarbe aus der Palette. Sie können bei Bedarf eine neue benutzerdefinierte Farbe hinzufügen.
, um die Farbe für die Ränder der eingefügten Combobox festzulegen. Wählen Sie die bevorzugte Rahmenfarbe aus der Palette. Sie können bei Bedarf eine neue benutzerdefinierte Farbe hinzufügen. - Hintergrundfarbe: Klicken Sie auf das Symbol
 , um der eingefügten Combobox eine Hintergrundfarbe zuzuweisen. Wählen Sie die bevorzugte Farbe aus Designfarben, Standardfarben oder fügen Sie bei Bedarf eine neue benutzerdefinierte Farbe hinzu.
, um der eingefügten Combobox eine Hintergrundfarbe zuzuweisen. Wählen Sie die bevorzugte Farbe aus Designfarben, Standardfarben oder fügen Sie bei Bedarf eine neue benutzerdefinierte Farbe hinzu. - Erforderlich: Aktivieren Sie dieses Kontrollkästchen, damit das Feld für das Feld zwingend ausgefüllt werden muss.
Sie können auf die Pfeilschaltfläche im rechten Teil der hinzugefügten Combobox klicken, um die Elementliste zu öffnen und das erforderliche Element auszuwählen. Sobald das erforderliche Element ausgewählt ist, können Sie den angezeigten Text ganz oder teilweise bearbeiten, indem Sie ihn durch Ihren Text ersetzen.
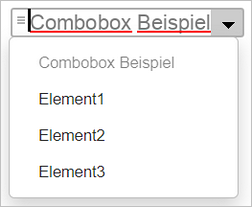
Sie können die Schriftdekoration, die Farbe und die Größe ändern. Klicken Sie in die eingefügte Combobox und fahren Sie gemäß den Anleitungen fort. Die Formatierung wird auf den gesamten Text innerhalb des Felds angewendet.
Erstellen einer neuen Dropdown-Liste
Dropdown-Liste enthalten eine Liste mit einer Reihe von Auswahlmöglichkeiten, die von den Benutzern nicht bearbeitet werden können.
Um eine Dropdown-Liste einzufügen,
- positionieren Sie die Einfügemarke innerhalb einer Textzeile an der Stelle, an der das Feld hinzugefügt werden soll,
- wechseln Sie zur Registerkarte Formulare der oberen Symbolleiste,
-
klicken Sie auf das Symbol
 Dropdown.
Dropdown.

Das Formularfeld erscheint an der Einfügemarke innerhalb der bestehenden Textzeile. Das Menü Einstellungen des Formulars wird rechts geöffnet.
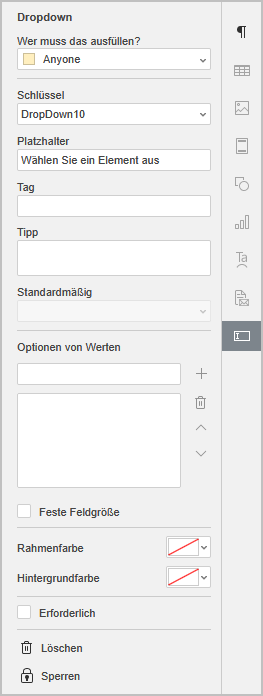
- Wer soll das Feld ausfüllen?: Wählen Sie die Rolle über die Dropdown-Liste aus, um die Benutzergruppe mit Zugriff auf dieses Feld festzulegen. Um mehr über das Zuweisen von Rollen zu erfahren, lesen Sie bitte den Abschnitt Verwalten von Rollen in dieser Anleitung.
- Schlüssel: Die Option zum Gruppieren von Dropdown-Listen zum gleichzeitigen Ausfüllen. Um einen neuen Schlüssel zu erstellen, geben Sie seinen Namen in das Feld ein und drücken Sie die Eingabetaste, und weisen Sie dann jedem Feld den erforderlichen Schlüssel mithilfe der Dropdown-Liste zu. Die Meldung Verbundene Felder: 2/3/... wird angezeigt. Um die Felder zu trennen, klicken Sie auf die Schaltfläche Verbindung trennen.
- Platzhalter: Geben Sie den Text ein, der in der eingefügten Dropdown-Liste angezeigt werden soll; "Wählen Sie ein Element aus" ist standardmäßig eingestellt.
- Tag: Geben Sie den Text ein, der als Tag für den internen Gebrauch verwendet werden soll, d. h. nur für Mitbearbeiter angezeigt wird.
- Tipp: Geben Sie den Text ein, der als Tipp angezeigt werden soll, wenn ein Benutzer den Mauszeiger über die Dropdown-Liste bewegt.

- Standardmäßig: Geben Sie den standardmäßig im Feld angezeigten Wert ein.
- Optionen von Werten:
 Fügen Sie neue Werte hinzu,
Fügen Sie neue Werte hinzu,  löschen Sie sie oder verschieben Sie sie nach oben
löschen Sie sie oder verschieben Sie sie nach oben  oder
oder  unten in der Liste.
unten in der Liste. - Feste Feldgröße: Aktivieren Sie dieses Kontrollkästchen, um ein Feld mit einer festen Größe zu erstellen.
Ein Feld mit fester Größe sieht wie eine Autoform aus. Sie können einen Umbruchstil dafür festlegen und die Position anpassen. - Rahmenfarbe: Klicken Sie auf das Symbol
 , um die Farbe für die Ränder der eingefügten Dropdown-Liste festzulegen. Wählen Sie die bevorzugte Rahmenfarbe aus der Palette. Sie können bei Bedarf eine neue benutzerdefinierte Farbe hinzufügen.
, um die Farbe für die Ränder der eingefügten Dropdown-Liste festzulegen. Wählen Sie die bevorzugte Rahmenfarbe aus der Palette. Sie können bei Bedarf eine neue benutzerdefinierte Farbe hinzufügen. - Hintergrundfarbe: Klicken Sie auf das Symbol
 , um der eingefügten Dropdown-Liste eine Hintergrundfarbe zuzuweisen. Wählen Sie die bevorzugte Farbe aus Designfarben, Standardfarben oder fügen Sie bei Bedarf eine neue benutzerdefinierte Farbe hinzu.
, um der eingefügten Dropdown-Liste eine Hintergrundfarbe zuzuweisen. Wählen Sie die bevorzugte Farbe aus Designfarben, Standardfarben oder fügen Sie bei Bedarf eine neue benutzerdefinierte Farbe hinzu. - Erforderlich: Aktivieren Sie dieses Kontrollkästchen, damit das Feld für das Feld zwingend ausgefüllt werden muss.
Sie können auf die Pfeilschaltfläche im rechten Teil des hinzugefügten Formularfelds Dropdown-Liste klicken, um die Elementliste zu öffnen und die erforderlichen Elemente auszuwählen.

Erstellen eines neuen Kontrollkästchens
Kontrollkästchen werden verwendet, um dem Benutzer eine Vielzahl von Optionen anzubieten, von denen eine beliebige Anzahl ausgewählt werden kann. Kontrollkästchen funktionieren einzeln, sodass sie unabhängig voneinander aktiviert oder deaktiviert werden können.
Um ein Kontrollkästchen einzufügen,
- positionieren Sie die Einfügemarke innerhalb einer Textzeile an der Stelle, an der das Feld hinzugefügt werden soll,
- wechseln Sie zur Registerkarte Formulare der oberen Symbolleiste,
-
klicken Sie auf das Symbol
 Kontrollkästchen.
Kontrollkästchen.

Das Formularfeld erscheint an der Einfügemarke innerhalb der bestehenden Textzeile. Das Menü Einstellungen des Formulars wird rechts geöffnet.
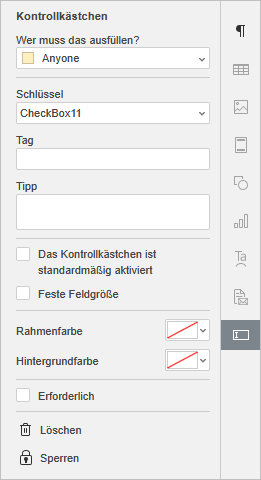
- Wer soll das Feld ausfüllen?: Wählen Sie die Rolle über die Dropdown-Liste aus, um die Benutzergruppe mit Zugriff auf dieses Feld festzulegen. Um mehr über das Zuweisen von Rollen zu erfahren, lesen Sie bitte den Abschnitt Verwalten von Rollen in dieser Anleitung.
- Schlüssel: Die Option zum Gruppieren von Kontrollkästchen zum gleichzeitigen Ausfüllen. Um einen neuen Schlüssel zu erstellen, geben Sie seinen Namen in das Feld ein und drücken Sie die Eingabetaste, und weisen Sie dann jedem Feld den erforderlichen Schlüssel mithilfe der Dropdown-Liste zu. Die Meldung Verbundene Felder: 2/3/... wird angezeigt. Um die Felder zu trennen, klicken Sie auf die Schaltfläche Verbindung trennen.
- Tag: Geben Sie den Text ein, der als Tag für den internen Gebrauch verwendet werden soll, d. h. nur für Mitbearbeiter angezeigt wird.
- Tipp: Geben Sie den Text ein, der als Tipp angezeigt werden soll, wenn ein Benutzer den Mauszeiger über das Kontrollkästchen bewegt.

- Schaltfläche ist standardmäßig aktiviert: Aktivieren Sie dieses Kontrollkästchen, damit das Kontrollkästchenfeld standardmäßig aktiviert ist.
- Feste Feldgröße: Aktivieren Sie dieses Kontrollkästchen, um ein Feld mit einer festen Größe zu erstellen.
Ein Feld mit fester Größe sieht wie eine Autoform aus. Sie können einen Umbruchstil dafür festlegen und die Position anpassen. - Rahmenfarbe: Klicken Sie auf das Symbol
 , um die Farbe für die Ränder des eingefügten Kontrollkästchens festzulegen. Wählen Sie die bevorzugte Rahmenfarbe aus der Palette. Sie können bei Bedarf eine neue benutzerdefinierte Farbe hinzufügen.
, um die Farbe für die Ränder des eingefügten Kontrollkästchens festzulegen. Wählen Sie die bevorzugte Rahmenfarbe aus der Palette. Sie können bei Bedarf eine neue benutzerdefinierte Farbe hinzufügen. - Hintergrundfarbe: Klicken Sie auf das Symbol
 , um dem eingefügten Kontrollkästchen eine Hintergrundfarbe zuzuweisen. Wählen Sie die bevorzugte Farbe aus Designfarben, Standardfarben oder fügen Sie bei Bedarf eine neue benutzerdefinierte Farbe hinzu.
, um dem eingefügten Kontrollkästchen eine Hintergrundfarbe zuzuweisen. Wählen Sie die bevorzugte Farbe aus Designfarben, Standardfarben oder fügen Sie bei Bedarf eine neue benutzerdefinierte Farbe hinzu. - Erforderlich: Aktivieren Sie dieses Kontrollkästchen, damit das Feld für das Feld zwingend ausgefüllt werden muss.
Um das Kontrollkästchen zu aktivieren, klicken Sie einmal darauf.

Erstellen eines neuen Radiobuttons
Radiobuttons werden verwendet, um Benutzern eine Vielzahl von Optionen anzubieten, von denen nur eine Option ausgewählt werden kann. Radiobuttons können gruppiert werden, sodass nicht mehrere Schaltflächen innerhalb einer Gruppe ausgewählt werden müssen.
Um einen Radiobutton einzufügen,
- positionieren Sie die Einfügemarke innerhalb einer Textzeile an der Stelle, an der das Feld hinzugefügt werden soll,
- wechseln Sie zur Registerkarte Formulare der oberen Symbolleiste,
- klicken Sie auf das Symbol
 Radiobutton.
Radiobutton.

Das Formularfeld erscheint an der Einfügemarke innerhalb der bestehenden Textzeile. Das Menü Einstellungen des Formulars wird rechts geöffnet.
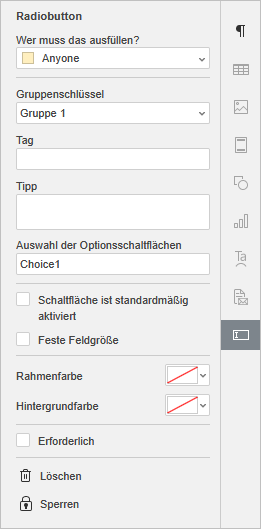
- Wer soll das Feld ausfüllen?: Wählen Sie die Rolle über die Dropdown-Liste aus, um die Benutzergruppe mit Zugriff auf dieses Feld festzulegen. Um mehr über das Zuweisen von Rollen zu erfahren, lesen Sie bitte den Abschnitt Verwalten von Rollen in dieser Anleitung.
- Gruppenschlüssel: Um eine neue Gruppe von Radiobuttons zu erstellen, geben Sie den Namen der Gruppe in das Feld ein und drücken Sie die Eingabetaste, und weisen Sie dann jedem Radiobutton die erforderliche Gruppe zu.
- Tag: Geben Sie den Text ein, der als Tag für den internen Gebrauch verwendet werden soll, d. h. nur für Mitbearbeiter angezeigt wird.
- Tipp: Geben Sie den Text ein, der als Tipp angezeigt werden soll, wenn ein Benutzer den Mauszeiger über den Radiobutton bewegt.

- Auswahl der Optionsschaltflächen: Geben Sie den Text ein, der als Name für das Element verwendet werden soll.
- Schaltfläche ist standardmäßig aktiviert: Aktivieren Sie dieses Kontrollkästchen, damit das Kontrollkästchenfeld standardmäßig aktiviert ist.
- Feste Feldgröße: Aktivieren Sie dieses Kontrollkästchen, um ein Feld mit einer festen Größe zu erstellen.
Ein Feld mit fester Größe sieht wie eine Autoform aus. Sie können einen Umbruchstil dafür festlegen und die Position anpassen. - Rahmenfarbe: Klicken Sie auf das Symbol
 , um die Farbe für die Ränder des eingefügten Radiobuttons festzulegen. Wählen Sie die bevorzugte Rahmenfarbe aus der Palette. Sie können bei Bedarf eine neue benutzerdefinierte Farbe hinzufügen.
, um die Farbe für die Ränder des eingefügten Radiobuttons festzulegen. Wählen Sie die bevorzugte Rahmenfarbe aus der Palette. Sie können bei Bedarf eine neue benutzerdefinierte Farbe hinzufügen. - Hintergrundfarbe: Klicken Sie auf das Symbol
 , um dem eingefügten Radiobutton eine Hintergrundfarbe zuzuweisen. Wählen Sie die bevorzugte Farbe aus Designfarben, Standardfarben oder fügen Sie bei Bedarf eine neue benutzerdefinierte Farbe hinzu.
, um dem eingefügten Radiobutton eine Hintergrundfarbe zuzuweisen. Wählen Sie die bevorzugte Farbe aus Designfarben, Standardfarben oder fügen Sie bei Bedarf eine neue benutzerdefinierte Farbe hinzu. - Erforderlich: Aktivieren Sie dieses Kontrollkästchen, damit das Feld für das Feld zwingend ausgefüllt werden muss.
Um den Radiobutton zu aktivieren, klicken Sie einmal darauf.

Erstellen eines neuen Bild-Felds
Bilder sind Formularfelder, die das Einfügen eines Bildes mit den von Ihnen festgelegten Einschränkungen, d. h. der Position des Bildes oder seiner Größe, ermöglichen.
Um ein Bildformularfeld einzufügen,
- positionieren Sie die Einfügemarke innerhalb einer Textzeile an der Stelle, an der das Feld hinzugefügt werden soll,
- wechseln Sie zur Registerkarte Formulare der oberen Symbolleiste,
- klicken Sie auf das Symbol
 Bild.
Bild.

Das Formularfeld erscheint an der Einfügemarke innerhalb der bestehenden Textzeile. Das Menü Einstellungen des Formulars wird rechts geöffnet.
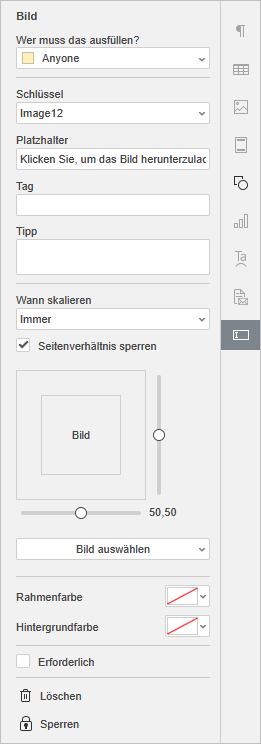
- Wer soll das Feld ausfüllen?: Wählen Sie die Rolle über die Dropdown-Liste aus, um die Benutzergruppe mit Zugriff auf dieses Feld festzulegen. Um mehr über das Zuweisen von Rollen zu erfahren, lesen Sie bitte den Abschnitt Verwalten von Rollen in dieser Anleitung.
- Schlüssel: Die Option zum Gruppieren von Bildern zum gleichzeitigen Ausfüllen. Um einen neuen Schlüssel zu erstellen, geben Sie seinen Namen in das Feld ein und drücken Sie die Eingabetaste, und weisen Sie dann jedem Feld den erforderlichen Schlüssel mithilfe der Dropdown-Liste zu. Die Meldung Verbundene Felder: 2/3/... wird angezeigt. Um die Felder zu trennen, klicken Sie auf die Schaltfläche Verbindung trennen.
- Platzhalter: Geben Sie den Text ein, der in das eingefügte Bildformularfeld angezeigt werden soll; "Klicken Sie, um das Bild herunterzuladen" ist standardmäßig eingestellt.
- Tag: Geben Sie den Text ein, der als Tag für den internen Gebrauch verwendet werden soll, d. h. nur für Mitbearbeiter angezeigt wird.
- Tipp: Geben Sie den Text ein, der als Tipp angezeigt werden soll, wenn ein Benutzer seinen Mauszeiger über den unteren Bildrand bewegt.
- Wann skalieren: Klicken Sie auf das Dropdown-Menü und wählen Sie eine geeignete Bildskalierungsoption: Immer, Nie, Das Bild ist zu groß oder Das Bild ist zu klein. Das ausgewählte Bild wird innerhalb des Felds entsprechend skaliert.
- Seitenverhältnis sperren: Aktivieren Sie dieses Kontrollkästchen, um das Bildseitenverhältnis ohne Verzerrung beizubehalten. Wenn das Kontrollkästchen aktiviert ist, verwenden Sie den vertikalen und horizontalen Schieberegler, um das Bild innerhalb des eingefügten Felds zu positionieren. Die Positionierungsschieber sind inaktiv, wenn das Kontrollkästchen deaktiviert ist.
- Bild auswählen: Klicken Sie auf diese Schaltfläche, um ein Bild entweder Aus einer Datei, Aus einer URL oder Aus dem Speicher hochzuladen.
- Rahmenfarbe: Klicken Sie auf das Symbol
 , um die Farbe für die Ränder der eingefügten Bild festzulegen. Wählen Sie die bevorzugte Rahmenfarbe aus der Palette. Sie können bei Bedarf eine neue benutzerdefinierte Farbe hinzufügen.
, um die Farbe für die Ränder der eingefügten Bild festzulegen. Wählen Sie die bevorzugte Rahmenfarbe aus der Palette. Sie können bei Bedarf eine neue benutzerdefinierte Farbe hinzufügen. - Hintergrundfarbe: Klicken Sie auf das Symbol
 , um der eingefügten Bild eine Hintergrundfarbe zuzuweisen. Wählen Sie die bevorzugte Farbe aus Designfarben, Standardfarben oder fügen Sie bei Bedarf eine neue benutzerdefinierte Farbe hinzu.
, um der eingefügten Bild eine Hintergrundfarbe zuzuweisen. Wählen Sie die bevorzugte Farbe aus Designfarben, Standardfarben oder fügen Sie bei Bedarf eine neue benutzerdefinierte Farbe hinzu. - Erforderlich: Aktivieren Sie dieses Kontrollkästchen, damit das Feld für das Feld zwingend ausgefüllt werden muss.
Um das Bild zu ersetzen, klicken Sie mit der rechten Maustaste auf das Bild und wählen Sie den Menüpunkt Bild ersetzen. Wählen Sie, ob Sie das Bild Aus Datei, Aus URL oder Aus dem Speicher ersetzen möchten.
Um die Bildeinstellungen anzupassen, öffnen Sie die Registerkarte Bildeinstellungen in der rechten Symbolleiste. Um mehr zu erfahren, lesen Sie bitte die Anleitung zu Bildeinstellungen.
Erstellen eines neuen Signaturfelds
Signaturfelder werden verwendet, um ein Feld zum Unterzeichnen des Dokuments einzufügen.
Um ein Signaturfeld einzufügen,
- positionieren Sie die Einfügemarke innerhalb einer Textzeile an der Stelle, an der das Feld hinzugefügt werden soll,
- wechseln Sie zur Registerkarte Formulare der oberen Symbolleiste,
- klicken Sie auf das Symbol
 Signaturfeld.
Signaturfeld.

Das Formularfeld erscheint an der Einfügemarke innerhalb der bestehenden Textzeile. Das Menü Einstellungen des Formulars wird rechts geöffnet.
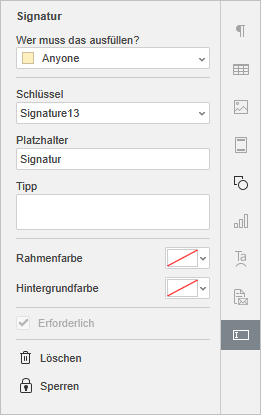
- Wer soll das Feld ausfüllen?: Wählen Sie die Rolle über die Dropdown-Liste aus, um die Benutzergruppe mit Zugriff auf dieses Feld festzulegen. Um mehr über das Zuweisen von Rollen zu erfahren, lesen Sie bitte den Abschnitt Verwalten von Rollen in dieser Anleitung.
- Schlüssel: Die Option zum Gruppieren von Bildern zum gleichzeitigen Ausfüllen. Um einen neuen Schlüssel zu erstellen, geben Sie seinen Namen in das Feld ein und drücken Sie die Eingabetaste, und weisen Sie dann jedem Feld den erforderlichen Schlüssel mithilfe der Dropdown-Liste zu. Die Meldung Verbundene Felder: 2/3/... wird angezeigt. Um die Felder zu trennen, klicken Sie auf die Schaltfläche Verbindung trennen.
- Platzhalter: Geben Sie den Text ein, der in das eingefügte Bildformularfeld angezeigt werden soll; "Klicken Sie, um das Bild herunterzuladen" ist standardmäßig eingestellt.
- Tag: Geben Sie den Text ein, der als Tag für den internen Gebrauch verwendet werden soll, d. h. nur für Mitbearbeiter angezeigt wird.
- Tipp: Geben Sie den Text ein, der als Tipp angezeigt werden soll, wenn ein Benutzer seinen Mauszeiger über den unteren Bildrand bewegt.
- Rahmenfarbe: Klicken Sie auf das Symbol
 , um die Farbe für die Ränder des eingefügten Bildes festzulegen. Wählen Sie die bevorzugte Rahmenfarbe aus der Palette. Sie können bei Bedarf eine neue benutzerdefinierte Farbe hinzufügen.
, um die Farbe für die Ränder des eingefügten Bildes festzulegen. Wählen Sie die bevorzugte Rahmenfarbe aus der Palette. Sie können bei Bedarf eine neue benutzerdefinierte Farbe hinzufügen. - Hintergrundfarbe: Klicken Sie auf das Symbol
 , um dem eingefügten Bild eine Hintergrundfarbe zuzuweisen. Wählen Sie die bevorzugte Farbe aus Designfarben, Standardfarben oder fügen Sie bei Bedarf eine neue benutzerdefinierte Farbe hinzu.
, um dem eingefügten Bild eine Hintergrundfarbe zuzuweisen. Wählen Sie die bevorzugte Farbe aus Designfarben, Standardfarben oder fügen Sie bei Bedarf eine neue benutzerdefinierte Farbe hinzu. - Erforderlich: Dieses Feld ist obligatorisch, d. h. das Dokument muss mithilfe des Signaturfelds unterzeichnet werden.
Erstellen eines neuen E-Mail-Adresse-Felds
Das Feld E-Mail-Adresse wird verwendet, um eine E-Mail-Adresse einzugeben, die einem regulären Ausdruck \S+@\S+\.\S+ entspricht.
Um ein neues E-Mail-Adresse-Feld einzufügen,
- positionieren Sie die Einfügemarke innerhalb einer Textzeile an der Stelle, an der das Feld hinzugefügt werden soll,
- wechseln Sie zur Registerkarte Formulare der oberen Symbolleiste,
- klicken Sie auf das Symbol
 E-Mail-Adresse.
E-Mail-Adresse.

Das Formularfeld erscheint an der Einfügemarke innerhalb der bestehenden Textzeile. Das Menü Einstellungen des Formulars wird rechts geöffnet.
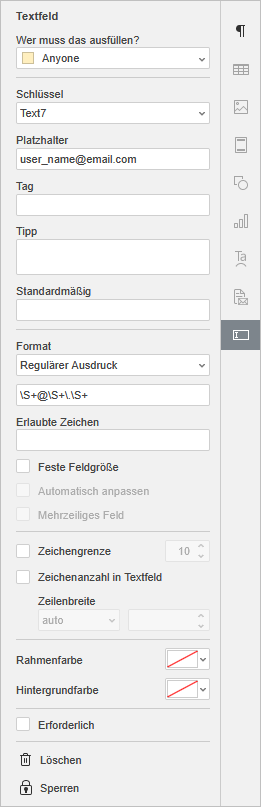
- Wer soll das Feld ausfüllen?: Wählen Sie die Rolle über die Dropdown-Liste aus, um die Benutzergruppe mit Zugriff auf dieses Feld festzulegen. Um mehr über das Zuweisen von Rollen zu erfahren, lesen Sie bitte den Abschnitt Verwalten von Rollen in dieser Anleitung.
- Schlüssel: Die Option zum Gruppieren von E-Mail-Adresse-Feldern zum gleichzeitigen Ausfüllen. Um einen neuen Schlüssel zu erstellen, geben Sie seinen Namen in das Feld ein und drücken Sie die Eingabetaste, und weisen Sie dann jedem Feld den erforderlichen Schlüssel mithilfe der Dropdown-Liste zu.
- Platzhalter: Geben Sie den Text ein, der in das eingefügte E-Mail-Adresse-Feld angezeigt werden soll; “user_name@email.com” ist standardmäßig eingestellt.
- Tag: Geben Sie den Text ein, der als Tag für den internen Gebrauch verwendet werden soll, d. h. nur für Mitbearbeiter angezeigt wird.
- Tipp: Geben Sie den Text ein, der als Tipp angezeigt werden soll, wenn ein Benutzer seinen Mauszeiger über die E-Mail-Adresse bewegt.

- Standardmäßig: Geben Sie den standardmäßig im Feld angezeigten Wert ein.
- Format: Wählen Sie das Inhaltsformat des Felds, d. h. Keine, Ziffern, Buchstaben, Beliebige Maske oder Regulärer Ausdruck. Das Feld ist standardmäßig auf Beliebige Maske eingestellt. Um das Format zu ändern, geben Sie die erforderliche Maske in das Feld darunter ein.
- Erlaubte Symbole: Geben Sie die Symbole ein, die im E-Mail-Adresse-Feld erlaubt sind.
- Feste Feldgröße: Aktivieren Sie dieses Kontrollkästchen, um ein Feld mit einer festen Größe zu erstellen. Wenn diese Option aktiviert ist, können Sie auch die Einstellungen Automatisch anpassen und/oder Mehrzeiliges Feld verwenden.
Ein Feld mit fester Größe sieht wie eine Autoform aus. Sie können einen Umbruchstil dafür festlegen und die Position anpassen. - Automatisch anpassen: Diese Option kann aktiviert werden, wenn die Einstellung Feste Feldgröße ausgewählt ist. Aktivieren Sie sie, um die Schriftgröße automatisch an die Feldgröße anzupassen.
- Mehrzeiliges Feld: Diese Option kann aktiviert werden, wenn die Einstellung Feste Feldgröße ausgewählt ist. Aktivieren Sie sie, um ein Formularfeld mit mehreren Zeilen zu erstellen, andernfalls belegt der Text eine einzelne Zeile.
- Zeichengrenze: Standardmäßig gibt es keine Grenzen. Aktivieren Sie dieses Kontrollkästchen, um die maximale Zeichenanzahl im Feld rechts festzulegen.
- Zeichenanzahl in Textfeld: Verteilen Sie den Text gleichmäßig innerhalb des eingefügten E-Mail-Adresse-Felds und konfigurieren Sie seine allgemeine Darstellung. Lassen Sie das Kontrollkästchen deaktiviert, um die Standardeinstellungen beizubehalten, oder aktivieren Sie es, um die folgenden Parameter festzulegen:
- Zeilenbreite: Wählen Sie, ob der Breitenwert Auto (Breite wird automatisch berechnet), Mindestens (Breite ist nicht kleiner als der manuell angegebene Wert) oder Genau sein soll (Breite entspricht dem manuell eingegebenen Wert). Der darin enthaltene Text wird entsprechend ausgerichtet.
- Rahmenfarbe: Klicken Sie auf das Symbol
 , um die Farbe für die Ränder des eingefügten E-Mail-Adresse-Felds festzulegen. Wählen Sie die bevorzugte Rahmenfarbe aus der Palette. Sie können bei Bedarf eine neue benutzerdefinierte Farbe hinzufügen.
, um die Farbe für die Ränder des eingefügten E-Mail-Adresse-Felds festzulegen. Wählen Sie die bevorzugte Rahmenfarbe aus der Palette. Sie können bei Bedarf eine neue benutzerdefinierte Farbe hinzufügen. - Hintergrundfarbe: Klicken Sie auf das Symbol
 , um dem eingefügten E-Mail-Adresse-Feld eine Hintergrundfarbe zuzuweisen. Wählen Sie die bevorzugte Farbe aus Designfarben, Standardfarben oder fügen Sie bei Bedarf eine neue benutzerdefinierte Farbe hinzu.
, um dem eingefügten E-Mail-Adresse-Feld eine Hintergrundfarbe zuzuweisen. Wählen Sie die bevorzugte Farbe aus Designfarben, Standardfarben oder fügen Sie bei Bedarf eine neue benutzerdefinierte Farbe hinzu. - Erforderlich: Aktivieren Sie dieses Kontrollkästchen, damit das E-Mail-Adresse-Feld zwingend ausgefüllt werden muss.
Erstellen eines neuen Telefonnummernfelds
Das Feld Telefonnummer wird verwendet, um eine Telefonnummer einzugeben, die einer beliebigen Maske entspricht, die vom Ersteller des Formulars vorgegeben wurde. Es ist standardmäßig auf (999)999-9999 eingestellt.
Um ein Telefonnummernfeld einzufügen,
- positionieren Sie die Einfügemarke innerhalb einer Textzeile an der Stelle, an der das Feld hinzugefügt werden soll,
- wechseln Sie zur Registerkarte Formulare der oberen Symbolleiste,
- klicken Sie auf das Symbol
 Telefonnummer.
Telefonnummer.

Das Formularfeld erscheint an der Einfügemarke innerhalb der bestehenden Textzeile. Das Menü Einstellungen des Formulars wird rechts geöffnet.
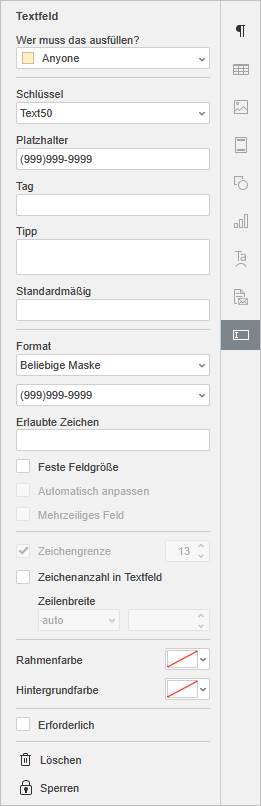
- Wer soll das Feld ausfüllen?: Wählen Sie die Rolle über die Dropdown-Liste aus, um die Benutzergruppe mit Zugriff auf dieses Feld festzulegen. Um mehr über das Zuweisen von Rollen zu erfahren, lesen Sie bitte den Abschnitt Verwalten von Rollen in dieser Anleitung.
- Schlüssel: Die Option zum Gruppieren von Telefonnummernfeldern zum gleichzeitigen Ausfüllen. Um einen neuen Schlüssel zu erstellen, geben Sie seinen Namen in das Feld ein und drücken Sie die Eingabetaste, und weisen Sie dann jedem Feld den erforderlichen Schlüssel mithilfe der Dropdown-Liste zu.
- Platzhalter: Geben Sie den Text ein, der in das eingefügte Telefonnummernfeld angezeigt werden soll; “(999)999-9999” ist standardmäßig eingestellt.
- Tag: Geben Sie den Text ein, der als Tag für den internen Gebrauch verwendet werden soll, d. h. nur für Mitbearbeiter angezeigt wird.
- Tipp: Geben Sie den Text ein, der als Tipp angezeigt werden soll, wenn ein Benutzer seinen Mauszeiger über die E-Mail-Adresse bewegt.

- Standardmäßig: Geben Sie den standardmäßig im Feld angezeigten Wert ein.
- Format: Wählen Sie das Inhaltsformat des Felds, d. h. Keine, Ziffern, Buchstaben, Beliebige Maske oder Regulärer Ausdruck. Das Feld ist standardmäßig auf Beliebige Maske eingestellt. Um das Format zu ändern, geben Sie die erforderliche Maske in das Feld darunter ein.
- Erlaubte Symbole: Geben Sie die Symbole ein, die im Telefonnummernfeld erlaubt sind.
- Feste Feldgröße: Aktivieren Sie dieses Kontrollkästchen, um ein Feld mit einer festen Größe zu erstellen. Wenn diese Option aktiviert ist, können Sie auch die Einstellungen Automatisch anpassen und/oder Mehrzeiliges Feld verwenden.
Ein Feld mit fester Größe sieht wie eine Autoform aus. Sie können einen Umbruchstil dafür festlegen und die Position anpassen. - Automatisch anpassen: Diese Option kann aktiviert werden, wenn die Einstellung Feste Feldgröße ausgewählt ist. Aktivieren Sie sie, um die Schriftgröße automatisch an die Feldgröße anzupassen.
- Mehrzeiliges Feld: Diese Option kann aktiviert werden, wenn die Einstellung Feste Feldgröße ausgewählt ist. Aktivieren Sie sie, um ein Formularfeld mit mehreren Zeilen zu erstellen, andernfalls belegt der Text eine einzelne Zeile.
- Zeichengrenze: Standardmäßig gibt es keine Grenzen. Aktivieren Sie dieses Kontrollkästchen, um die maximale Zeichenanzahl im Feld rechts festzulegen.
- Zeichenanzahl in Textfeld: Verteilen Sie den Text gleichmäßig innerhalb des eingefügten Telefonnummernfelds und konfigurieren Sie seine allgemeine Darstellung. Lassen Sie das Kontrollkästchen deaktiviert, um die Standardeinstellungen beizubehalten, oder aktivieren Sie es, um die folgenden Parameter festzulegen:
- Zeilenbreite: Wählen Sie, ob der Breitenwert Auto (Breite wird automatisch berechnet), Mindestens (Breite ist nicht kleiner als der manuell angegebene Wert) oder Genau sein soll (Breite entspricht dem manuell eingegebenen Wert). Der darin enthaltene Text wird entsprechend ausgerichtet.
- Rahmenfarbe: Klicken Sie auf das Symbol
 , um die Farbe für die Ränder des eingefügten Telefonnummernfelds festzulegen. Wählen Sie die bevorzugte Rahmenfarbe aus der Palette. Sie können bei Bedarf eine neue benutzerdefinierte Farbe hinzufügen.
, um die Farbe für die Ränder des eingefügten Telefonnummernfelds festzulegen. Wählen Sie die bevorzugte Rahmenfarbe aus der Palette. Sie können bei Bedarf eine neue benutzerdefinierte Farbe hinzufügen. - Hintergrundfarbe: Klicken Sie auf das Symbol
 , um dem eingefügten Telefonnummernfeld eine Hintergrundfarbe zuzuweisen. Wählen Sie die bevorzugte Farbe aus Designfarben, Standardfarben oder fügen Sie bei Bedarf eine neue benutzerdefinierte Farbe hinzu.
, um dem eingefügten Telefonnummernfeld eine Hintergrundfarbe zuzuweisen. Wählen Sie die bevorzugte Farbe aus Designfarben, Standardfarben oder fügen Sie bei Bedarf eine neue benutzerdefinierte Farbe hinzu. - Erforderlich: Aktivieren Sie dieses Kontrollkästchen, damit das Telefonnummernfeld zwingend ausgefüllt werden muss.
Erstellen eines neuen Datums- und Zeit-Felds
Das Feld Datum und Uhrzeit wird verwendet, um ein Datum einzufügen. Das Datum ist standardmäßig auf TT-MM-JJJJ eingestellt.
Um ein Datum und Zeit-Feld einzufügen,
- positionieren Sie die Einfügemarke innerhalb einer Textzeile an der Stelle, an der das Feld hinzugefügt werden soll,
- wechseln Sie zur Registerkarte Formulare der oberen Symbolleiste,
- klicken Sie auf das Symbol
 Datum und Zeit.
Datum und Zeit.

Das Formularfeld erscheint an der Einfügemarke innerhalb der bestehenden Textzeile. Um ein Datum einzugeben, klicken Sie auf den Dropdown-Pfeil innerhalb des Felds und wählen Sie das gewünschte Datum über den Kalender aus. Das Menü Formulareinstellungen wird rechts geöffnet.
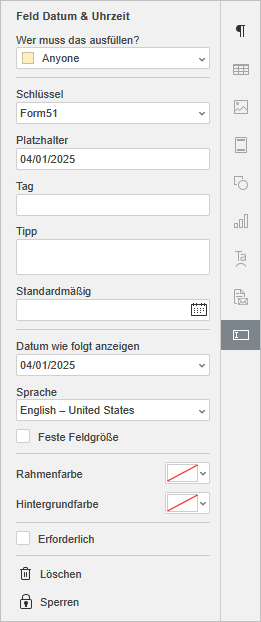
- Wer soll das Feld ausfüllen?: Wählen Sie die Rolle über die Dropdown-Liste aus, um die Benutzergruppe mit Zugriff auf dieses Feld festzulegen. Um mehr über das Zuweisen von Rollen zu erfahren, lesen Sie bitte den Abschnitt Verwalten von Rollen in dieser Anleitung.
- Schlüssel: Die Option zum Gruppieren von Datum-und-Zeit-Feldern zum gleichzeitigen Ausfüllen. Um einen neuen Schlüssel zu erstellen, geben Sie seinen Namen in das Feld ein und drücken Sie die Eingabetaste, und weisen Sie dann jedem Feld den erforderlichen Schlüssel mithilfe der Dropdown-Liste zu.
- Platzhalter: Geben Sie den Text ein, der in das eingefügte Datum-und-Zeit-Feld angezeigt werden soll; standardmäßig wird das heutige Datum angezeigt.
- Tag: Geben Sie den Text ein, der als Tag für den internen Gebrauch verwendet werden soll, d. h. nur für Mitbearbeiter angezeigt wird.
- Tipp: Geben Sie den Text ein, der als Tipp angezeigt werden soll, wenn ein Benutzer seinen Mauszeiger über das Datum-und-Zeit-Feld bewegt.

- Standardmäßig: Geben Sie den standardmäßig im Feld angezeigten Wert ein.
- Datum wie folgt anzeigen: Wählen Sie das Format des Feldes, z. B. MM/TT/JJJJ, Montag, MM TT, JJJJ usw. Das Datum ist standardmäßig auf TT/MM/JJJJ eingestellt.
- Sprache: Wählen Sie die gewünschte Sprache für die Anzeige von Datum und Uhrzeit.
- Feste Feldgröße: Aktivieren Sie dieses Kontrollkästchen, um ein Feld mit einer festen Größe zu erstellen.
Ein Feld mit fester Größe sieht wie eine Autoform aus. Sie können einen Umbruchstil dafür festlegen und die Position anpassen. - Rahmenfarbe: Klicken Sie auf das Symbol
 , um die Farbe für die Ränder des eingefügten Datums- und Uhrzeitfelds festzulegen. Wählen Sie die gewünschte Rahmenfarbe aus der Palette. Bei Bedarf können Sie eine neue benutzerdefinierte Farbe hinzufügen.
, um die Farbe für die Ränder des eingefügten Datums- und Uhrzeitfelds festzulegen. Wählen Sie die gewünschte Rahmenfarbe aus der Palette. Bei Bedarf können Sie eine neue benutzerdefinierte Farbe hinzufügen. - Hintergrundfarbe: Klicken Sie auf das Symbol
 , um eine Hintergrundfarbe auf das eingefügte Datums- und Uhrzeitfeld anzuwenden. Wählen Sie die bevorzugte Farbe aus Designfarben, Standardfarben oder fügen Sie bei Bedarf eine neue benutzerdefinierte Farbe hinzu.
, um eine Hintergrundfarbe auf das eingefügte Datums- und Uhrzeitfeld anzuwenden. Wählen Sie die bevorzugte Farbe aus Designfarben, Standardfarben oder fügen Sie bei Bedarf eine neue benutzerdefinierte Farbe hinzu. - Erforderlich: Aktivieren Sie dieses Kontrollkästchen, damit das Datums- und Uhrzeitfeld unbedingt ausgefüllt werden muss.
Erstellen eines neuen Postleitzahl-Felds
Das Feld Postleitzahl wird verwendet, um eine Postleitzahl einzugeben, die einer beliebigen Maske entspricht, die vom Ersteller des Formulars angegeben wurde. Die Maske ist standardmäßig auf 99999-9999 eingestellt.
Um ein Postleitzahlenfeld einzufügen,
- positionieren Sie die Einfügemarke innerhalb einer Textzeile an der Stelle, an der das Feld hinzugefügt werden soll,
- wechseln Sie zur Registerkarte Formulare der oberen Symbolleiste,
-
klicken Sie auf das Symbol
 Postleitzahl.
Postleitzahl.

Das Formularfeld erscheint an der Einfügemarke innerhalb der bestehenden Textzeile. Das Menü Einstellungen des Formulars wird rechts geöffnet.
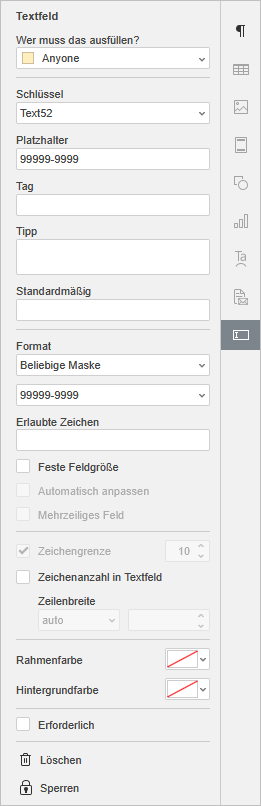
- Wer soll das Feld ausfüllen?: Wählen Sie die Rolle über die Dropdown-Liste aus, um die Benutzergruppe mit Zugriff auf dieses Feld festzulegen. Um mehr über das Zuweisen von Rollen zu erfahren, lesen Sie bitte den Abschnitt Verwalten von Rollen in dieser Anleitung.
- Schlüssel: Die Option zum Gruppieren von Postleitzahlenfeldern zum gleichzeitigen Ausfüllen. Um einen neuen Schlüssel zu erstellen, geben Sie seinen Namen in das Feld ein und drücken Sie die Eingabetaste, und weisen Sie dann jedem Feld den erforderlichen Schlüssel mithilfe der Dropdown-Liste zu. Die Meldung Verbundene Felder: 2/3/... wird angezeigt. Um die Felder zu trennen, klicken Sie auf die Schaltfläche Verbindung trennen.
- Platzhalter: Geben Sie den Text ein, der in das eingefügte Postleitzahl-Formularfeld angezeigt werden soll; "Klicken Sie, um das Postleitzahl herunterzuladen" ist standardmäßig eingestellt.
- Tag: Geben Sie den Text ein, der als Tag für den internen Gebrauch verwendet werden soll, d. h. nur für Mitbearbeiter angezeigt wird.
- Tipp: Geben Sie den Text ein, der als Tipp angezeigt werden soll, wenn ein Benutzer seinen Mauszeiger über das Postleitzahl-Feld bewegt.

- Standardmäßig: Geben Sie den standardmäßig im Feld angezeigten Wert ein.
- Format: Wählen Sie das Inhaltsformat des Felds, d. h. Keine, Ziffern, Buchstaben, Beliebige Maske oder Regulärer Ausdruck. Das Feld ist standardmäßig auf Beliebige Maske eingestellt. Um das Format zu ändern, geben Sie die erforderliche Maske in das Feld darunter ein.
- Erlaubte Symbole: Geben Sie die Symbole ein, die im Postleitzahl-Feld erlaubt sind.
- Feste Feldgröße: Aktivieren Sie dieses Kontrollkästchen, um ein Feld mit einer festen Größe zu erstellen. Wenn diese Option aktiviert ist, können Sie auch die Einstellungen Automatisch anpassen und/oder Mehrzeiliges Feld verwenden.
Ein Feld mit fester Größe sieht wie eine Autoform aus. Sie können einen Umbruchstil dafür festlegen und die Position anpassen. - Automatisch anpassen: Diese Option kann aktiviert werden, wenn die Einstellung Feste Feldgröße ausgewählt ist. Aktivieren Sie sie, um die Schriftgröße automatisch an die Feldgröße anzupassen.
- Mehrzeiliges Feld: Diese Option kann aktiviert werden, wenn die Einstellung Feste Feldgröße ausgewählt ist. Aktivieren Sie sie, um ein Formularfeld mit mehreren Zeilen zu erstellen, andernfalls belegt der Text eine einzelne Zeile.
- Zeichengrenze: Standardmäßig gibt es keine Grenzen. Aktivieren Sie dieses Kontrollkästchen, um die maximale Zeichenanzahl im Feld rechts festzulegen.
- Zeichenanzahl in Textfeld: Verteilen Sie den Text gleichmäßig innerhalb des eingefügten Postleitzahlfelds und konfigurieren Sie seine allgemeine Darstellung. Lassen Sie das Kontrollkästchen deaktiviert, um die Standardeinstellungen beizubehalten, oder aktivieren Sie es, um die folgenden Parameter festzulegen:
- Zeilenbreite: Wählen Sie, ob der Breitenwert Auto (Breite wird automatisch berechnet), Mindestens (Breite ist nicht kleiner als der manuell angegebene Wert) oder Genau sein soll (Breite entspricht dem manuell eingegebenen Wert). Der darin enthaltene Text wird entsprechend ausgerichtet.
- Rahmenfarbe: Klicken Sie auf das Symbol
 , um die Farbe für die Ränder des eingefügten Postleitzahl-Felds festzulegen. Wählen Sie die bevorzugte Rahmenfarbe aus der Palette. Sie können bei Bedarf eine neue benutzerdefinierte Farbe hinzufügen.
, um die Farbe für die Ränder des eingefügten Postleitzahl-Felds festzulegen. Wählen Sie die bevorzugte Rahmenfarbe aus der Palette. Sie können bei Bedarf eine neue benutzerdefinierte Farbe hinzufügen. - Hintergrundfarbe: Klicken Sie auf das Symbol
 , um dem eingefügten Postleitzahl-Feld eine Hintergrundfarbe zuzuweisen. Wählen Sie die bevorzugte Farbe aus Designfarben, Standardfarben oder fügen Sie bei Bedarf eine neue benutzerdefinierte Farbe hinzu.
, um dem eingefügten Postleitzahl-Feld eine Hintergrundfarbe zuzuweisen. Wählen Sie die bevorzugte Farbe aus Designfarben, Standardfarben oder fügen Sie bei Bedarf eine neue benutzerdefinierte Farbe hinzu. - Erforderlich: Aktivieren Sie dieses Kontrollkästchen, damit das Feld für die Postleitzahl zwingend ausgefüllt werden muss.
Erstellen eines neuen Kreditkartenfelds
Das Feld Kreditkarte wird verwendet, um eine Kreditkartennummer einzugeben, die einer beliebigen Maske entspricht, die vom Ersteller des Formulars vorgegeben wird. Das Feld ist standardmäßig auf 9999-9999-9999-9999 eingestellt.
Um ein Kreditkartenfeld einzufügen,
- positionieren Sie die Einfügemarke innerhalb einer Textzeile an der Stelle, an der das Feld hinzugefügt werden soll,
- wechseln Sie zur Registerkarte Formulare der oberen Symbolleiste,
- klicken Sie auf das Symbol
 Kreditkarte.
Kreditkarte.

Das Formularfeld erscheint an der Einfügemarke innerhalb der bestehenden Textzeile. Das Menü Einstellungen des Formulars wird rechts geöffnet.
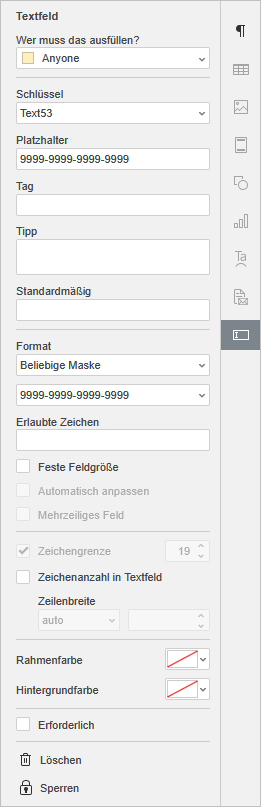
- Wer soll das Feld ausfüllen?: Wählen Sie die Rolle über die Dropdown-Liste aus, um die Benutzergruppe mit Zugriff auf dieses Feld festzulegen. Um mehr über das Zuweisen von Rollen zu erfahren, lesen Sie bitte den Abschnitt Verwalten von Rollen in dieser Anleitung.
- Schlüssel: Die Option zum Gruppieren von Kreditkartenfeldern zum gleichzeitigen Ausfüllen. Um einen neuen Schlüssel zu erstellen, geben Sie seinen Namen in das Feld ein und drücken Sie die Eingabetaste, und weisen Sie dann jedem Feld den erforderlichen Schlüssel mithilfe der Dropdown-Liste zu. Die Meldung Verbundene Felder: 2/3/... wird angezeigt. Um die Felder zu trennen, klicken Sie auf die Schaltfläche Verbindung trennen.
- Platzhalter: Geben Sie den Text ein, der in das eingefügte Kreditkartenfeld angezeigt werden soll; "Klicken Sie, um die Kreditkarte herunterzuladen" ist standardmäßig eingestellt.
- Tag: Geben Sie den Text ein, der als Tag für den internen Gebrauch verwendet werden soll, d. h. nur für Mitbearbeiter angezeigt wird.
- Tipp: Geben Sie den Text ein, der als Tipp angezeigt werden soll, wenn ein Benutzer seinen Mauszeiger über das Kreditkartenfeld bewegt.

- Standardmäßig: Geben Sie den standardmäßig im Feld angezeigten Wert ein.
- Format: Wählen Sie das Inhaltsformat des Felds, d. h. Keine, Ziffern, Buchstaben, Beliebige Maske oder Regulärer Ausdruck. Das Feld ist standardmäßig auf Beliebige Maske eingestellt. Um das Format zu ändern, geben Sie die erforderliche Maske in das Feld darunter ein.
- Erlaubte Symbole: Geben Sie die Symbole ein, die im Kreditkartefeld erlaubt sind.
- Feste Feldgröße: Aktivieren Sie dieses Kontrollkästchen, um ein Feld mit einer festen Größe zu erstellen. Wenn diese Option aktiviert ist, können Sie auch die Einstellungen Automatisch anpassen und/oder Mehrzeiliges Feld verwenden.
Ein Feld mit fester Größe sieht wie eine Autoform aus. Sie können einen Umbruchstil dafür festlegen und die Position anpassen. - Automatisch anpassen: Diese Option kann aktiviert werden, wenn die Einstellung Feste Feldgröße ausgewählt ist. Aktivieren Sie sie, um die Schriftgröße automatisch an die Feldgröße anzupassen.
- Mehrzeiliges Feld: Diese Option kann aktiviert werden, wenn die Einstellung Feste Feldgröße ausgewählt ist. Aktivieren Sie sie, um ein Formularfeld mit mehreren Zeilen zu erstellen, andernfalls belegt der Text eine einzelne Zeile.
- Zeichengrenze: Standardmäßig gibt es keine Grenzen. Aktivieren Sie dieses Kontrollkästchen, um die maximale Zeichenanzahl im Feld rechts festzulegen.
- Zeichenanzahl in Textfeld: Verteilen Sie den Text gleichmäßig innerhalb des eingefügten Kreditkartenfelds und konfigurieren Sie seine allgemeine Darstellung. Lassen Sie das Kontrollkästchen deaktiviert, um die Standardeinstellungen beizubehalten, oder aktivieren Sie es, um die folgenden Parameter festzulegen:
- Zeilenbreite: Wählen Sie, ob der Breitenwert Auto (Breite wird automatisch berechnet), Mindestens (Breite ist nicht kleiner als der manuell angegebene Wert) oder Genau sein soll (Breite entspricht dem manuell eingegebenen Wert). Der darin enthaltene Text wird entsprechend ausgerichtet.
- Rahmenfarbe: Klicken Sie auf das Symbol
 , um die Farbe für die Ränder des eingefügten Kreditkartenfelds festzulegen. Wählen Sie die bevorzugte Rahmenfarbe aus der Palette. Sie können bei Bedarf eine neue benutzerdefinierte Farbe hinzufügen.
, um die Farbe für die Ränder des eingefügten Kreditkartenfelds festzulegen. Wählen Sie die bevorzugte Rahmenfarbe aus der Palette. Sie können bei Bedarf eine neue benutzerdefinierte Farbe hinzufügen. - Hintergrundfarbe: Klicken Sie auf das Symbol
 , um dem eingefügten Kreditkartenfeld eine Hintergrundfarbe zuzuweisen. Wählen Sie die bevorzugte Farbe aus Designfarben, Standardfarben oder fügen Sie bei Bedarf eine neue benutzerdefinierte Farbe hinzu.
, um dem eingefügten Kreditkartenfeld eine Hintergrundfarbe zuzuweisen. Wählen Sie die bevorzugte Farbe aus Designfarben, Standardfarben oder fügen Sie bei Bedarf eine neue benutzerdefinierte Farbe hinzu. - Erforderlich: Aktivieren Sie dieses Kontrollkästchen, damit das Kreditkartenfeld zwingend ausgefüllt werden muss.
Erstellen eines neuen komplexen Felds
Komplexes Feld kombiniert mehrere Feldtypen, z. B. Textfeld und eine Dropdown-Liste. Sie können Felder beliebig kombinieren.
Um ein komplexes Feld einzufügen,
- positionieren Sie die Einfügemarke innerhalb einer Textzeile an der Stelle, an der das Feld hinzugefügt werden soll,
- wechseln Sie zur Registerkarte Formulare der oberen Symbolleiste,
-
klicken Sie auf das Symbol
 Komplexes Feld.
Komplexes Feld.

Das Formularfeld erscheint an der Einfügemarke innerhalb der bestehenden Textzeile. Das Menü Einstellungen des Formulars wird rechts geöffnet.
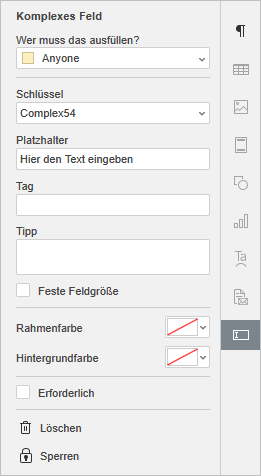
- Wer soll das Feld ausfüllen?: Wählen Sie die Rolle über die Dropdown-Liste aus, um die Benutzergruppe mit Zugriff auf dieses Feld festzulegen. Um mehr über das Zuweisen von Rollen zu erfahren, lesen Sie bitte den Abschnitt Verwalten von Rollen in dieser Anleitung.
- Schlüssel: Die Option zum Gruppieren von Komplexfeldern zum gleichzeitigen Ausfüllen. Um einen neuen Schlüssel zu erstellen, geben Sie seinen Namen in das Feld ein und drücken Sie die Eingabetaste, und weisen Sie dann jedem Feld den erforderlichen Schlüssel mithilfe der Dropdown-Liste zu. Die Meldung Verbundene Felder: 2/3/... wird angezeigt. Um die Felder zu trennen, klicken Sie auf die Schaltfläche Verbindung trennen.
- Platzhalter: Geben Sie den Text ein, der in das eingefügte komplexe Feld angezeigt werden soll; "Klicken Sie, um das komplexe Feld herunterzuladen" ist standardmäßig eingestellt.
- Tag: Geben Sie den Text ein, der als Tag für den internen Gebrauch verwendet werden soll, d. h. nur für Mitbearbeiter angezeigt wird.
- Tipp: Geben Sie den Text ein, der als Tipp angezeigt werden soll, wenn ein Benutzer seinen Mauszeiger über das Kreditkarte-Feld bewegt.

- Feste Feldgröße: Aktivieren Sie dieses Kontrollkästchen, um ein Feld mit einer festen Größe zu erstellen.
Ein Feld mit fester Größe sieht wie eine Autoform aus. Sie können einen Umbruchstil dafür festlegen und die Position anpassen. - Rahmenfarbe: Klicken Sie auf das Symbol
 , um die Farbe für die Ränder des eingefügten komplexen Felds festzulegen. Wählen Sie die bevorzugte Rahmenfarbe aus der Palette. Sie können bei Bedarf eine neue benutzerdefinierte Farbe hinzufügen.
, um die Farbe für die Ränder des eingefügten komplexen Felds festzulegen. Wählen Sie die bevorzugte Rahmenfarbe aus der Palette. Sie können bei Bedarf eine neue benutzerdefinierte Farbe hinzufügen. - Hintergrundfarbe: Klicken Sie auf das Symbol
 , um dem eingefügten komplexen Feld eine Hintergrundfarbe zuzuweisen. Wählen Sie die bevorzugte Farbe aus Designfarben, Standardfarben oder fügen Sie bei Bedarf eine neue benutzerdefinierte Farbe hinzu.
, um dem eingefügten komplexen Feld eine Hintergrundfarbe zuzuweisen. Wählen Sie die bevorzugte Farbe aus Designfarben, Standardfarben oder fügen Sie bei Bedarf eine neue benutzerdefinierte Farbe hinzu. - Erforderlich: Aktivieren Sie dieses Kontrollkästchen, damit das komplexe Feld zwingend ausgefüllt werden muss.
Um verschiedene Formularfelder in ein komplexes Feld einzufügen, klicken Sie darauf und wählen Sie das gewünschte Feld in der oberen Symbolleiste auf der Registerkarte Formulare aus und konfigurieren Sie es dann nach Ihren Wünschen. Um mehr über die einzelnen Feldtypen zu erfahren, lesen Sie die entsprechenden Abschnitte oben.
Bitte beachten Sie, dass Sie das Formularfeld Bild nicht innerhalb komplexer Felder verwenden können.
Felder bearbeiten
- Wählen Sie das gewünschte Feld aus und klicken Sie mit der rechten Maustaste, um das Kontextmenü zu öffnen.
- Feld aktualisieren - aktualisiert die Informationen im Feld.
- Feld bearbeiten - öffnet das Fenster zum Bearbeiten des Felds.
- Feldcodes umschalten - zeigt den Feldcode an.
Verschieben von Formularfeldern
Formularfelder können an eine andere Stelle im Dokument verschoben werden: Klicken Sie auf die Schaltfläche links neben dem Steuerrahmen, um das Feld auszuwählen und ziehen Sie es ohne Loslassen der Maustaste an eine andere Position im Text.

Sie können Formularfelder auch kopieren und einfügen: Wählen Sie das erforderliche Feld aus und verwenden Sie die Tastenkombination Strg + C/Strg + V.
Erstellen von erforderlichen Feldern
Um ein Feld obligatorisch zu machen, aktivieren Sie die Option Erforderlich. Die Pflichtfelder werden mit rotem Strich markiert.
Sperren von Formfeldern
Um die weitere Bearbeitung des eingefügten Formularfelds zu verhindern, klicken Sie auf das Symbol ![]() Sperren. Das Ausfüllen der Felder bleibt verfügbar.
Sperren. Das Ausfüllen der Felder bleibt verfügbar.
Löschen von Formularfeldern
Um alle eingefügten Felder und alle Werte zu löschen, klicken Sie auf die Schaltfläche  Alle Felder löschen auf der Registerkarte Formulare in der oberen Symbolleiste. Das Löschen von Feldern kann nur im Formularausfüllmodus durchgeführt werden.
Alle Felder löschen auf der Registerkarte Formulare in der oberen Symbolleiste. Das Löschen von Feldern kann nur im Formularausfüllmodus durchgeführt werden.