AutoForm einfügen
- positionieren Sie den Cursor an der Stelle, an der die Form eingefügt werden soll,
- tippen Sie auf das Symbol
 in der oberen Symbolleiste, um das neue Einfügefeld für Objekte zu öffnen,
in der oberen Symbolleiste, um das neue Einfügefeld für Objekte zu öffnen,
- tippen Sie auf den Abschnitt
 Form,
Form,
- wählen Sie eine der Formen aus.
Die ausgewählte Form wird hinzugefügt. Jetzt können Sie ihre Einstellungen und Position ändern.
Formeinstellungen anpassen
- wählen Sie die Form aus (das rechteckige Feld um die Form wird als durchgezogene Linie angezeigt),
- öffnen Sie das Menü Formeinstellungen:
- tippen Sie auf das Symbol
 in der oberen Symbolleiste, oder
in der oberen Symbolleiste, oder
- tippen Sie auf die Option Mehr im Pop-Up-Menü und wählen Sie den Menüpunkt Bearbeiten aus,
- tippen Sie auf den gewünschten Menüpunkt: Stil, Ersetzen oder Neu ordnen. Verwenden Sie den Pfeil
 links, um zum vorherigen Abschnitt der Einstellungen zurückzukehren,
links, um zum vorherigen Abschnitt der Einstellungen zurückzukehren,
der Abschnitt Stil enthält die folgenden drei Registerkarten:
- FÜLLUNG: Um den Innenraum der AutoForm mit einer Volltonfarbe zu füllen.. Wischen Sie nach oben, um alle Paletten anzusehen, und tippen Sie auf die Füllung in der Palette Designfarben oder Standardfarben, die Sie verwenden möchten. Sie können auch eine benutzerdefinierte Farbe erstellen. Wählen Sie die Option
 in der Palette Standardfarben, wenn Sie keine Füllung verwenden möchten.
in der Palette Standardfarben, wenn Sie keine Füllung verwenden möchten.
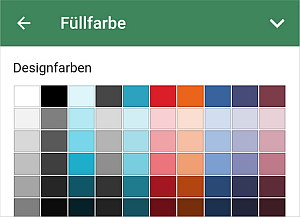
Um eine benutzerdefinierte Farbe einzufügen:
- öffnen Sie das Menü Eine benutzerdefinierte Farbe hinzufügen,
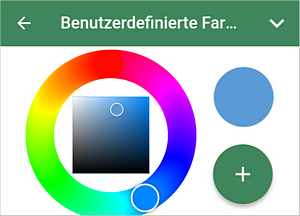
- wählen Sie mithilfe der Farbpalette die gewünschte Farbe und den Farbton aus,
- tippen Sie auf die Schaltfläche
 , um die Farbe auf dem ausgewählten Text anzuwenden.
, um die Farbe auf dem ausgewählten Text anzuwenden.
Die hinzugefügte Farbe wird auch im Abschnitt Benutzerdefinierte Farben erstellt, in dem sich die zuletzt verwendeten benutzerdefinierten Farben befinden.
Derzeit ist die Funktion für die benutzerdefinierten Farben nicht verfügbar, wenn Sie ein lokales Dokument im Abschnitt Auf dem Gerät bearbeiten.
- RAHMEN: Um die Rahmengröße festzulegen und ihre Farbe in der Palette auszuwählen.
- EFFEKTE: Zum Einstellen der Undurchsichtigkeit durch Ziehen des Schiebereglers. Der Standardwert ist 100%. Es entspricht der vollen Undurchsichtigkeit. Der Wert 0% entspricht der vollen Transparenz.
Der Abschnitt Ersetzen ermöglicht es, die aktuelle Form durch eine andere zu ersetzen, die aus dem Menü ausgewählt wurde.
Der Abschnitt Neu ordnen ermöglicht es, die ausgewählte Position für die Form in Bezug auf andere Objekte festzulegen, wenn sich mehrere Objekte überlappen. Weitere Informationen finden Sie im Abschnitt Objekte bearbeiten in dieser Anleitung.
- tippen Sie auf den Pfeil
 rechts, um die Formeinstellungen zu schließen.
rechts, um die Formeinstellungen zu schließen.
Text innerhalb der Form hinzufügen
- positionieren Sie die Einfügemarke, indem Sie auf die AutoForm tippen (das rechteckige Feld um die Form wird als gestrichelte Linie angezeigt),
- geben Sie den Text ein.
Der hinzugefügte Text wird Teil der Form (wenn Sie die Form verschieben oder drehen, wird der Text auch verschoben oder gedreht).
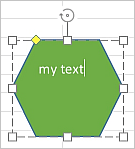
Sie können dieselben Textformatierungsoptionen wie für normalen Text anwenden. Um den hinzugefügten Text innerhalb der AutoForm zu bearbeiten,
- wählen Sie den Text aus: Tippen Sie zweimal auf einen Text innerhalb der Form und ziehen Sie die Auswahlgriffe,
- öffnen Sie die Form- und Texteinstellungen:
- tippen Sie auf das Symbol
 in der oberen Symbolleiste, oder
in der oberen Symbolleiste, oder
- tippen Sie auf die Option Mehr im Pop-Up-Menü und wählen Sie den Menüpunkt Bearbeiten,
- passen Sie die Texteinstellungen auf der Registerkarte TEXT an:
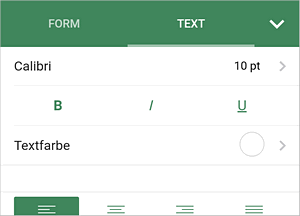
- passen Sie die Textparameter an:
- Tippen Sie auf den links angezeigten Schriftnamen (z. B. Calibri) und wählen Sie eine andere Schriftart aus der Liste der verfügbaren aus.
- Tippen Sie auf die rechts angezeigte Schriftgröße (z.B. 11 pt) und verwenden Sie die Schaltfläche
 oder
oder
 ,
um den aktuellen Wert zu verkleinern oder vergrößern.
,
um den aktuellen Wert zu verkleinern oder vergrößern.
- Um die Schriftart zu ändern, wählen Sie eine der folgenden Optionen:
-
 Fett - tippen Sie auf dieses Symbol, um die Schrift fett zu machen.
Fett - tippen Sie auf dieses Symbol, um die Schrift fett zu machen.
-
 Kursiv - tippen Sie auf dieses Symbol, um die Schrift kursiv zu machen und sie nach rechts zu neigen.
Kursiv - tippen Sie auf dieses Symbol, um die Schrift kursiv zu machen und sie nach rechts zu neigen.
-
 Unterstrichen - tippen Sie auf dieses Symbol, um den Text mit der Linie unter den Buchstaben zu unterstreichen.
Unterstrichen - tippen Sie auf dieses Symbol, um den Text mit der Linie unter den Buchstaben zu unterstreichen.
- Schriftfarbe wird verwendet, um die Farbe der Zeichen im Text zu ändern. Tippen Sie auf dieses Symbol, um das Fenster mit den Farbpaletten zu öffnen (wischen Sie nach oben, um mehr Farben anzuzeigen). Wählen Sie die gewünschte Farbe in der Palette Designfarben oder Standardfarben aus.
- wählen Sie einen der horizontalen Ausrichtungstypen aus:
tippen Sie auf den Menüpunkt  ,
um die Daten auf den linken Rand auszurichten (der rechte Rand wird nicht ausgerichtet).
,
um die Daten auf den linken Rand auszurichten (der rechte Rand wird nicht ausgerichtet).
tippen Sie auf den Menüpunkt  ,
um die Daten in der Mitte der Seite auszurichten (die rechten und linken Ränder werden nicht ausgerichtet).
,
um die Daten in der Mitte der Seite auszurichten (die rechten und linken Ränder werden nicht ausgerichtet).
tippen Sie auf den Menüpunkt  ,
um die Daten auf den rechten Rand auszurichten (der linke Rand wird nicht ausgerichtet).
,
um die Daten auf den rechten Rand auszurichten (der linke Rand wird nicht ausgerichtet).
tippen Sie auf den Menüpunkt  ,
um die Daten auf den rechten und linken Rändern auszurichten (bei Bedarf wird ein zusätzlicher Abstand hinzugefügt, um die Ausrichtung beizubehalten).
,
um die Daten auf den rechten und linken Rändern auszurichten (bei Bedarf wird ein zusätzlicher Abstand hinzugefügt, um die Ausrichtung beizubehalten).
- Wischen Sie nach oben und tippen Sie auf den erforderlichen vertikalen Ausrichtungstyp, um ihn anzuwenden:
tippen Sie auf den Menüpunkt  , um die Daten am oberen Rand der Zelle auszurichten;
, um die Daten am oberen Rand der Zelle auszurichten;
tippen Sie auf den Menüpunkt  , um die Daten an der Mitte der Zelle auszurichten;
, um die Daten an der Mitte der Zelle auszurichten;
tippen Sie auf den Menüpunkt  , um die Daten am unteren Rand der Zelle auszurichten.
, um die Daten am unteren Rand der Zelle auszurichten.
- Schließen Sie die Form-/Texteinstellungen, indem Sie auf den Pfeil
 rechts tippen, oder verwenden Sie das Symbol
rechts tippen, oder verwenden Sie das Symbol  links, um zum vorherigen Einstellungsabschnitt zurückzukehren.
links, um zum vorherigen Einstellungsabschnitt zurückzukehren.
AutoForm löschen
Wählen Sie die Form aus, indem Sie darauf tippen, und
- tippen Sie auf die Option Mehr im Pop-Up-Menü und wählen Sie den Menüpunkt Löschen aus, oder
- öffnen Sie die Formeinstellungen, indem Sie auf das Symbol
 in der oberen Symbolleiste tippen, wischen Sie nach oben und tippen Sie auf die Schaltfläche Form löschen.
in der oberen Symbolleiste tippen, wischen Sie nach oben und tippen Sie auf die Schaltfläche Form löschen.