Tabellenvorlage formatieren
Eine neue formatierte Tabelle erstellen
Um die Arbeit mit Daten zu erleichtern, ermöglicht die Tabellenkalkulation eine Tabellenvorlage auf einen ausgewählten Zellenbereich unter automatischer Filteraktivierung anzuwenden. Gehen Sie dazu wie folgt vor,
- Wählen sie einen Zellenbereich aus, den Sie formatieren möchten.
- Klicken Sie auf das Symbol Wie Tabellenvorlage formatieren in der Registerkarte Startseite auf der oberen Symbolleiste.
- Wählen Sie die gewünschte Vorlage in der Galerie aus.
- Überprüfen Sie den Zellenbereich, der als Tabelle formatiert werden soll, im geöffneten Fenster.
- Aktivieren Sie das Kontrollkästchen Titell, wenn Sie möchten, dass die Tabellenüberschriften in den ausgewählten Zellenbereich aufgenommen werden, ansonsten wird die Kopfzeile oben hinzugefügt, während der ausgewählte Zellenbereich um eine Zeile nach unten verschoben wird.
- Klicken Sie OK an, um die gewählte Vorlage anzuwenden.
Die Vorlage wird auf den ausgewählten Zellenbereich angewendet und Sie können die Tabellenüberschriften bearbeiten und den Filter anwenden, um mit Ihren Daten zu arbeiten.
Sie können auch eine formatierte Tabelle mithilfe der Schaltfläche Tabelle in der Registerkarte Einfügen einfügen. Eine standardmäßige Tabellenvorlage wird eingefügt.
Wenn Sie eine neu formatierte Tabelle erstellen, wird der Tabelle automatisch ein Standardname (Tabelle1, Tabelle2 usw.) zugewiesen. Sie können den Namen ändern.
Wenn Sie einen neuen Wert in eine Zelle unter der letzten Zeile der Tabelle eingeben (wenn die Tabelle nicht über eine Zeile mit den Gesamtergebnissen verfügt) oder in einer Zelle rechts von der letzten Tabellenspalte eingeben, wird die formatierte Tabelle automatisch um eine neue Zeile oder Spalte erweitert. Wenn Sie die Tabelle nicht erweitern möchten, klicken Sie die angezeigte Schaltfläche an und wählen Sie die Option Automatische Erweiterung rückgängig machen aus. Wenn Sie diese Aktion rückgängig gemacht haben, ist im Menü die Option Automatische Erweiterung wiederholen verfügbar.
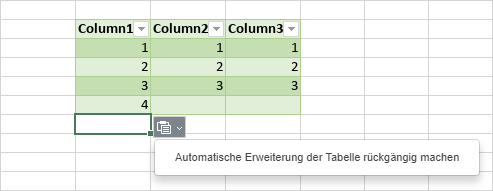
Um die automatische Tabellenerweiterung zu aktivieren/deaktivieren, wählen Sie die Option Automatische Tabellenerweiterung anhalten im Menü Einfügen oder öffnen Sie die Registerkarte Erweiterte Einstellungen -> Rechtschreibprüfung -> Optionen von Autokorrektur -> AutoFormat während der Eingabe.
Die Zeilen und Spalten auswählen
Um eine ganze Zeile in der formatierten Tabelle auszuwählen, bewegen Sie den Mauszeiger über den linken Rand der Tabellenzeile, bis der Kursor in den schwarzen Pfeil übergeht, und drücken Sie die linke Maustaste.

Um eine ganze Spalte in der formatierten Tabelle auszuwählen, bewegen Sie den Mauszeiger über die Oberkante der Spaltenüberschrift, bis der Kursor in den schwarzen Pfeil übergeht, und drücken Sie die linke Maustaste. Wenn Sie einmal drücken, werden die Spaltendaten ausgewählt (wie im Bild unten gezeigt). Wenn Sie zweimal drücken, wird die gesamte Spalte mit der Kopfzeile ausgewählt.
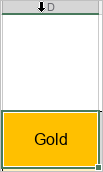
Um eine gesamte formatierte Tabelle auszuwählen, bewegen Sie den Mauszeiger über die obere linke Ecke der formatierten Tabelle, bis der Kursor in den diagonalen schwarzen Pfeil übergeht, und drücken Sie die linke Maustaste.
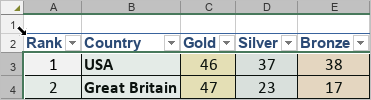
Formatierte Tabellen bearbeiten
Einige der Tabelleneinstellungen können über die Registerkarte Einstellungen in der rechten Seitenleiste geändert werden, die geöffnet wird, wenn Sie mindestens eine Zelle in der Tabelle mit der Maus auswählen und das Symbol Tabelleneinstellungen rechts klicken.
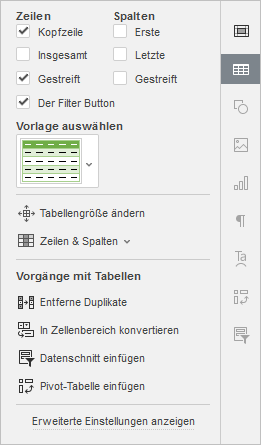
In den Abschnitten Zeilen und Spalten haben Sie die Möglichkeit, bestimmte Zeilen/Spalten hervorzuheben, eine bestimmte Formatierung anzuwenden oder die Zeilen/Spalten in den verschiedenen Hintergrundfarben einzufärben, um sie klar zu unterscheiden. Folgende Optionen stehen zur Verfügung:
- Kopfzeile - Kopfzeile wird angezeigt.
-
Insgesamt - am Ende der Tabelle wird eine Zeile mit den Ergebnissen hinzugefügt.
Wenn diese Option ausgewählt ist, können Sie auch eine Funktion zur Berechnung der Zusammenfassungswerte auswählen. Sobald Sie eine Zelle in der Zusammenfassung Zeile ausgewählt haben, ist die Schaltfläche rechts neben der Zelle verfügbar. Klicken Sie daran und wählen Sie die gewünschte Funktion aus der Liste aus: Mittelwert, Count, Max, Min, Summe, Stabw oder Var. Durch die Option Weitere Funktionen können Sie das Fenster Funktion einfügen öffnen und die anderen Funktionen auswählen. Wenn Sie die Option Keine auswählen, wird in der aktuell ausgewählten Zelle in der Zusammenfassung Zeile kein Zusammenfassungswert für diese Spalte angezeigt.
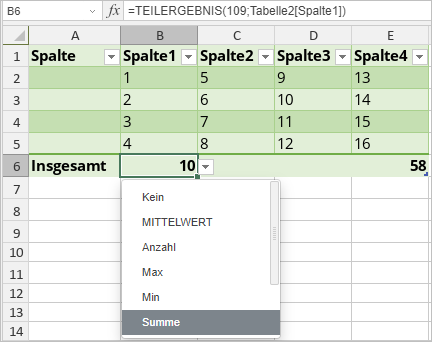
- Gebänderte Zeilen - gerade und ungerade Zeilen werden unterschiedlich formatiert.
- Schaltfläche Filtern - die Filterpfeile werden in den Zellen der Kopfzeile angezeigt. Diese Option ist nur verfügbar, wenn die Option Kopfzeile ausgewählt ist.
- Erste Spalte - die erste Spalte der Tabelle wird durch eine bestimmte Formatierung hervorgehoben.
- Letzte Spalte - die letzte Spalte der Tabelle wird durch eine bestimmte Formatierung hervorgehoben.
- Gebänderte Spalten - gerade und ungerade Spalten werden unterschiedlich formatiert.
Im Abschnitt Aus Vorlage wählen können Sie einen vordefinierten Tabellenstil auswählen. Jede Vorlage kombiniert bestimmte Formatierungsparameter, wie Hintergrundfarbe, Rahmenstil, Zellen-/Spaltenformat usw.
Abhängig von den in den Abschnitten Zeilen und/oder Spalten ausgewählten Optionen, werden die Vorlagen unterschiedlich dargestellt. Wenn Sie zum Beispiel die Option Kopfzeile im Abschnitt Zeilen und die Option Gebänderte Spalten im Abschnitt Spalten aktiviert haben, enthält die angezeigte Vorlagenliste nur Vorlagen mit Kopfzeile und gebänderten Spalten:
Wenn Sie den aktuellen Tabellenstil (Hintergrundfarbe, Rahmen usw.) löschen möchten, ohne die Tabelle selbst zu entfernen, wenden Sie die Vorlage Keine aus der Vorlagenliste an:
Im Abschnitt Größe anpassen können Sie den Zellenbereich ändern, auf den die Tabellenformatierung angewendet wird. Klicken Sie die Schaltfläche Daten auswählen an - ein neues Fenster wird geöffnet. Ändern Sie die Verknüpfung zum Zellenbereich im Eingabefeld oder wählen Sie den gewünschten Zellenbereich auf dem Arbeitsblatt mit der Maus aus und klicken Sie OK an.
Hinweis: Die Kopfzeilen sollen in derselben Zeile bleiben, und der resultierende Tabellenbereich soll den ursprünglichen Tabellenbereich überlappen.
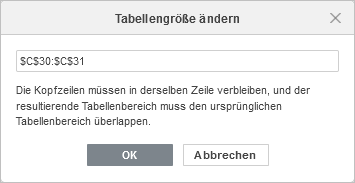
Im Abschnitt Zeilen & Spalten können Sie folgende Vorgänge durchführen:
- Wählen Sie eine Zeile, Spalte, alle Spalten ohne die Kopfzeile oder die gesamte Tabelle einschließlich der Kopfzeile aus.
- Einfügen - eine neue Zeile unter oder über der ausgewählten Zeile bzw. eine neue Spalte links oder rechts von der ausgewählten Spalte einfügen.
- Löschen - eine Zeile, Spalte, Zelle (abhängig von der Cursorposition) oder die ganze Tabelle löschen.
Die Optionen im Abschnitt Zeilen & Spalten sind auch über das Rechtsklickmenü zugänglich.
Verwenden Sie die Option Entferne Duplikate, um die Duplikate aus der formatierten Tabelle zu entfernen. Weitere Information zum Entfernen von Duplikaten finden Sie auf dieser Seite.
Die Option In Bereich konvertieren - Tabelle in einen regulären Datenbereich umwandeln, indem Sie den Filter entfernen. Der Tabellenstil wird beibehalten (z. B. Zellen- und Schriftfarben usw.). Wenn Sie diese Option anwenden, ist die Registerkarte Tabelleneinstellungen in der rechten Seitenleiste nicht mehr verfügbar.
Mit der Option Slicer einfügen wird ein Slicer für die formatierte Tabelle erstellt. Weitere Information zu den Slicers finden Sie auf dieser Seite.
Mit der Option Pivot-Tabelle einfügen wird eine Pivot-Tabelle auf der Basis der formatierten Tabelle erstellt. Weitere Information zu den Pivot-Tabellen finden Sie auf dieser Seite.
Erweiterte Einstellungen für formatierte Tabellen
Um die erweiterten Tabelleneigenschaften zu ändern, klicken Sie auf den Link Erweiterte Einstellungen anzeigen in der rechten Seitenleiste. Das Fenster mit den Tabelleneigenschaften wird geöffnet:
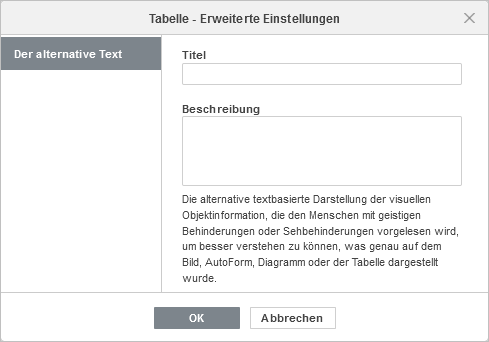
Die Registerkarte Der alternative Text ermöglicht die Eingabe eines Titels und einer Beschreibung, die von Personen mit Sehbehinderungen oder kognitiven Beeinträchtigungen vorgelesen werden können, damit sie besser verstehen können, welche Informationen in der Tabelle enthalten sind.
Um die automatische Tabellenerweiterung zu aktivieren/deaktivieren, gehen Sie zu Erweiterte Einstellungen -> Rechtschreibprüfung -> Produkt -> Optionen von Autokorrektur b> -> AutoFormat während der Eingabe.
Die automatische Vervollständigung von Formeln, um Formeln zu formatierten Tabellen hinzuzufügen, verwenden
Die Liste Automatische Formelvervollständigung zeigt alle verfügbaren Optionen an, wenn Sie Formeln auf formatierte Tabellen anwenden. Sie können Tabellenformeln sowohl innerhalb als auch außerhalb der Tabelle erstellen.
Das folgende Beispiel zeigt einen Verweis auf eine Tabelle in der SUMME-Funktion.
-
Beginnen Sie mit der Eingabe einer Formel, die mit einem Gleichheitszeichen gefolgt von Tabelle beginnt, und wählen Sie den Tabellennamen aus der Liste Formel-Autovervollständigung aus.
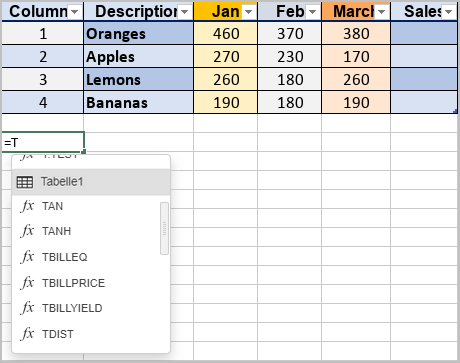
-
Geben Sie dann eine öffnende Klammer [ ein, um die Drop-Down-Liste zu öffnen, die Spalten und Elemente enthält, die in der Formel verwendet werden können. Spalten- und Elementnamen werden anstelle von Zelladressen als Referenzen verwendet. Ein Tooltip, der die Referenz beschreibt, wird angezeigt, wenn Sie den Mauszeiger in der Liste darüber bewegen.
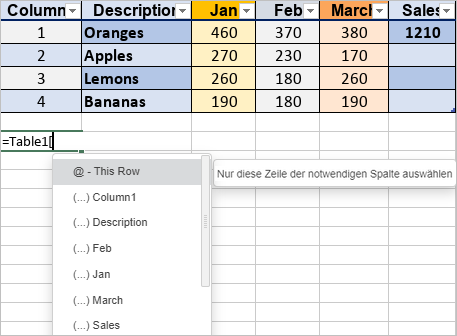
Jeder Verweis muss eine öffnende und eine schließende Klammer enthalten. Vergessen Sie nicht, die Formelsyntax zu überprüfen.
Zur vorherigen Seite übergehen