Использование форматированных таблиц
Создание новой форматированной таблицы
Чтобы облегчить работу с данными, в редакторе электронных таблиц предусмотрена возможность применения к выделенному диапазону ячеек шаблона таблицы с автоматическим включением фильтра. Для этого:
- выделите диапазон ячеек, которые требуется отформатировать,
- щелкните по значку Форматировать как шаблон таблицы , расположенному на вкладке Главная верхней панели инструментов,
- в галерее выберите требуемый шаблон,
- в открывшемся всплывающем окне проверьте диапазон ячеек, которые требуется отформатировать как таблицу,
- установите флажок Заголовок, если требуется, чтобы заголовки таблицы входили в выделенный диапазон ячеек; в противном случае строка заголовка будет добавлена наверху, в то время как выделенный диапазон ячеек сместится на одну строку вниз,
- нажмите кнопку OK, чтобы применить выбранный шаблон.
Шаблон будет применен к выделенному диапазону ячеек, и вы сможете редактировать заголовки таблицы и применять фильтр для работы с данными.
Форматированную таблицу также можно вставить с помощью кнопки Таблица на вкладке Вставка. В этом случае применяется шаблон таблицы по умолчанию.
Примечание: как только вы создадите новую форматированную таблицу, этой таблице будет автоматически присвоено стандартное имя (Таблица1, Таблица2 и т.д.). Это имя можно изменить, сделав его более содержательным, и использовать для дальнейшей работы.
Если вы введете новое значение в любой ячейке под последней строкой таблицы (если таблица не содержит строки итогов) или в ячейке справа от последнего столбца таблицы, форматированная таблица будет автоматически расширена, и в нее будет включена новая строка или столбец. Если вы не хотите расширять таблицу, нажмите на появившуюся кнопку и выберите опцию Отменить авторазвертывание таблицы. Как только это действие будет отменено, в этом меню станет доступна опция Повторить авторазвертывание таблицы.
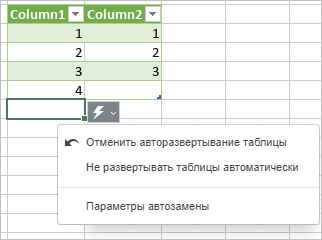
Примечание: Чтобы включить/отключить авторазвертывание таблиц, выберите параметр Отменить авторазвертывание таблиц в контекстном окне специальной вставки или выберите на вкладке Файл -> Дополнительные параметры -> Проверка орфографии -> Правописание -> Параметры автозамены... -> Автоформат при вводе.
Выделение строк и столбцов
Чтобы выделить всю строку в форматированной таблице, наведите курсор мыши на левую границу строки таблицы, чтобы курсор превратился в черную стрелку , затем щелкните левой кнопкой мыши.
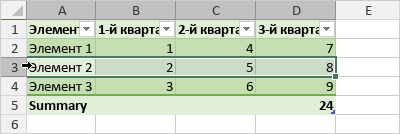
Чтобы выделить весь столбец в форматированной таблице, наведите курсор мыши на верхний край заголовка столбца, чтобы курсор превратился в черную стрелку , затем щелкните левой кнопкой мыши. Если щелкнуть один раз, будут выделены данные столбца (как показано на изображении ниже); если щелкнуть дважды, будет выделен весь столбец, включая заголовок.
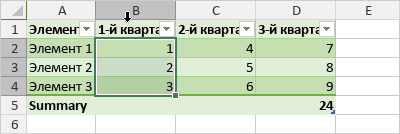
Чтобы выделить всю форматированную таблицу, наведите курсор мыши на левый верхний угол форматированной таблицы, чтобы курсор превратился в диагональную черную стрелку , затем щелкните левой кнопкой мыши.
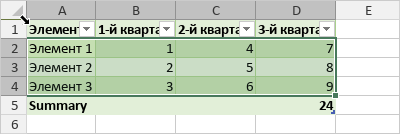
Редактирование форматированных таблиц
Некоторые параметры таблицы можно изменить с помощью вкладки Параметры таблицы на правой боковой панели. Чтобы ее открыть, выделите мышью хотя бы одну ячейку в таблице и щелкните по значку Параметры таблицы справа.
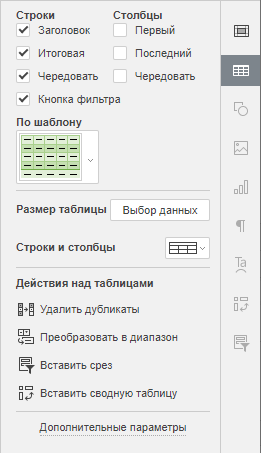
Разделы Строки и Столбцы, расположенные наверху, позволяют выделить некоторые строки или столбцы при помощи особого форматирования, или выделить разные строки и столбцы с помощью разных цветов фона для их четкого разграничения. Доступны следующие опции:
- Заголовок - позволяет отобразить строку заголовка.
-
Итоговая - добавляет строку Итого в нижней части таблицы.
Примечание: если выбрана эта опция, вы также можете выбрать функцию для вычисления суммарных значений. При выделении ячейки в строке Итого, справа от ячейки будет доступна . Нажмите ее и выберите нужную функцию из списка: Среднее, Количество, Макс, Мин, Сумма, Стандотклон или Дисп. Опция Другие функции позволяет открыть окно Вставить функцию и выбрать любую другую функцию. При выборе опции Нет в выделенной ячейке строки Итого не будет отображаться суммарное значение для этого столбца.
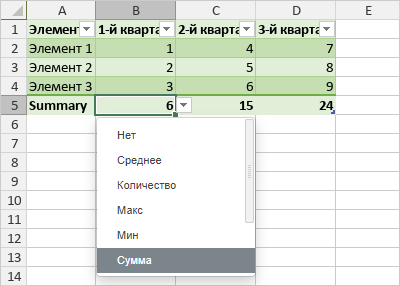
- Чередовать - включает чередование цвета фона для четных и нечетных строк.
- Кнопка фильтра - позволяет отобразить кнопки со стрелкой в каждой ячейке строки заголовка. Эта опция доступна только если выбрана опция Заголовок.
- Первый - выделяет при помощи особого форматирования крайний левый столбец в таблице.
- Последний - выделяет при помощи особого форматирования крайний правый столбец в таблице.
- Чередовать - включает чередование цвета фона для четных и нечетных столбцов.
Раздел По шаблону позволяет выбрать один из готовых стилей таблиц. Каждый шаблон сочетает в себе определенные параметры форматирования, такие как цвет фона, стиль границ, чередование строк или столбцов и т.д.
Набор шаблонов отображается по-разному в зависимости от параметров, указанных в разделах Строки и/или Столбцы выше. Например, если Вы отметили опцию Заголовок в разделе Строки и опцию Чередовать в разделе Столбцы, отображаемый список шаблонов будет содержать только шаблоны со строкой заголовка и чередованием столбцов:
Если вы хотите очистить текущий стиль таблицы (цвет фона, границы и так далее), не удаляя при этом саму таблицу, примените шаблон None из списка шаблонов:
В разделе Размер таблицы можно изменить диапазон ячеек, к которому применено табличное форматирование. Нажмите на кнопку Выбор данных - откроется новое всплывающее окно. Измените ссылку на диапазон ячеек в поле ввода или мышью выделите новый диапазон на листе и нажмите кнопку OK.
Примечание: Заголовки должны оставаться в той же строке, а результирующий диапазон таблицы - частично перекрываться с исходным диапазоном.
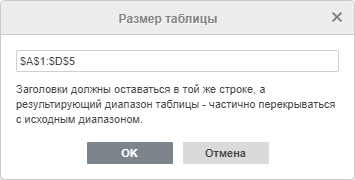
Раздел Строки и столбцы позволяет выполнить следующие операции:
- Выбрать строку, столбец, все данные в столбцах, исключая строку заголовка, или всю таблицу, включая строку заголовка.
- Вставить новую строку выше или ниже выделенной, а также новый столбец слева или справа от выделенного.
- Удалить строку, столбец (в зависимости от позиции курсора или выделения) или всю таблицу.
Примечание: Параметры раздела Строки и столбцы также доступны из контекстного меню.
Опцию Удалить дубликаты можно использовать, если вы хотите удалить повторяющиеся значения из форматированной таблицы. Для получения дополнительной информации по удалению дубликатов обратитесь к этой странице.
Опцию Преобразовать в диапазон можно использовать, если вы хотите преобразовать таблицу в обычный диапазон данных, удалив фильтр, но сохранив стиль таблицы (то есть цвета ячеек и шрифта и т.д.). Как только вы примените эту опцию, вкладка Параметры таблицы на правой боковой панели станет недоступна.
Опция Вставить срез используется, чтобы создать срез для форматированной таблицы. Для получения дополнительной информации по работе со срезами обратитесь к этой странице.
Опция Вставить сводную таблицу используется, чтобы создать сводную таблицу на базе форматированной таблицы. Для получения дополнительной информации по работе со сводными таблицами обратитесь к этой странице.
Изменение дополнительных параметров форматированной таблицы
Чтобы изменить дополнительные параметры таблицы, нажмите ссылку Дополнительные параметры на правой боковой панели. Откроется окно 'Таблица - Дополнительные параметры':
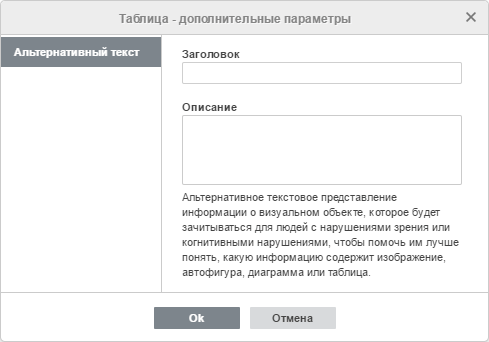
Вкладка Альтернативный текст позволяет задать Заголовок и Описание, которые будут зачитываться для людей с нарушениями зрения или когнитивными нарушениями, чтобы помочь им лучше понять, какую информацию содержит таблица.
Примечание: Чтобы включить или отключить автоматическое расширение таблицы, перейдите в раздел Дополнительные параметры -> Проверка орфографии -> Правописание -> Параметры автозамены -> Автоформат при вводе.
Использование автозаполнение формул для добавления формул в форматированные таблицы.
В списке Автозаполнение формул отображаются все доступные параметры при применении формул к форматированным таблицам. Вы можете ссылаться на таблицу в своей формуле как внутри, так и вне таблицы. В качестве ссылок вместо адресов ячеек используются имена столбцов и элементов.
Пример ниже показывает ссылку на таблицу в функции СУММ.
-
Выберите ячейку, начните вводить формулу, начиная со знака равно, за которым следует имя таблицы, затем выберите подходящий пункт из списка Автозаполнение формул.
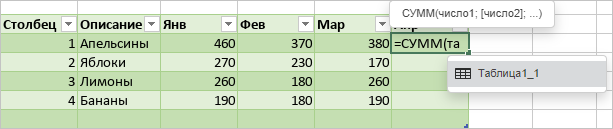
-
Далее добавьте квадратную скобку [, чтобы открыть раскрывающийся список, содержащий столбцы и элементы, которые можно использовать в формуле. При наведении указателем мыши на ссылку в списке, появляется подсказка с ее описанием.
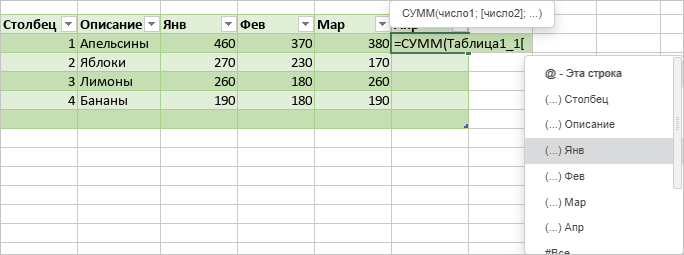
Примечание: Каждая ссылка должна содержать открывающую и закрывающую скобки. Не забудьте проверить синтаксис формулы.
Вернуться на предыдущую страницу