Endnoten einfügen
Im Dokumenteneditor können Sie Endnoten einfügen, um Kommentare zu bestimmten Sätzen oder Begriffen in Ihrem Text einzufügen, Referenzen und Quellen anzugeben usw., die am Ende des Dokuments angezeigt werden.
Endnoten einfügen
Um eine Endnote einzufügen,
- positionieren Sie den Einfügepunkt am Ende der Textpassage, der Sie eine Endnote hinzufügen möchten,
- wechseln Sie in der oberen Symbolleiste zur Registerkarte Verweise,
-
klicken Sie auf das Symbol Fußnote in der oberen Symbolleiste oder
klicken Sie auf den Pfeil neben dem Symbol Fußnote und wählen Sie die Option Endnote einfügen aus dem Menü aus.
Das Endnotenzeichen (d.h. das hochgestellte Zeichen, das eine Endnote anzeigt) wird im Dokumenttext angezeigt und die Textmarke springt zum Ende des Dokuments.
- geben Sie den Text der Endnote ein.
Wiederholen Sie den beschriebenen Vorgang, um weitere Endnoten für andere Textpassagen in Ihrem Dokument hinzuzufügen. Die Endnoten werden automatisch nummeriert: i, ii, iii, usw. (standardmäßig).

Darstellung der Endnoten im Dokument
Wenn Sie den Mauszeiger über das Endnotenzeichen bewegen, öffnet sich ein kleines Popup-Fenster mit dem Endnotentext.
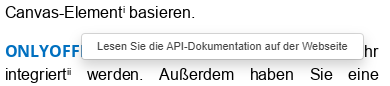
Navigieren durch Endnoten
Um zwischen den hinzugefügten Endnoten im Dokument zu navigieren,
- klicken Sie auf der Registerkarte Verweise in der oberen Symbolleiste auf den Pfeil neben dem Symbol Fußnote,
- navigieren Sie im Abschnitt Zu Endnoten über die Pfeile und zur nächsten oder zur vorherigen Endnote.
Endnoten bearbeiten
Um die Einstellungen der Endnoten zu ändern,
- Klicken Sie auf der Registerkarte Verweise in der oberen Symbolleiste auf den Pfeil neben dem Symbol Fußnote.
- Wählen Sie die Option Hinweise Einstellungen aus dem Menü aus.
-
Ändern Sie im Fenster Hinweise Einstellungen die aktuellen Parameter:
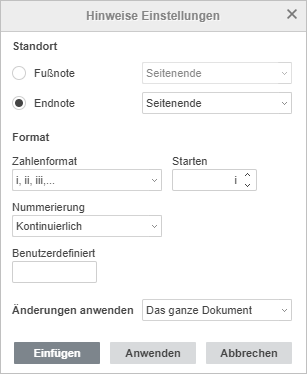
- Wenn Sie bereits sind, klicken Sie auf Anwenden.
Endnoten entfernen
Um eine einzelne Endnote zu entfernen, positionieren Sie den Einfügepunkt direkt vor der Endnotenmarkierung und drücken Sie auf ENTF. Andere Endnoten werden automatisch neu nummeriert.
Um alle Endnoten in einem Dokument zu entfernen:
- Klicken Sie auf den Pfeil neben dem Symbol Fußnote auf der Registerkarte Verweise in der oberen Symbolleiste.
- Wählen Sie im Menü die Option Alle Anmerkungen löschen.
- Wählen Sie im erscheinenden Fenster die Option Alle Endnoten löschen und klicken Sie auf OK.
Zur vorherigen Seite übergehen