Копирование / вставка данных, отмена / повтор действий
-
базовые операции редактирования
-
Проверка орфографии
-
Управление файлами
-
Открытие или создание новых файлов и папок
-
Предоставление доступа к файлам и папкам
-
Навигация по документу
-
Выделение, копирование и вставка текста
-
Отмена и повтор действий
-
Навигация по таблице
-
Выделение, копирование и вставка данных
-
Отмена и повтор действий
-
Навигация по презентации
-
Выделение, копирование и вставка текста и объектов
-
Отмена и повтор действий
-
Управление файлами
-
Открытие или создание новых файлов и папок
-
Предоставление доступа к файлам и папкам
-
Навигация по документу
-
Выделение, копирование и вставка текста
-
Отмена и повтор действий
-
Навигация по таблице
-
Выделение, копирование и вставка данных
-
Отмена и повтор действий
-
Навигация по презентации
-
Выделение, копирование и вставка текста и объектов
-
Отмена и повтор действий
-
Управление файлами
-
Открытие или создание новых файлов и папок
-
Предоставление доступа к файлам и папкам
-
Навигация по документу
-
Выделение, копирование и вставка текста
-
Отмена и повтор действий
-
Навигация по таблице
-
Выделение, копирование и вставка данных
-
Отмена и повтор действий
-
Закрепление областей
-
Навигация по презентации
-
Выделение, копирование и вставка текста и объектов
-
Отмена и повтор действий
-
Навигация по презентации
-
Выделение, копирование и вставка текста и объектов
-
Отмена и повтор действий
-
Управление файлами
-
Открытие или создание новых файлов и папок
-
Предоставление доступа к файлам и папкам
-
Навигация по документу
-
Выделение, копирование и вставка текста
-
Отмена и повтор действий
-
Навигация по таблице
-
Выделение, копирование и вставка данных
-
Отмена и повтор действий
-
Закрепление областей
-
Навигация по презентации
-
Выделение, копирование и вставка текста и объектов
-
Отмена и повтор действий
-
копирование и вставка данных
-
операции отмены и повтора
Использование основных операций с буфером обмена
Для вырезания, копирования и вставки выделенных объектов (слайдов, фрагментов текста, автофигур) в текущей презентации или отмены / повтора действий используйте соответствующие команды контекстного меню или значки, доступные на любой вкладке верхней панели инструментов:
- Вырезать – выделите объект и используйте опцию контекстного меню Вырезать или значок Вырезать на верхней панели инструментов, чтобы удалить выделенный фрагмент и отправить его в буфер обмена компьютера. Вырезанные данные можно затем вставить в другое место этой же презентации.
- Копировать – выделите объект и используйте опцию контекстного меню Копировать или значок Копировать на верхней панели инструментов, чтобы отправить выделенные данные в буфер обмена компьютера. Скопированный объект можно затем вставить в другое место этой же презентации.
- Вставить – найдите то место в презентации, куда надо вставить ранее скопированный объект и используйте значок Вставить . Объект будет вставлен в текущей позиции курсора. Объект может быть ранее скопирован из этой же презентации, другой презентации, другого редактора или другого приложения.
В онлайн-версии для копирования данных из другой презентации или какой-то другой программы или вставки данных в них используются только сочетания клавиш, в десктопной версии для любых операций копирования и вставки можно использовать как кнопки на панели инструментов или опции контекстного меню, так и сочетания клавиш:
- сочетание клавиш Ctrl+X для вырезания (Cmd+X для macOS);
- сочетание клавиш Ctrl+C для копирования (Cmd+C для macOS);
- сочетание клавиш Ctrl+V для вставки (Cmd+V для macOS).
Использование функции Специальная вставка
Примечание: Во время совместной работы Специальная вставка доступна только в Строгом режиме редактирования.
После вставки скопированных данных рядом со вставленным текстовым фрагментом или объектом появляется кнопка Специальная вставка . Нажмите на эту кнопку, чтобы выбрать нужный параметр вставки, или используйте клавишу Ctrl, чтобы открыть меню Специальной вставки, затем нажмите букву, указанную в скобках рядом с необходимым параметром.
При вставке фрагментов текста доступны следующие параметры:
- Использовать конечную тему (Ctrl затем H) - позволяет применить форматирование, определяемое темой текущей презентации. Эта опция используется по умолчанию.
- Сохранить исходное форматирование (Ctrl затем K) - позволяет сохранить исходное форматирование скопированного текста.
- Изображение (Ctrl затем U) - позволяет вставить текст как изображение, чтобы его нельзя было редактировать.
- Сохранить только текст (Ctrl затем +T) - позволяет вставить текст без исходного форматирования.
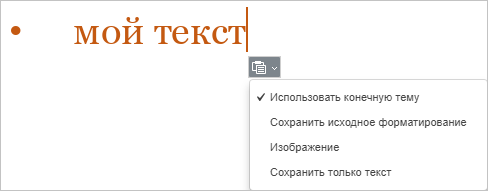
При вставке объектов (автофигур, диаграмм, таблиц) доступны следующие параметры:
- Использовать конечную тему (Ctrl затем H) - позволяет применить форматирование, определяемое темой текущей презентации. Эта опция выбрана по умолчанию.
- Изображение (Ctrl затем U) - позволяет вставить объект как изображение, чтобы его нельзя было редактировать.
Чтобы включить / отключить автоматическое появление кнопки Специальная вставка после вставки, перейдите на вкладку Файл > Дополнительные параметры и поставьте / снимите галочку Показывать кнопку Параметры вставки при вставке содержимого.
Отмена / повтор действий
Для выполнения операций отмены/повтора используйте соответствующие значки в левой части шапки редактора или сочетания клавиш:
Обратите внимание: при совместном редактировании презентации в Быстром режиме недоступна возможность Повторить последнее отмененное действие.
Вернуться на предыдущую страницу