Pivot-Tabellen erstellen und bearbeiten
Mit Pivot-Tabellen können Sie große Datenmengen gruppieren und anordnen, um zusammengefasste Informationen zu erhalten. In der Tabellenkalkulation können Sie Daten neu organisieren, um nur die erforderliche Information anzuzeigen und sich auf wichtige Aspekte zu konzentrieren.
Eine neue Pivot-Tabelle erstellen
Um eine Pivot-Tabelle zu erstellen,
- Bereiten Sie den Quelldatensatz vor, den Sie zum Erstellen einer Pivot-Tabelle verwenden möchten. Er sollte Spaltenkopfzeilen enthalten. Der Datensatz sollte keine leeren Zeilen oder Spalten enthalten.
- Wählen Sie eine Zelle im Datenquelle-Bereich aus.
-
Öffnen Sie die Registerkarte Pivot-Tabelle in der oberen Symbolleiste und klicken Sie die Schaltfläche Tabelle einfügen an.
Wenn Sie eine Pivot-Tabelle auf der Basis einer formatierten Tabelle erstellen möchten, verwenden Sie die Option Pivot-Tabelle einfügen im Menü Tabelle-Einstellungen in der rechten Randleiste.
-
Das Fenster Pivot-Tabelle erstellen wird geöffnet.
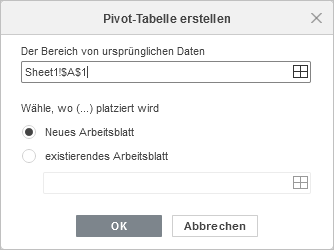
-
Die Option Datenquelle-Bereich wird schon konfiguriert. Alle Daten aus dem ausgewählten Datenquelle-Bereich werden verwendet. Wenn Sie den Bereich ändern möchten (z.B., nur einen Teil der Datenquelle enthalten), klicken Sie die Schaltfläche an. Im Fenster Datenbereich auswählen geben Sie den Datenbereich im nachfolgenden Format ein: Sheet1!$A$1:$E$10. Sie können auch den gewünschten Datenbereich per Maus auswählen. Klicken Sie auf OK.
-
Wählen Sie die Stelle für die Pivot-Tabelle aus.
- Wenn Sie die Position für die Pivot-Tabelle ausgewählt haben, klicken Sie auf OK im Fenster Pivot-Tabelle erstellen.
Eine leere Pivot-Tabelle wird an der ausgewählten Position eingefügt.
Die Registerkarte Pivot-Tabelle Einstellungen wird in der rechten Randleiste geöffnet. Sie können diese Registerkarte mithilfe der Schaltfläche ein-/ausblenden.
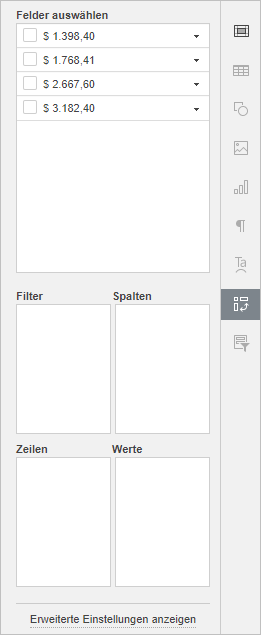
Die Felder zur Ansicht auswählen
Der Abschnitt Felder auswählen enthält die Felder, die gemäß den Spaltenüberschriften in Ihrem Quelldatensatz benannt sind. Jedes Feld enthält Werte aus der entsprechenden Spalte der Quelltabelle. Die folgenden vier Abschnitte stehen zur Verfügung: Filter, Spalten, Zeilen und Werte.
Markieren Sie die Felder, die in der Pivot-Tabelle angezeigt werden sollen. Wenn Sie ein Feld markieren, wird es je nach Datentyp zu einem der verfügbaren Abschnitte in der rechten Randleiste hinzugefügt und in der Pivot-Tabelle angezeigt. Felder mit Textwerten werden dem Abschnitt Zeilen hinzugefügt. Felder mit numerischen Werten werden dem Abschnitt Werte hinzugefügt.
Sie können Felder in den erforderlichen Abschnitt ziehen sowie die Felder zwischen Abschnitten ziehen, um Ihre Pivot-Tabelle schnell neu zu organisieren. Um ein Feld aus dem aktuellen Abschnitt zu entfernen, ziehen Sie es aus diesem Abschnitt heraus.
Um dem erforderlichen Abschnitt ein Feld hinzuzufügen, können Sie auch auf den schwarzen Pfeil rechts neben einem Feld im Abschnitt Felder auswählen klicken und die erforderliche Option aus dem Menü auswählen: Zu Filtern hinzufügen, Zu Zeilen hinzufügen, Zu Spalten hinzufügen, Zu Werten hinzufügen.
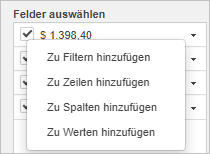
Unten sehen Sie einige Beispiele für die Verwendung der Abschnitte Filter, Spalten, Zeilen und Werte.
-
Wenn Sie ein Feld dem Abschnitt Filter hunzufügen, wird ein gesonderter Filter oberhalb der Pivot-Tabelle erstellt. Der Filter wird für die ganze Pivot-Tabelle verwendet. Klicken Sie den Abwärtspfeil im erstellten Filter an, um die Werte aus dem ausgewählten Feld anzuzeigen. Wenn einige der Werten im Filter-Fenster demarkiert werden, klicken Sie auf OK, um die demarkierten Werte in der Pivot-Tabelle nicht anzuzeigen.
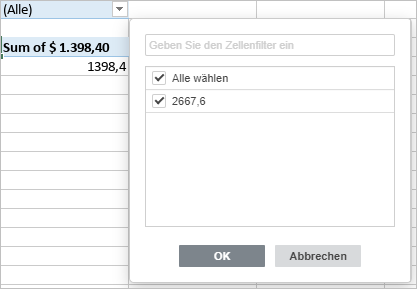
-
Wenn Sie ein Feld dem Abschnitt Spalten hinzufügen, wird die Pivot-Tabelle die Anzahl der Spalten enthalten, die dem eingegebenen Wert entspricht. Die Spalte Gesamtsumme wird auch eingefügt.
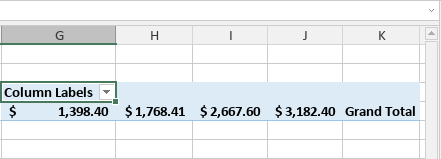
-
Wenn Sie ein Feld dem Abschnitt Zeile hinzufügen, wird die Pivot-Tabelle die Anzahl der Zeilen enthalten, die dem eingegebenen Wert entspricht. Die Zeile Gesamtsumme wird auch eingefügt.
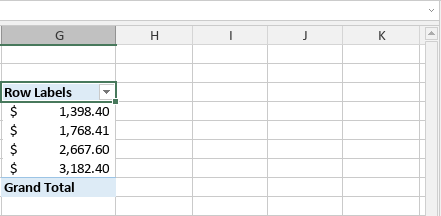
-
Wenn Sie ein Feld dem Abschnitt Werte hinzufügen, zeogt die Pivot-Table die Gesamtsumme für alle numerischen Werte im ausgewählten Feld an. Wenn das Feld Textwerte enthält, wird die Anzahlt der Werte angezeigt. Die Finktion für die Gesamtsumme kann man in den Feldeinstellungen ändern.
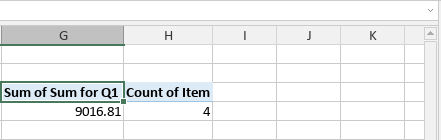
Um weitere Informationen zu einem Wertfeld anzuzeigen, klicken Sie mit der rechten Maustaste darauf, um das Kontextmenü zu öffnen, und wählen Sie die Option Details anzeigen oder doppelklicken Sie mit der linken Maustaste auf das gewünschte Wertfeld. Die Daten, auf denen das Wertefeld basiert, werden in einem neuen Blatt geöffnet.
Die Felder reorganisieren und anpassen
Wenn die Felder hinzugefügt sind, ändern Sie das Layout und die Formatierung der Pivot-Tabelle. Klicken Sie den schwarzen Abwärtspfeil neben dem Feld mit den Abschnitten Filter, Spalten, Zeilen oder Werte an, um das Kontextmenü zu öffnen.
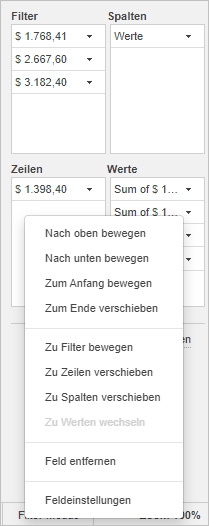
Das Menü hat die folgenden Optionen:
- Das ausgewählte Feld Nach oben, Nach unten, Zum Anfang, Zum Ende bewegen und verschieben, wenn es mehr als ein Feld gibt.
- Das ausgewählte Feld zum anderen Abschnitt bewegen: Zu Filter, Zu Zeilen, Zu Spalten, Zu Werten. Die Option, die dem aktiven Abschnitt entspricht, wird deaktiviert.
- Das ausgewählte Feld aus dem aktiven Abschnitt Entfernen.
- Die Feldeinstellungen konfigurieren.
Die Einstellungen für die Filter, Spalten und Zeilen sehen gleich aus:
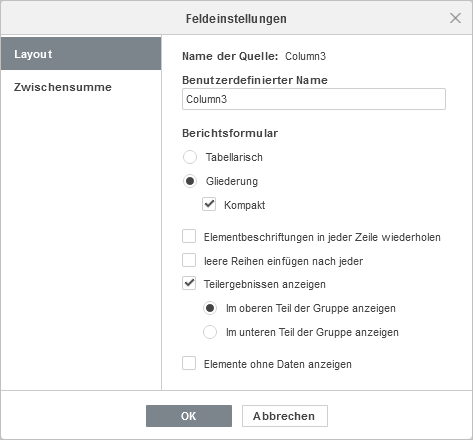
Der Abschnitt Layout enthält die folgenden Einstellungen:
- Die Option Quellenname zeigt den Feldnamen an, der der Spaltenüberschrift aus dem Datenquelle entspricht.
- Die Option Benutzerdefinierter Name ändert den Namen des aktiven Felds, der in der Pivot-Tabelle angezeigt ist.
-
Der Abschnitt Berichtsformular ändert den Anzeigemodus des aktiven Felds in der Pivot-Tabelle:
-
Wählen Sie das gewünschte Layout für das aktive Feld in der Pivot-Tabelle aus:
-
Der Modus Tabular zeigt eine Spalte für jedes Feld an und erstellt Raum für die Feldüberschriften.
-
Der Modus Gliederung zeigt eine Spalte für jedes Feld an und erstellt Raum für die Feldüberschriften. Die Option zeigt auch Zwischensumme nach oben an.
-
Der Modus Kompakt zeigt Elemente aus verschiedenen Zeilen in einer Spalte an.
- Mit der Option Zahlenformat können Sie das erforderliche Zahlenformat für das Wertfeld auswählen. Klicken Sie auf diese Schaltfläche, wählen Sie das gewünschte Format aus der Liste Kategorie aus und klicken Sie dann auf OK, wenn Sie fertig sind. Weitere Informationen zu Zahlenformaten finden Sie im folgenden Artikel.
- Die Option Die Überschriften auf jeder Zeile wiederholen gruppiert die Zeilen oder die Spalten zusammen, wenn es viele Felder im Tabular-Modus gibt.
- Die Option Leere Zeilen nach jedem Element einfügen fügt leere Reihe nach den Elementen im aktiven Feld ein.
- Die Option Zwischensummen anzeigen ist für die Zwischensummen der ausgewähltenen Felder verantwortlich. Sie können eine der Optionen auswählen: Oben in der Gruppe anzeigen oder Am Ende der Gruppe anzeigen.
- Die Option Elemente ohne Daten anzeigen blendet die leeren Elemente im aktiven Feld aus-/ein.
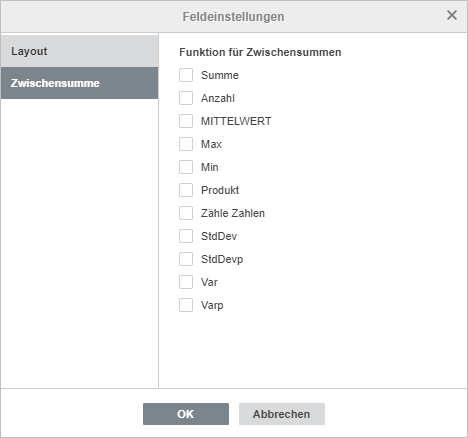
Der Abschnitt Zwischensumme hat die Funktionen für Zwischensummem. Markieren Sie die gewünschten Funktionen in der Liste: Summe, Anzahl, MITTELWERT, Max, Min, Produkt, Zähle Zahlen, StdDev, StdDevp, Var, Varp.
Feldeinstellungen - Werte
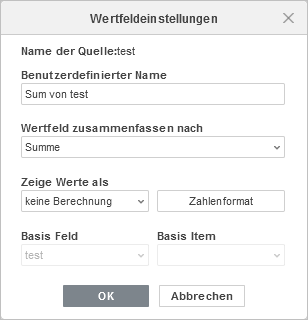
- Die Option Quellenname zeigt den Feldnamen an, der der Spaltenüberschrift aus dem Datenquelle entspricht.
- Die Option Benutzerdefinierter Name ändert den Namen des aktiven Felds, der in der Pivot-Tabelle angezeigt ist.
- In der Liste Wert zusammenfassen nach können Sie die Funktion auswählen, nach der der Summierungswert für alle Werte aus diesem Feld berechnet wird. Standardmäßig wird Summe für numerische Werte und Anzahl für Textwerte verwendet. Die verfügbaren Funktionen sind Summe, Anzahl, MITTELWERT, Max, Min, Produkt.
- Mit der Option Zeige Werte als können Sie sofort benutzerdefinierte Berechnungen anzeigen, anstatt eine Formel hinzuzufügen und ein berechnetes Feld zu erstellen. Keine Berechnung ist die Standardoption, die den tatsächlichen Wert im Feld anzeigt. Weitere Berechnungsoptionen sind: % der Gesamtsumme, % der Gesamtsumme in der Spalte, % der Gesamtsumme in der Zeile, Prozent von, % der Gesamtsumme der übergeordneten Zeile, % der Gesamtsumme der übergeordneten Spalte, % des übergeordneten Gesamtbetrags, Differenz zu, Prozentuelle Differenz zu, Laufende Summe in, % des kumulierten Betrags im Feld, Vom kleinsten zum größten sortieren, Vom größten zum kleinsten sortieren, Index. Verwenden Sie Basisfeld und Basiselement, wenn diese Optionen für die von Ihnen ausgewählte Berechnung verfügbar sind (Prozent von, % des übergeordneten Gesamtbetrags, Differenz zu, Prozentuelle Differenz zu, Laufende Summe in, % des kumulierten Betrags im Feld).
- Mit der Option Zahlenformat können Sie das erforderliche Zahlenformat für das Wertfeld auswählen. Klicken Sie auf diese Schaltfläche, wählen Sie das gewünschte Format aus der Liste Kategorie aus und klicken Sie dann auf OK, wenn Sie fertig sind. Weitere Informationen zu Zahlenformaten finden Sie im folgenden Artikel.
Daten gruppieren und Gruppierung aufheben
Daten in Pivot-Tabellen können nach benutzerdefinierten Anforderungen gruppiert werden. Für Daten und Nummern ist eine Gruppierung verfügbar.
Daten gruppieren
Erstellen Sie zum Gruppieren von Daten eine Pivot-Tabelle mit einer Reihe erforderlicher Daten. Klicken Sie mit der rechten Maustaste auf eine Zelle in einer Pivot-Tabelle mit einem Datum, wählen Sie im Pop-Up-Menü die Option Gruppieren und legen Sie im geöffneten Fenster die erforderlichen Parameter fest.
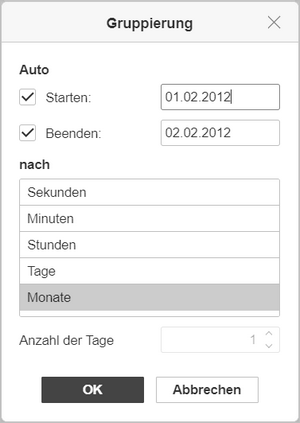
- Starten - Das erste Datum in den Quelldaten ist standardmäßig ausgewählt. Geben Sie zum Ändern das gewünschte Datum in dieses Feld ein. Deaktivieren Sie dieses Feld, um den Startpunkt zu ignorieren.
- Beenden - Das letzte Datum in den Quelldaten ist standardmäßig ausgewählt. Geben Sie zum Ändern das gewünschte Datum in dieses Feld ein. Deaktivieren Sie dieses Feld, um den Endpunkt zu ignorieren.
- nach - Die Optionen Sekunden, Minuten und Stunden gruppieren die Daten gemäß der in den Quelldaten angegebenen Zeit. Die Option Monate eliminiert Tage und lässt nur Monate übrig. Die Option Quartale wird unter folgenden Bedingungen ausgeführt: Vier Monate bilden ein Quartal und stellen somit Qtr1, Qtr2 usw. bereit. Die Option Jahre entspricht den in den Quelldaten angegebenen Jahren. Kombinieren Sie die Optionen, um das gewünschte Ergebnis zu erzielen.
- Anzahl der Tage - Stellen Sie den erforderlichen Wert ein, um einen Datumsbereich zu bestimmen.
- Klicken Sie auf OK, wenn Sie bereit sind.
Nummer gruppieren
Erstellen Sie zum Gruppieren von Nummern eine Pivot-Tabelle mit einer Reihe erforderlicher Nummern. Klicken Sie mit der rechten Maustaste auf eine Zelle in einer Pivot-Tabelle mit einer Zahl, wählen Sie im Pop-Up-Menü die Option Gruppieren und legen Sie im geöffneten Fenster die erforderlichen Parameter fest.
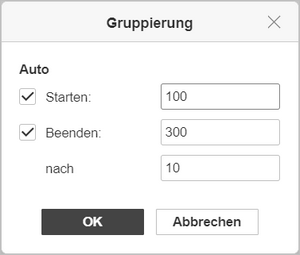
- Starten - Die kleinste Nummer in den Quelldaten ist standardmäßig ausgewählt. Geben Sie zum Ändern die gewünschte Nummer in dieses Feld ein. Deaktivieren Sie dieses Feld, um die kleinste Nummer zu ignorieren.
- Beenden - Die größte Nummer in den Quelldaten ist standardmäßig ausgewählt. Geben Sie zum Ändern die gewünschte Nummer in dieses Feld ein. Deaktivieren Sie dieses Feld, um die größte Nummer zu ignorieren.
- nach - Stellt das erforderliche Intervall für die Gruppierung von Nummern ein. Zum Beispiel, "2" gruppiert die Nummern von 1 bis 10 als "1-2", "3-4" usw.
- Klicken Sie auf OK, wenn Sie bereit sind.
Gruppierung von Daten aufheben
Um zuvor gruppierte Daten aufzuheben,
- klicken Sie mit der rechten Maustaste auf eine beliebige Zelle in der Gruppe,
- wählen Sie im Kontextmenü die Option Gruppierung aufheben.
Darstellung der Pivot-Tabellen ändern
Verwenden Sie die Optionen aus der oberen Symbolleiste, um die Darstellung der Pivot-Tabellen zu konfigurieren. Diese Optionen sind für die ganze Tabelle verwendet.
Wählen Sie mindestens eine Zelle in der Pivot-Tabelle per Mausklik aus, um die Optionen der Bearbeitung zu aktivieren.

Die Schaltfläche Auswählen wählt die ganze Pivot-Tabelle aus.
Wenn Sie die Daten in der Datenquelle ändern, wählen Sie die Pivot-Tabelle aus und klicken Sie die Schaltfläche Aktualisieren an, um die Pivot-Tabelle zu aktualisieren.
Den Stil der Pivot-Tabellen ändern
Sie können die Darstellung von Pivot-Tabellen mithilfe der in der oberen Symbolleiste verfügbaren Stilbearbeitungswerkzeuge ändern.
Wählen Sie mindestens eine Zelle per Maus in der Pivot-Tabelle aus, um die Bearbeitungswerkzeuge in der oberen Symbolleiste zu aktivieren.

Mit den Optionen für Zeilen und Spalten können Sie bestimmte Zeilen / Spalten hervorheben, eine bestimmte Formatierung anwenden, oder verschiedene Zeilen / Spalten mit unterschiedlichen Hintergrundfarben hervorheben, um sie klar zu unterscheiden. Folgende Optionen stehen zur Verfügung:
- Zeilenüberschriften - die Zeilenüberschriften mit einer speziellen Formatierung hervorheben.
- Spaltenüberschriften - die Spaltenüberschriften mit einer speziellen Formatierung hervorheben.
- Verbundene Zeilen - aktiviert den Hintergrundfarbwechsel für ungerade und gerade Zeilen.
- Verbundene Spalten - aktiviert den Hintergrundfarbwechsel für ungerade und gerade Spalten.
In der Vorlagenliste können Sie einen der vordefinierten Pivot-Tabellenstile auswählen. Jede Vorlage enthält bestimmte Formatierungsparameter wie Hintergrundfarbe, Rahmenstil, Zeilen- / Spaltenstreifen usw.
Abhängig von den für Zeilen und Spalten aktivierten Optionen werden die Vorlagen unterschiedlich angezeigt. Wenn Sie beispielsweise die Optionen Zeilenüberschriften und Verbundene Spalten aktiviert haben, enthält der sichtbare Teil der Vorlagenliste nur Vorlagen, bei denen die Zeilenüberschriften hervorgehoben und die verbundenen Spalten aktiviert sind. Sie können jedoch die vollständige Liste erweitern, indem Sie auf den Pfeil klicken, um alle verfügbaren Vorlagen anzuzeigen.
Pivot-Tabellen filtern und sortieren
Sie können Pivot-Tabellen nach Beschriftungen oder Werten filtern und die zusätzlichen Sortierparameter verwenden.
Filtern
Klicken Sie auf den Dropdown-Pfeil in den Spaltenbeschriftungen Zeilen oder Spalten in der Pivot-Tabelle. Die Optionsliste Filter wird geöffnet:
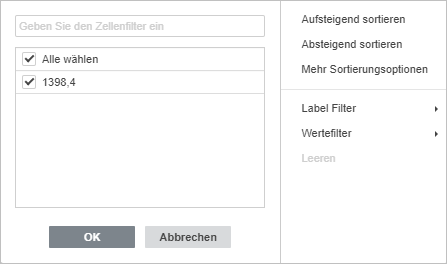
Passen Sie die Filterparameter an. Sie können auf eine der folgenden Arten vorgehen: Wählen Sie die Daten aus, die angezeigt werden sollen, oder filtern Sie die Daten nach bestimmten Kriterien.
-
Wählen Sie die anzuzeigenden Daten aus
Deaktivieren Sie die Kontrollkästchen neben den Daten, die Sie ausblenden möchten. Zur Vereinfachung werden alle Daten in der Optionsliste Filter in aufsteigender Reihenfolge sortiert.
Das Kontrollkästchen (leer) entspricht den leeren Zellen. Es ist verfügbar, wenn der ausgewählte Zellbereich mindestens eine leere Zelle enthält.
Verwenden Sie das Suchfeld oben, um den Vorgang zu vereinfachen. Geben Sie Ihre Abfrage ganz oder teilweise in das Feld ein. Die Werte, die diese Zeichen enthalten, werden in der folgenden Liste angezeigt. Die folgenden zwei Optionen sind ebenfalls verfügbar:
- Alle Suchergebnisse auswählen ist standardmäßig aktiviert. Hier können Sie alle Werte auswählen, die Ihrer Angabe in der Liste entsprechen.
- Dem Filter die aktuelle Auswahl hinzufügen. Wenn Sie dieses Kontrollkästchen aktivieren, werden die ausgewählten Werte beim Anwenden des Filters nicht ausgeblendet.
Nachdem Sie alle erforderlichen Daten ausgewählt haben, klicken Sie in der Optionsliste Filter auf die Schaltfläche OK, um den Filter anzuwenden.
-
Filtern Sie Daten nach bestimmten Kriterien
Sie können entweder die Option Beschriftungsfilter oder die Option Wertefilter auf der rechten Seite der Optionsliste Filter auswählen und dann auf eine der Optionen aus dem Menü klicken:
-
Für den Beschriftungsfilter stehen folgende Optionen zur Verfügung:
- Für Texte: Entspricht..., Ist nicht gleich..., Beginnt mit ..., Beginnt nicht mit..., Endet mit..., Endet nicht mit..., Enthält... , Enthält kein/keine....
- Für Zahlen: Größer als ..., Größer als oder gleich..., Kleiner als..., Kleiner als oder gleich..., Zwischen, Nicht zwischen.
- Für den Wertefilter stehen folgende Optionen zur Verfügung: Entspricht..., Ist nicht gleich..., Größer als..., Größer als oder gleich..., Kleiner als..., Kleiner als oder gleich..., Zwischen, Nicht zwischen, Erste 10.
Nachdem Sie eine der oben genannten Optionen ausgewählt haben (außer Erste 10), wird das Fenster Beschriftungsfilter/Wertefilter geöffnet. Das entsprechende Feld und Kriterium wird in der ersten und zweiten Dropdown-Liste ausgewählt. Geben Sie den erforderlichen Wert in das Feld rechts ein.
Klicken Sie auf OK, um den Filter anzuwenden.

Wenn Sie die Option Erste 10 aus der Optionsliste Wertefilter auswählen, wird ein neues Fenster geöffnet:
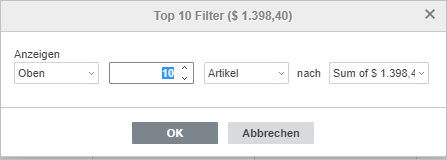
In der ersten Dropdown-Liste können Sie auswählen, ob Sie den höchsten (Oben) oder den niedrigsten (Unten) Wert anzeigen möchten. Im zweiten Feld können Sie angeben, wie viele Einträge aus der Liste oder wie viel Prozent der Gesamtzahl der Einträge angezeigt werden sollen (Sie können eine Zahl zwischen 1 und 500 eingeben). In der dritten Dropdown-Liste können Sie die Maßeinheiten festlegen: Element oder Prozent. In der vierten Dropdown-Liste wird der ausgewählte Feldname angezeigt. Sobald die erforderlichen Parameter festgelegt sind, klicken Sie auf OK, um den Filter anzuwenden.
Die Schaltfläche Filter wird in den Zeilenbeschriftungen oder Spaltenbeschriftungen der Pivot-Tabelle angezeigt. Dies bedeutet, dass der Filter angewendet wird.
Sortierung
Sie können die Pivot-Tabellendaten sortieren. Klicken Sie auf den Dropdown-Pfeil in den Zeilenbeschriftungen oder Spaltenbeschriftungen der Pivot-Tabelle und wählen Sie dann im Menü die Option Aufsteigend sortieren oder Absteigend sortieren aus.
Mit der Option Mehr Sortierungsoptionen können Sie das Fenster Sortieren öffnen, in dem Sie die erforderliche Sortierreihenfolge auswählen können - Aufsteigend oder Absteigend - und wählen Sie dann ein bestimmtes Feld aus, das Sie sortieren möchten.
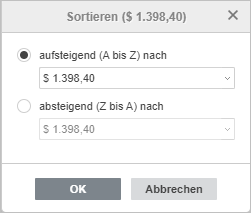
Datenschnitte einfügen
Sie können Datenschnitte hinzufügen, um die Daten einfacher zu filtern, indem Sie nur das anzeigen, was benötigt wird. Um mehr über Datenschnitte zu erfahren, lesen Sie bitte diese Anelitung.
Erweiterte Einstellungen der Pivot-Tabelle konfigurieren
Verwenden Sie den Link Erweiterte Einstellungen anzeigen in der rechten Randleiste, um die erweiterten Einstellungen der Pivot-Tabelle zu ändern. Das Fenster 'Pivot-Tabelle - Erweiterte Einstellungen' wird geöffnet:
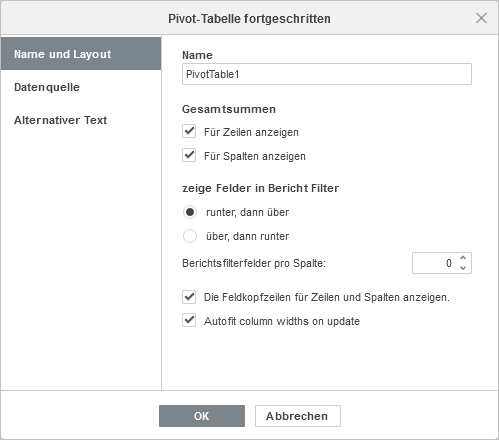
Der Abschnitt Name und Layout ändert die gemeinsamen Eigenschaften der Pivot-Tabelle.
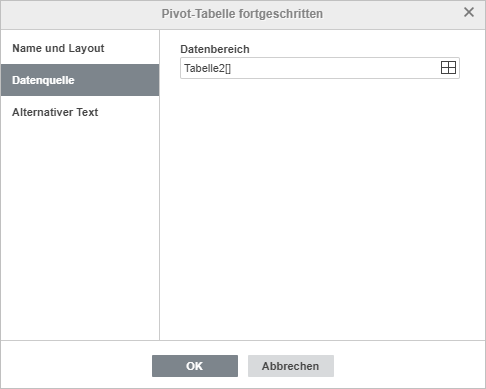
Der Abschnitt Datenquelle ändert die verwendeten Daten für die Pivot-Tabelle.
Prüfen Sie den Datenbereich und ändern Sie ihn gegebenfalls. Um den Datenbereich zu ändern, klicken Sie die Schaltfläche an.
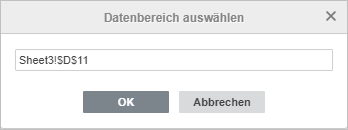
Im Fenster Datenbereich auswählen geben Sie den gewünschten Datenbereich im nachfolgenden Format ein: Sheet1!$A$1:$E$10 oder verwenden Sie die Maus. Klicken Sie auf OK.
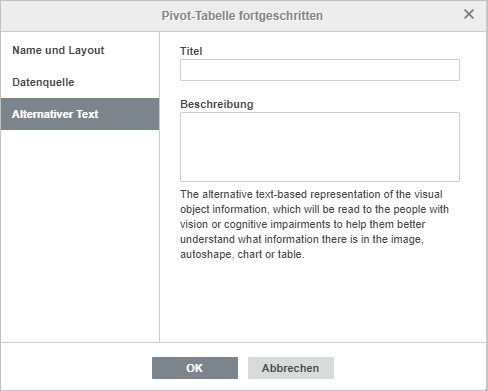
Der Abschnitt Alternativer Text konfiguriert den Titel und die Beschreibung. Diese Optionen sind für die Benutzer mit Seh- oder kognitiven Beeinträchtigungen verfügbar, damit sie besser verstehen, welche Informationen die Pivot-Tabelle enthält.
Eine Pivot-Tabelle löschen
Um eine Pivot-Tabelle zu löschen,
- Wählen Sie die ganze Pivot-Tabelle mithilfe der Schaltfläche Auswählen in der oberen Symbolleiste aus.
- Drucken Sie die Entfernen-Taste.
Berechnete Elemente
Berechnete Elemente werden für grundlegende Berechnungen zwischen verschiedenen Elementen innerhalb eines einzelnen Felds verwendet.
Um ein berechnetes Element hinzuzufügen:
- Wählen Sie das gewünschte Feld aus.
- Gehen Sie zur Registerkarte Pivot-Tabelle und klicken Sie in der oberen Symbolleiste auf die Schaltfläche Berechnete Elemente.
-
Geben Sie den Elementnamen ein, der später als Pivot-Tabellenfeldname angezeigt wird.
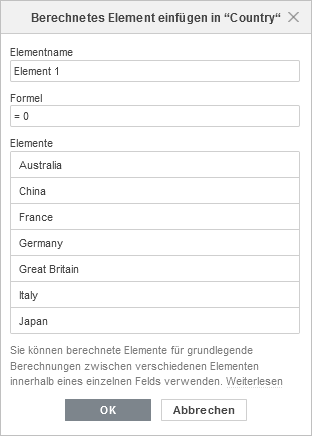
- Bearbeiten Sie das Feld Formel, indem Sie die erforderlichen Felder aus der Liste unten ausfüllen oder auf das Pluszeichen rechts daneben klicken und die erforderlichen mathematischen Symbole eingeben, z. B. „+“ oder „-“.
-
Klicken Sie auf OK. Um die erstellten berechneten Elemente weiter zu verwalten, verwenden Sie die entsprechenden Schaltflächen oben im Fenster: Fügen Sie ein neues Element hinzu, duplizieren, bearbeiten oder löschen Sie das aktuell ausgewählte Element.
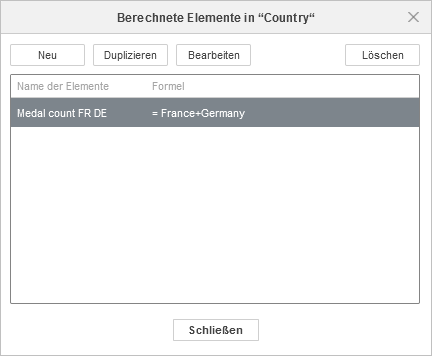
Zur vorherigen Seite übergehen