Zahlenformat ändern
Zahlenformat anwenden:
In der Tabellenkalkulation können Sie ganz einfach das Zahlenformat ändern, d. h. die Art und Weise, wie die Zahlen in einer Tabelle erscheinen. Dazu:
-
Wählen Sie eine Zelle, einen Zellenbereich oder das ganze Arbeitsblatt mithilfe der Tastenkombination STRG+A aus.
Sie können auch mehrere nicht angrenzende Zellen oder Zellbereiche auswählen. Halten Sie dazu die Taste STRG gedrückt und wählen Sie die gewünschten Zellen/Bereiche mit der Maus aus.
-
Öffnen Sie die Drop-Down-Liste Zahlenformat
 auf der Registerkarte Startseite der oberen Symbolleiste oder klicken Sie mit der rechten Maustaste auf die ausgewählten Zellen und verwenden Sie die Option Zahlenformat aus dem Kontextmenü. Wählen Sie das Zahlenformat aus, das Sie anwenden möchten:
auf der Registerkarte Startseite der oberen Symbolleiste oder klicken Sie mit der rechten Maustaste auf die ausgewählten Zellen und verwenden Sie die Option Zahlenformat aus dem Kontextmenü. Wählen Sie das Zahlenformat aus, das Sie anwenden möchten:
- Allgemein - die als Zahlen eingegebenen Daten möglichst kompakt ohne zusätzliche Zeichen darstellen.
- Zahl - die Zahlen werden mit 0-30 Stellen hinter dem Komma angezeigt, wobei zwischen jeder Gruppe von drei Stellen vor dem Komma ein Tausendertrennzeichen eingefügt wird.
- Wissenschaftlich (Exponent) - um die Zahlen bei der Umwandlung in eine Zahlenfolge im Format d.dddE+ddd oder d.dddE-ddd kurz zu halten, wobei jedes d eine Zahl von 0 bis 9 ist.
- Rechnungswesen - Währungswerte werden mit dem Standardwährungssymbol und zwei Dezimalstellen angezeigt. Um ein anderes Währungssymbol zu verwenden oder die Anzahl der Dezimalstellen zu ändern, befolgen Sie die nachstehende Anleitung. Im Gegensatz zum Format Währung richtet das Format Buchhaltung Währungssymbole an der linken Seite der Zelle aus, stellt Nullwerte als Bindestriche dar und zeigt negative Werte in Klammern an.
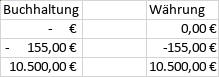
Sie können das Zahlenformat Rechnungswesen auf die ausgewählten Daten anwenden, indem Sie in der oberen Symbolleiste in der Registerkarte Startseite auf das Symbol Buchhaltungungszahlenformat klicken und das erforderliche Währungszeichen auswählen: $ $ Dollar, € Euro, £ Pfund, &rubel Rubel, ¥ Yen, kn Kroatische Kuna.
- Währung - dient zur Anzeige von Währungswerten mit dem Standardwährungssymbol und zwei Dezimalstellen. Um ein anderes Währungssymbol zu verwenden oder die Anzahl der Dezimalstellen zu ändern, befolgen Sie die nachstehende Anleitung. Im Gegensatz zum Format Buchhaltung platziert das Format Währung ein Währungssymbol direkt vor der ersten Ziffer und zeigt negative Werte mit dem negativen Vorzeichen (-) an.
- Datum - Daten anzeigen. Für die Anzeige von Daten stehen Ihnen die folgenden Formate zur Verfügung: MM-TT-JJ; MM-TT-JJJJ.
- Zeit - Uhrzeiten anzeigen. Für die Anzeige von Uhrzeiten stehen Ihnen die folgenden Formate zur Verfügung: HH:MM; HH:MM:ss.
- Prozentsatz - wird genutzt, um die Daten als Prozentzahl mit dem Zeichen % darzustellen.
Um Ihre Daten als Prozente zu formatieren, können Sie auch auf der oberen Symbolleiste in der Registerkarte Startseite auf das Symbol Prozent klicken.
- Bruch- Zahlen als gewöhnliche Brüche statt als Dezimalzahlen anzeigen.
- Text - nummerische Werte als Klartext mit der möglichsten Exaktheit darstellen.
- Weitere Formate - benutzerdefiniertes Format erstellen oder bereits verwendeten Zahlenformate anpassen und zusätzliche Parameter angeben (siehe Beschreibung unten).
- Benutzerdefiniert - ein benutzerdefiniertes Format erstellen:
- wählen Sie eine Zelle, einen Zellbereich oder das gesamte Arbeitsblatt für die Werte aus, die Sie formatieren möchten,
- wählen Sie die Option Benutzerdefiniert aus dem Menü Weitere Formate aus,
- geben Sie die erforderlichen Codes ein und überprüfen Sie das Ergebnis im Vorschaubereich oder wählen Sie eine der Vorlagen aus und/oder kombinieren Sie sie. Wenn Sie ein Format auf Basis des vorhandenen Formats erstellen möchten, wenden Sie zuerst das vorhandene Format an und bearbeiten Sie die Codes,
- klicken Sie auf OK.
- Anzahl der Dezimalstellen ändern:
- Über das Symbol Dezimalstelle hinzufügen auf der oberen Symbolleiste in der Registerkarte Startseite können Sie weitere Dezimalstellen hinzufügen.
- Über das Symbol Dezimalstelle löschen auf der oberen Symbolleiste in der Registerkarte Startseite können Sie Dezimalstellen löschen.
- Verwenden Sie das Symbol Komma-Format auf der Registerkarte Startseite der oberen Symbolleiste, um Zahlen mit zwei Dezimalstellen und durch Kommas getrennten Tausendern anzuzeigen.
Um das Zahlenformat zu ändern, können Sie auch Tastaturkürzel verwenden.
Zahlenformat anpassen
Sie können das angewendete Zahlenformat folgendermaßen anpassen:
- Wählen Sie die Zellen aus, für die Sie das Zahlenformat anpassen möchten.
- Öffnen Sie die Drop-Down-Liste Zahlenformat
 uf der Registerkarte Startseite von der oberen Symbolleiste oder klicken Sie mit der rechten Maustaste auf die ausgewählten Zellen und verwenden Sie die Option Zahlenformat aus dem Kontextmenü.
uf der Registerkarte Startseite von der oberen Symbolleiste oder klicken Sie mit der rechten Maustaste auf die ausgewählten Zellen und verwenden Sie die Option Zahlenformat aus dem Kontextmenü.
- Wählen Sie die Option Weitere Formate.
- Passen Sie im geöffneten Fenster Zahlenformat die verfügbaren Parameter an. Die Optionen unterscheiden sich je nach Zahlenformat, das auf die ausgewählten Zellen angewendet wird. Sie können die Liste Kategorie verwenden, um das Zahlenformat zu ändern.
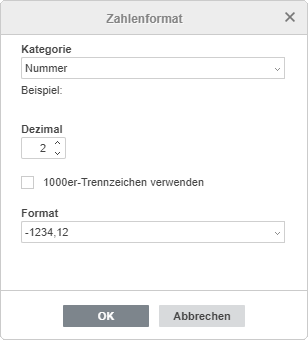
- Für das Zahlenformat können Sie die Anzahl der Dezimalpunkte bestimmen, festlegen, ob das verwendet werden soll oder nicht und eines der verfügbaren Formate zum Anzeigen negativer Werte auswählen.
- Für die Formate Wissenschaftlich und Prozentsatz können Sie die Anzahl der Dezimalstellen festlegen.
- Für die Formate Rechnungswesen und Währung können Sie die Anzahl der Dezimalstellen festlegen und eines der verfügbaren Währungssymbole und das Format für die Anzeige von negativen Werten auswählen.
- Für das Format von Datum stehen Ihnen folgende Optionen zur Verfügung: 4/15, 04/15, 4/15/06, 04/15/06, 4/15/2006, 04/15/2006, 4/15/06 0:00, 04/15/06 0:00, 4/15/06 12:00 AM, A, April 15 2006, 15-Apr, 15-Apr-06, Apr-06, April-06, A-06, 06-Apr, 15-Apr-2006, 2006-Apr-15, 06-Apr-15, 06-4-15, 06-04-15, 2006-4-15, 2006-04-15, 15/Apr, 15/Apr/06, Apr/06, April/06, A/06, 06/Apr, 15/Apr/2006, 2006/Apr/15, 06/Apr/15, 06/4/15, 06/04/15, 2006/4/15, 2006/04/15, 15 Apr, 15 Apr 06, Apr 06, April 06, A 06, 06 Apr, 15 Apr 2006, 2006 Apr 15, 06 Apr 15, 06 4 15, 06 04 15, 2006 4 15, 2006 04 15.
- Für das Format von Zeit stehen Ihnen folgende Optionen zur Verfügung: 12:48:58 PM, 12:48, 12:48 PM, 12:48:58, 48:57,6, 36:48:58.
- Für das Format von Bruch stehen Ihnen folgende Optionen zur Verfügung: Bis zu eine Ziffer (1/3), bis zu zwei Ziffern (12/25), bis zu drei Ziffern (131/135), als Halbe (1/2), als Viertel (2/4), als Achtel (4/8), als Sechzehntel (8/16), als Zehntel (5/10), als Hundertstel (50/100).
- Klicken Sie auf OK, um die Änderungen anzuwenden.
Zur vorherigen Seite übergehen