View Settings and Navigation Tools
The PDF Editor offers several tools to help you view and navigate your PDF: zoom, navigate headings, set the interface theme, etc.
Adjust the view settings
To adjust default view settings and set the most convenient mode to work with the PDF, go to the View tab and select which interface elements you want to be hidden or shown.
You can select the following options on the View tab:
When the Comments or Chat panel is opened, the width of the left sidebar is adjusted by simple drag-and-drop:
move the mouse cursor over the left sidebar border so that it turns into the bidirectional arrow and drag the border to the right to extend the width of the sidebar. To restore its original width, move the border to the left.
Navigating pages
Go to the Home tab, where page navigation buttons are located.
- - displays the page number and the total number of pages in the PDF. Click the field and enter the required page number manually and press
Enter to jump directly to it. The same page number indicator can be found in the bottom left corner as well.
- - jump to the first page of the PDF.
- - go to the next page of the PDF. The same button can be found in the bottom left corner as well.
- - go to the previous page of the PDF. The same button can be found in the bottom left corner as well.
- - jump to the last page of the PDF.
Headings
Click the Settings icon to the right of the Headings panel and use one of the available options from the menu:
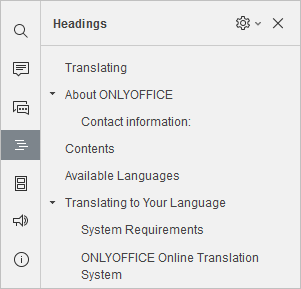
- Expand all - to expand all levels of headings at the Headings panel.
- Collapse all - to collapse all levels of headings, excepting level 1, at the Headings panel.
- Expand to level - to expand the heading structure to the selected level. E.g., if you select level 3, then levels 1, 2 and 3 will be expanded, while level 4 and all lower levels will be collapsed.
- Font size – to customize font size of the Headings panel text by choosing one of the available presets: Small, Medium, and Large.
- Wrap long headings – to wrap long heading text.
To manually expand or collapse separate heading levels, use the arrows to the left of the headings.
To close the Headings panel, click the Headings icon on the left sidebar once again.
Page Thumbnails
Click on the Page Thumbnails panel to access the Thumbnails Settings:
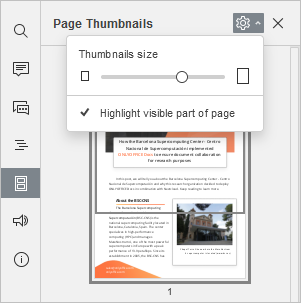
- Drag the slider to set the thumbnail size.
- The Highlight visible part of page is active by default to indicate the area that is currently on the screen. Click it to disable.
Click a page with the right mouse button to access the following options: Insert blank page before (the current one), Insert blank page after (the current one), Rotate page right, Rotate page left, Delete page. These options are available only in the Edit PDF mode.
To close the Page Thumbnails panel, click the Page Thumbnails icon on the left sidebar once again.
Zoom
The Zoom buttons are situated in the right lower corner and are used to zoom in and out of the current PDF.
To change the currently selected zoom value that is displayed in percent, click it and select one of the available zoom options from the list (50% / 75% / 100% / 125% / 150% / 175% / 200% / 300% / 400% / 500%)
or use the Zoom in or Zoom out buttons. The set scaling is maintained for all files during the current session.
Click the Fit to width icon to fit the document page width to the visible part of the working area.
To fit the whole document page to the visible part of the working area, click the Fit to page icon.
Zoom settings are also available on the View tab.
Alla pagina precedente