Параметры представления и инструменты навигации
В редакторе PDF доступен ряд инструментов, позволяющих облегчить просмотр и навигацию по PDF: масштаб, навигация по заголовкам, установка темы интерфейса и другие.
Настройте параметры представления
Чтобы настроить стандартные параметры представления и установить наиболее удобный режим работы с PDF, перейдите на вкладку Вид и выберите, какие элементы интерфейса требуется скрыть или отобразить.
На вкладке Вид можно выбрать следующие опции:
Когда открыта панель Комментарии или Чат, левую боковую панель можно настроить путем простого перетаскивания:
наведите курсор мыши на край левой боковой панели, чтобы курсор превратился в двунаправленную стрелку, и перетащите край панели вправо, чтобы увеличить ширину панели. Чтобы восстановить исходную ширину, перетащите край панели влево.
Навигация по страницам
Перейдите на вкладку Главная, где находятся кнопки навигации по страницам.
- - показывает номер страницы и общее число страниц в PDF. Щелкните по этому полю, введите вручную номер нужной страницы и нажмите
Enter, чтобы перейти на нее. Этот же указатель страницы находится и в левом нижнем углу.
- - перейти к первой странице PDF.
- - перейти к следующей странице PDF. Эта же кнопка находится и в левом нижнем углу.
- - перейти к предыдущей странице PDF. Эта же кнопка находится и в левом нижнем углу.
- - перейти к последней странице PDF.
Заголовки
Щелкните по значку Параметры заголовков справа от панели Заголовки и используйте один из доступных пунктов меню:
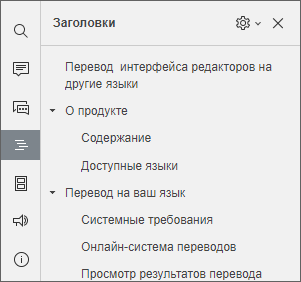
- Развернуть все – чтобы развернуть все уровни заголовков на панели Заголовки.
- Свернуть все – чтобы свернуть все уровни заголовков, кроме уровня 1, на панели Заголовки.
- Развернуть до уровня – чтобы развернуть структуру заголовков до выбранного уровня. Например, если выбрать уровень 3, то будут развернуты уровни 1, 2 и 3, а уровень 4 и все более низкие уровни будут свернуты.
- Размер шрифта – чтобы настроить размер шрифта для текста на панели Заголовки, выбрав один из доступных пресетов: Маленький, Средний и Большой.
- Переносить длинные заголовки – чтобы переносить текст длинных заголовков.
Чтобы вручную развернуть или свернуть определенные уровни заголовков, используйте стрелки слева от заголовков.
Чтобы закрыть панель Заголовки, еще раз нажмите на значок Заголовки на левой боковой панели.
Эскизы страниц
Щелкните на значок на панели Эскизы страниц, чтобы получить доступ к Параметрам эскизов:
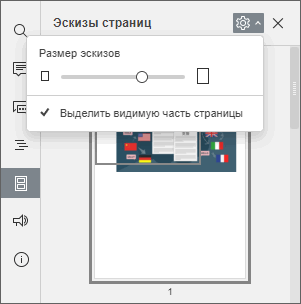
- Перетащите ползунок, чтобы изменить размер эскиза,
- Чтобы указать область, которая в данный момент находится на экране, активируйте опцию Выделить видимую часть страницы. Данная опция включена по умолчанию. Чтобы отключить ее, щелкните еще раз.
Чтобы закрыть панель Эскизов страниц, еще раз нажмите на значок Эскизы страниц на левой боковой панели.
Масштаб
Кнопки Масштаб расположены в правом нижнем углу и используются для увеличения и уменьшения текущего PDF-файла.
Чтобы изменить выбранное в текущий момент значение масштаба в процентах, щелкните по нему и выберите в списке один из доступных параметров масштабирования (50% / 75% / 100% / 125% / 150% / 175% / 200% / 300% / 400% / 500%)
или используйте кнопки Увеличить или Уменьшить . Установленный масштаб сохраняется для всех файлов в течение текущего сеанса..
Нажмите значок По ширине , чтобы ширина страницы документа соответствовала видимой части рабочей области.
Чтобы вся страница целиком помещалась в видимой части рабочей области, нажмите значок По размеру страницы .
Параметры масштаба доступны также на вкладке Вид.
Вернуться на предыдущую страницу