Bedingte Formatierung
Mit der bedingten Formatierung können Sie verschiedene Formatierungsstile (Farbe, Schriftart, Schriftschnitt, Farbverlauf) auf Zellen anwenden, um mit Daten in der Tabelle zu arbeiten: Sortieren Sie oder bringen die Daten hervor, die die erforderlichen Bedingungen treffen, und zeigen Sie sie an. Legen Sie die Kriterien fest und erstellen Sie neue Formatierungsregeln, bearbeiten, verwalten oder löschen Sie die vorhandenen Regeln.
Von der ONLYOFFICE Tabellenkalkulation unterstützte bedingte Formatierungsregeln sind:
Wert ist, Oben/Unten, Durchschnitt, Text, Datum, Leer/Fehler, Verdoppeln/Eindeutig, Datenbalken, Farbskalen, Symbolsätze, und die Regeltypen, die sich auf Formeln basieren.
Für einen schnellen Zugriff oder wenn Sie eine der verfügbaren voreingestellten Bedingungen auswählen oder auf alle verfügbaren bedingten Formatierungsoptionen zugreifen möchten, gehen Sie zur Registerkarte Startseite und klicken Sie auf die Schaltfläche Bedingte Formatierung .

Alle Optionen zur Bedingten Formatierung sind auch in der rechten Seitenleiste auf der Registerkarte Zelleneinstellungen verfügbar. Klicken Sie auf den Abwärtspfeil des Steuerelements Bedingte Formatierung, um das Drop-Down-Menü mit allen verfügbaren Optionen zu öffnen.
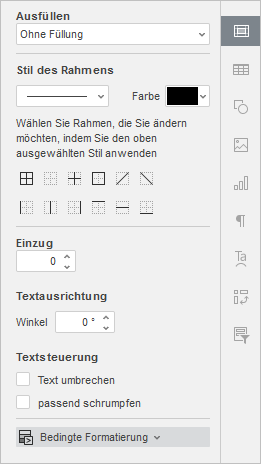
Um das Fenster Neue Regel zu öffnen, können Sie mit der rechten Maustaste auf eine beliebige Zelle klicken und die Option Bedingte Formatierung aus dem Kontextmenü wählen.
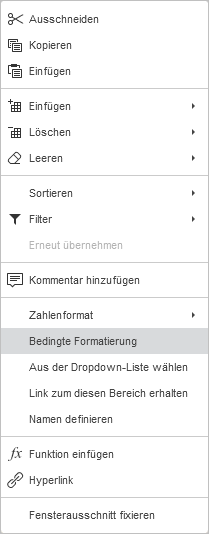
Um eine Formatierungsregelbedingung anzuwenden, wählen Sie den Zellbereich aus und klicken Sie dann auf die Schaltfläche Bedingte Formatierung in der oberen Symbolleiste oder klicken Sie auf das Steuerelement Bedingte Formatierung der Zelleneinstellungen in der rechten Seitenleiste und wählen Sie die entsprechende Regel aus dem Drop-Down-Menü aus.
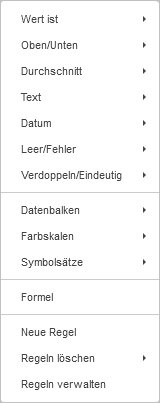 .
.
Das Fenster Neue Regel wird geöffnet, in dem Sie die Hervorhebungskriterien formatieren können.
Formatierungsregel "Wert ist"
Die Formatierungsregel Wert ist wird verwendet, um Zellen zu finden und hervorzuheben, die eine bestimmte Vergleichsbedingung erfüllen:
- Größer als
- Größer als oder gleich wie
- Kleiner als
- Kleiner als oder gleich
- Gleich
- Nicht gleich
- Zwischen
- Nicht zwischen
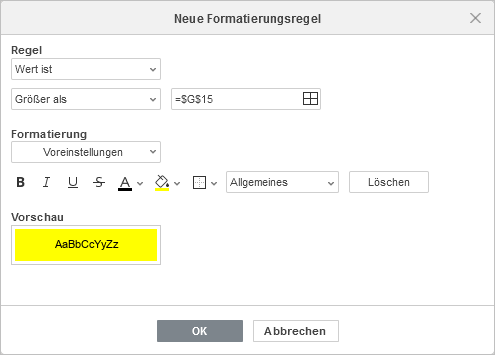
- Der Abschnitt Regel zeigt die ausgewählte Regel und die ausgewählte Vergleichsbedingung an. Durch Klicken auf den Abwärtspfeil können Sie auf die Liste der verfügbaren Regeln und Bedingungen zugreifen. Verwenden Sie das Feld Daten auswählen, um den Zellenwert zu definieren, mit dem die Daten verglichen werden soll. Verwenden Sie den Verweis auf eine einzelne Zelle oder den Verweis mit der Arbeitsblattfunktion, z.B. =SUM(A1:B5).
- Der Abschnitt Formatierung bietet eine Reihe von Formatierungsoptionen für Zellen. Sie können eine der verfügbaren Voreinstellungen auswählen
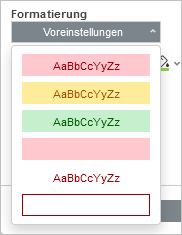
oder
passen Sie die Formatierung mit Schriftartformatoptionen (Fett, Kursiv, Unterstrichen, Durchgestrichen), Textfarbe, Hintergrundfarbe und Rahmen an. Verwenden Sie die Drop-Down-Liste Allgemeines, um das entsprechende Zahlenformat auszuwählen (Allgemein, Zahl, Wissenschaftlich, Rechnungswesen, Währung, Datum, Zeit, Prozentsatz). Das Feld Vorschau zeigt, wie die Zelle nach der Formatierung aussehen wird. Klicken Sie auf Löschen,
um die Formatierung zu löschen.
Klicken Sie auf OK, um die Änderungen anzunehmen.
Das folgende Beispiel zeigt die voreingestellten Formatierungskriterien wie Größer als und Zwischen. Dadurch werden Berge mit einer Höhe von mehr als 6.960 mit grünem Hintergrund und einem Perzentil zwischen 5.000 und 6.500 mit rosa formatiert.
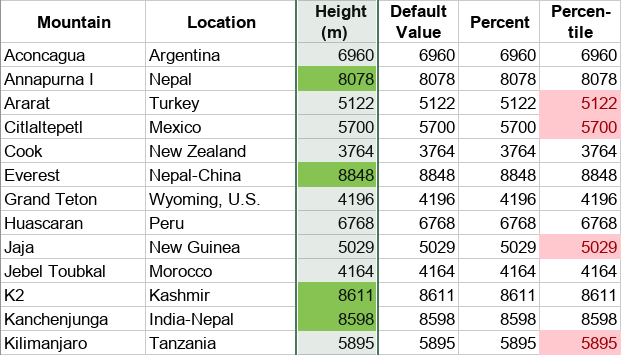
Formatierungsregel "Oben/unten"
Die Regel Oben/unten wird verwendet, um die oberen und unteren Werte in der Tabelle zu finden und anzuzeigen:
- Oben 10 Elemente
- Oben 10%
- Unten 10 Elemente
- Unten 10%
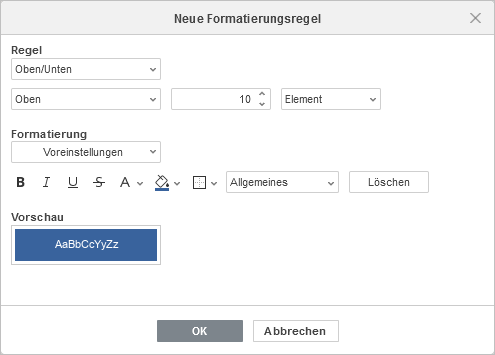
- Der Abschnitt Regel zeigt die ausgewählte Regel und die ausgewählte Vergleichsbedingung an. Durch Klicken auf den Abwärtspfeil können Sie auf die Liste der verfügbaren Regeln und Bedingungen zugreifen. Verwenden Sie das Feld Daten auswählen, um den Zellenwert zu definieren, mit dem die Daten verglichen werden soll. Verwenden Sie den Verweis auf eine einzelne Zelle oder den Verweis mit der Arbeitsblattfunktion, z.B. =SUM(A1:B5).
- Der Abschnitt Formatierung bietet eine Reihe von Formatierungsoptionen für Zellen. Sie können eine der verfügbaren Voreinstellungen auswählen
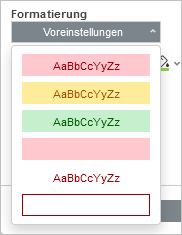
oder
passen Sie die Formatierung mit Schriftartformatoptionen (Fett, Kursiv, Unterstrichen, Durchgestrichen), Textfarbe, Hintergrundfarbe und Rahmen an. Verwenden Sie die Drop-Down-Liste Allgemeines, um das entsprechende Zahlenformat auszuwählen (Allgemein, Zahl, Wissenschaftlich, Rechnungswesen, Währung, Datum, Zeit, Prozentsatz). Das Feld Vorschau zeigt, wie die Zelle nach der Formatierung aussehen wird. Klicken Sie auf Löschen, um die Formatierung zu löschen.
Klicken Sie auf OK, um die Änderungen anzunehmen.
Das folgende Beispiel zeigt die voreingestellten Formatierungskriterien an, wie die Regel Oben 10%, die so eingestellt sind, dass die obere 20%-Werte angezeigt werden, und Unten 10 Elemente. Dies formatiert die oberen 20 % der Gebühren in den besuchten Städten mit einem orangefarbenen Hintergrund und die unteren Werte für die Städte, in denen Sie eine kleine Anzahl von Büchern verkauft haben, mit einem blauen Hintergrund.
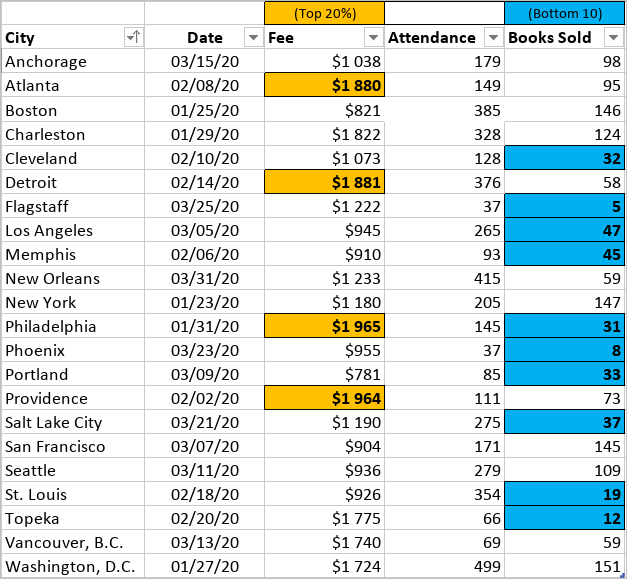
Formatierungsregel "Durchschnitt"
Der Durchschnitt wird verwendet, um Werte über oder unter einem Durchschnitt oder einer Standardabweichung in einer Bewertung zu finden und anzeigen:
- Oben
- Unten
- Gleich oder größer
- Gleich oder weniger
- 1 Std Abw über
- 1 Std Abw unter
- 2 Std Abw über
- 2 Std Abw unter
- 3 Std Abw über
- 3 Std Abw unter
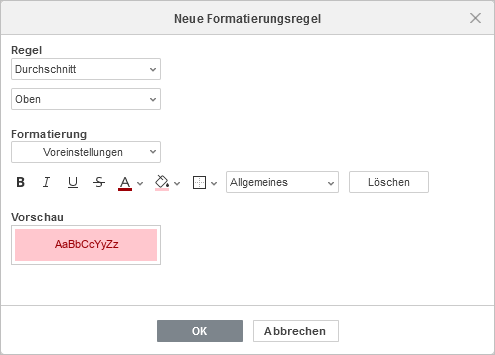
- Der Abschnitt Regel zeigt die ausgewählte Regel und die ausgewählte Vergleichsbedingung an. Durch Klicken auf den Abwärtspfeil können Sie auf die Liste der verfügbaren Regeln und Bedingungen zugreifen. Verwenden Sie das Feld Daten auswählen, um den Zellenwert zu definieren, mit dem die Daten verglichen werden soll. Verwenden Sie den Verweis auf eine einzelne Zelle oder den Verweis mit der Arbeitsblattfunktion, z.B. =SUM(A1:B5).
- Der Abschnitt Formatierung bietet eine Reihe von Formatierungsoptionen für Zellen. Sie können eine der verfügbaren Voreinstellungen auswählen
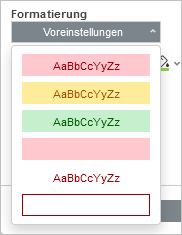
oder
passen Sie die Formatierung mit Schriftartformatoptionen (Fett, Kursiv, Unterstrichen, Durchgestrichen), Textfarbe, Hintergrundfarbe und Rahmen an. Verwenden Sie die Drop-Down-Liste Allgemeines, um das entsprechende Zahlenformat auszuwählen (Allgemein, Zahl, Wissenschaftlich, Rechnungswesen, Währung, Datum, Zeit, Prozentsatz). Das Feld Vorschau zeigt, wie die Zelle nach der Formatierung aussehen wird. Klicken Sie auf Löschen,
um die Formatierung zu löschen.
Das folgende Beispiel zeigt die voreingestellten Formatierungskriterien an, z.B. Überdurchschnittlich. Dabei werden die Städte mit überdurchschnittlichen Besucherzahlen mit grün formatiert.
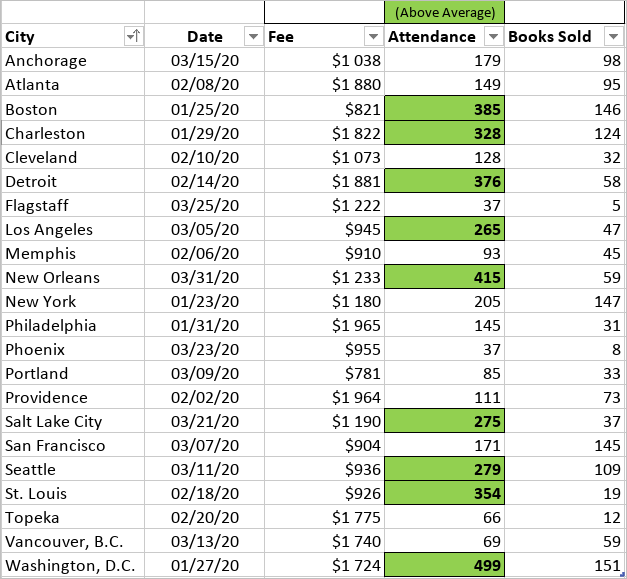
Formatierungsregel "Text"
Die Formatierungsregel Text wird verwendet, um Zellen zu suchen und hervorzuheben, die bestimmten Text enthalten und eine der verfügbaren Formatierungsbedingungen erfüllen:
- Enthält
- Enthält kein (e/en)
- Beginnt mit
- Endet mit
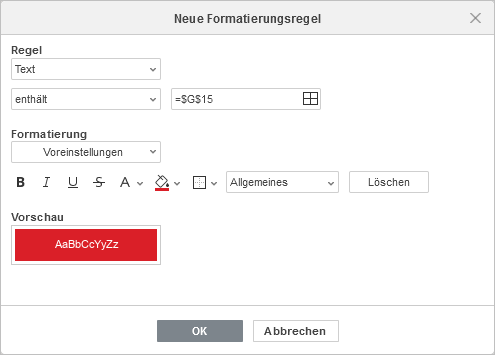
- Der Abschnitt Regel zeigt die ausgewählte Regel und die ausgewählte Vergleichsbedingung an. Durch Klicken auf den Abwärtspfeil können Sie auf die Liste der verfügbaren Regeln und Bedingungen zugreifen. Verwenden Sie das Feld Daten auswählen, um den Zellenwert zu definieren, mit dem die Daten verglichen werden soll. Verwenden Sie den Verweis auf eine einzelne Zelle oder den Verweis mit der Arbeitsblattfunktion, z.B. =SUM(A1:B5).
- Der Abschnitt Formatierung bietet eine Reihe von Formatierungsoptionen für Zellen. Sie können eine der verfügbaren Voreinstellungen auswählen
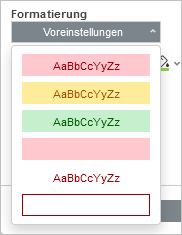
oder
passen Sie die Formatierung mit Schriftartformatoptionen (Fett, Kursiv, Unterstrichen, Durchgestrichen), Textfarbe, Hintergrundfarbe und Rahmen an. Verwenden Sie die Drop-Down-Liste Allgemeines, um das entsprechende Zahlenformat auszuwählen (Allgemein, Zahl, Wissenschaftlich, Rechnungswesen, Währung, Datum, Zeit, Prozentsatz). Das Feld Vorschau zeigt, wie die Zelle nach der Formatierung aussehen wird. Klicken Sie auf Löschen, um die Formatierung zu löschen.
Klicken Sie auf OK, um die Änderungen anzunehmen.
Das folgende Beispiel zeigt die voreingestellten Formatierungskriterien an, z.B. Enthält. Dadurch werden Zellen, die Dänemark enthalten, mit einem rosa Hintergrund formatiert, um die Verkäufe für eine bestimmte Region hervorzuheben.
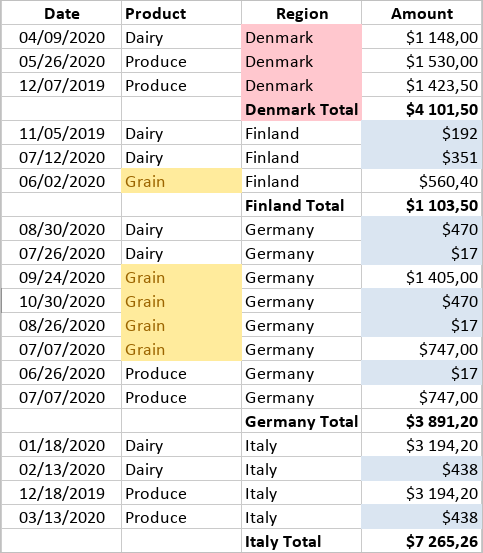
Formatierungsregel "Datum"
Die Formatierungsregel Datum wird verwendet, um Zellen zu suchen und hervorzuheben, die ein bestimmtes Datum enthalten und eine der verfügbaren Formatierungsbedingungen erfüllen:
- Gestern
- Heute
- Morgen
- In den letzten 7 Tagen
- Letzte Woche
- Diese Woche
- Nächste Woche
- Letzter Monat
- Dieser Monat
- Nächster Monat
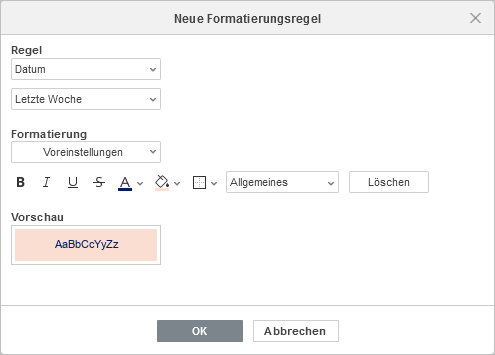
- Der Abschnitt Regel zeigt die ausgewählte Regel und die ausgewählte Vergleichsbedingung an. Durch Klicken auf den Abwärtspfeil können Sie auf die Liste der verfügbaren Regeln und Bedingungen zugreifen. Verwenden Sie das Feld Daten auswählen, um den Zellenwert zu definieren, mit dem die Daten verglichen werden soll. Verwenden Sie den Verweis auf eine einzelne Zelle oder den Verweis mit der Arbeitsblattfunktion, z.B. =SUM(A1:B5).
- Der Abschnitt Formatierung bietet eine Reihe von Formatierungsoptionen für Zellen. Sie können eine der verfügbaren Voreinstellungen auswählen
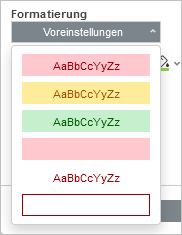
oder
passen Sie die Formatierung mit Schriftartformatoptionen (Fett, Kursiv, Unterstrichen, Durchgestrichen), Textfarbe, Hintergrundfarbe und Rahmen an. Verwenden Sie die Drop-Down-Liste Allgemeines, um das entsprechende Zahlenformat auszuwählen (Allgemein, Zahl, Wissenschaftlich, Rechnungswesen, Währung, Datum, Zeit, Prozentsatz). Das Feld Vorschau zeigt, wie die Zelle nach der Formatierung aussehen wird. Klicken Sie auf Löschen, um die Formatierung zu löschen.
Klicken Sie auf OK, um die Änderungen anzunehmen.
Das folgende Beispiel zeigt die voreingestellten Formatierungskriterien an, z.B. Letzter Monat. Dadurch werden Zellen mit Daten aus dem Vormonat mit einem gelben Hintergrund formatiert, um Verkäufe für einen bestimmten Zeitraum hervorzuheben.
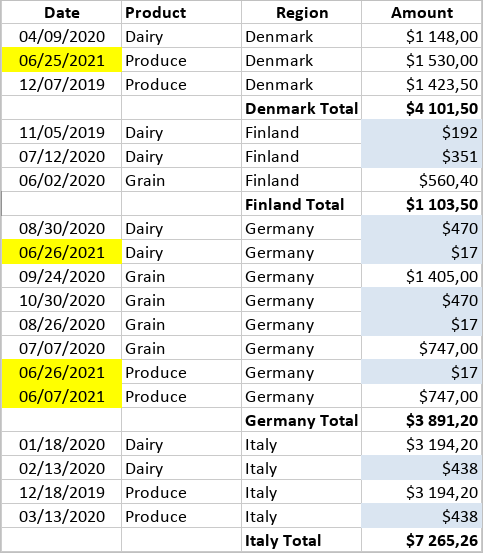
Formatierungsregel "Leer/Fehler"
Die Formatierungsregel Leer/Fehler wird verwendet, um Zellen zu finden und hervorzuheben, die Leerzeichen und Fehler enthalten oder nicht:
- Enthält leere Werte
- Enthält keine leeren Werte
- Enthält Fehler
- Enthält keine Fehler
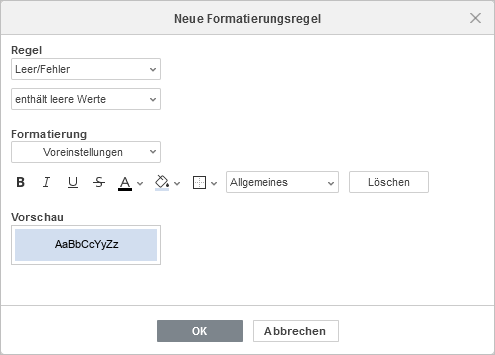
- Der Abschnitt Regel zeigt die ausgewählte Regel und die ausgewählte Vergleichsbedingung an. Durch Klicken auf den Abwärtspfeil können Sie auf die Liste der verfügbaren Regeln und Bedingungen zugreifen. Verwenden Sie das Feld Daten auswählen, um den Zellenwert zu definieren, mit dem die Daten verglichen werden soll. Verwenden Sie den Verweis auf eine einzelne Zelle oder den Verweis mit der Arbeitsblattfunktion, z.B. =SUM(A1:B5).
- Der Abschnitt Formatierung bietet eine Reihe von Formatierungsoptionen für Zellen. Sie können eine der verfügbaren Voreinstellungen auswählen
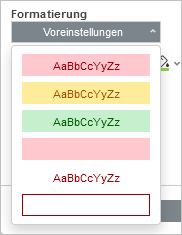
oder
passen Sie die Formatierung mit Schriftartformatoptionen (Fett, Kursiv, Unterstrichen, Durchgestrichen), Textfarbe, Hintergrundfarbe und Rahmen an. Verwenden Sie die Drop-Down-Liste Allgemeines, um das entsprechende Zahlenformat auszuwählen (Allgemein, Zahl, Wissenschaftlich, Rechnungswesen, Währung, Datum, Zeit, Prozentsatz). Das Feld Vorschau zeigt, wie die Zelle nach der Formatierung aussehen wird. Klicken Sie auf Löschen, um die Formatierung zu löschen.
Klicken Sie auf OK, um die Änderungen anzunehmen.
Das folgende Beispiel zeigt die voreingestellten Formatierungskriterien an, z.B. Enthält leere Werte. Dadurch werden leere Zellen in der Spalte formatiert, die den Umsatz mit hellblauem Hintergrund anzeigt.
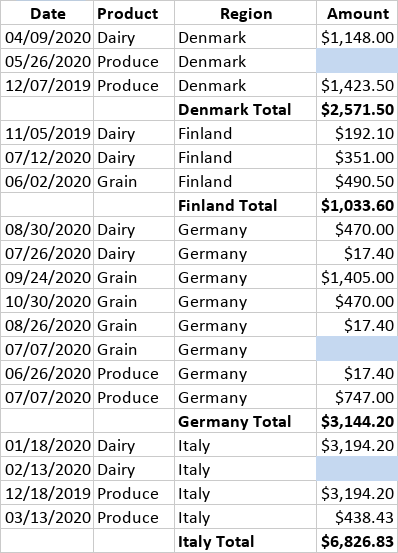
Formatierungsregel "Verdoppeln/Eindeutig"
Die Formatierungsregel Verdoppeln/Eindeutig wird verwendet, um doppelte Werte innerhalb der Tabelle und des durch die bedingte Formatierung definierten Zellbereichs anzuzeigen. Die verfügbaren Optionen sind:
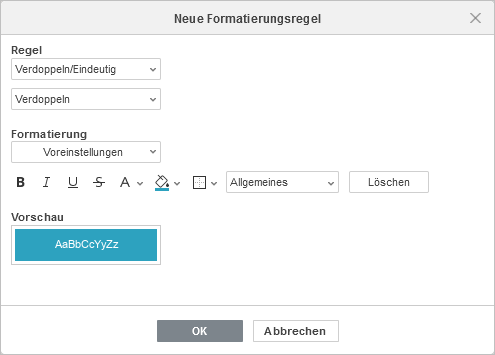
- Der Abschnitt Regel zeigt die ausgewählte Regel und die ausgewählte Vergleichsbedingung an. Durch Klicken auf den Abwärtspfeil können Sie auf die Liste der verfügbaren Regeln und Bedingungen zugreifen. Verwenden Sie das Feld Daten auswählen, um den Zellenwert zu definieren, mit dem die Daten verglichen werden soll. Verwenden Sie den Verweis auf eine einzelne Zelle oder den Verweis mit der Arbeitsblattfunktion, z.B. =SUM(A1:B5).
- Der Abschnitt Formatierung bietet eine Reihe von Formatierungsoptionen für Zellen. Sie können eine der verfügbaren Voreinstellungen auswählen
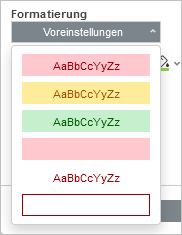
oder
passen Sie die Formatierung mit Schriftartformatoptionen (Fett, Kursiv, Unterstrichen, Durchgestrichen), Textfarbe, Hintergrundfarbe und Rahmen an. Verwenden Sie die Drop-Down-Liste Allgemeines, um das entsprechende Zahlenformat auszuwählen (Allgemein, Zahl, Wissenschaftlich, Rechnungswesen, Währung, Datum, Zeit, Prozentsatz). Das Feld Vorschau zeigt, wie die Zelle nach der Formatierung aussehen wird. Klicken Sie auf Löschen, um die Formatierung zu löschen.
Klicken Sie auf OK, um die Änderungen anzunehmen.
Das folgende Beispiel zeigt die voreingestellten Formatierungskriterien an, z.B. Verdoppeln. Dadurch werden doppelte Kontakte mit einem gelben Hintergrund formatiert.
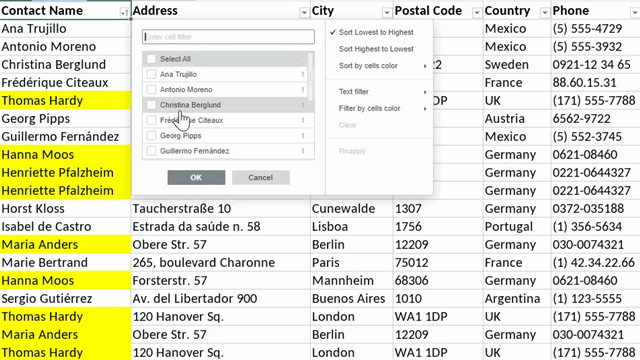
Datenbalken-Formatierung
Die Datenbalken dienen zum Vergleich von Werten in Form eines Diagrammbalkens.
Vergleichen Sie beispielsweise Berghöhen, indem Sie ihren Standardwert in Metern (grüner Balken) und denselben Wert im Bereich von 0 bis 100 Prozent (gelber Balken) anzeigen; Perzentil, wenn Extremwerte die Daten neigen (hellblauer Balken); nur Balken statt Zahlen (blauer Balken); zweispaltige Datenanalyse, um sowohl Zahlen als auch Balken zu sehen (roter Balken).
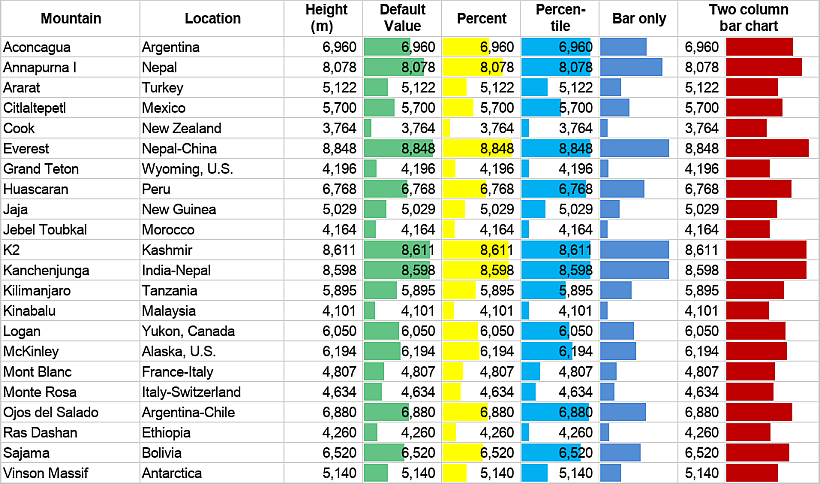
Farbskalen-Formatierung
Die Farbskalen werden verwendet, um Werte innerhalb der Tabelle durch eine Verlaufsskala hervorzuheben.
Das folgende Beispiel zeigt die Spalten von „Dairy“ bis „Beverage“, die Daten über eine zweifarbige Skala mit Variation von Gelb bis Rot anzeigen; Die Spalte „Total Sales“ zeigt Daten über eine dreifarbige Skala vom kleinsten Betrag in Rot bis zum größten Betrag in Blau an.
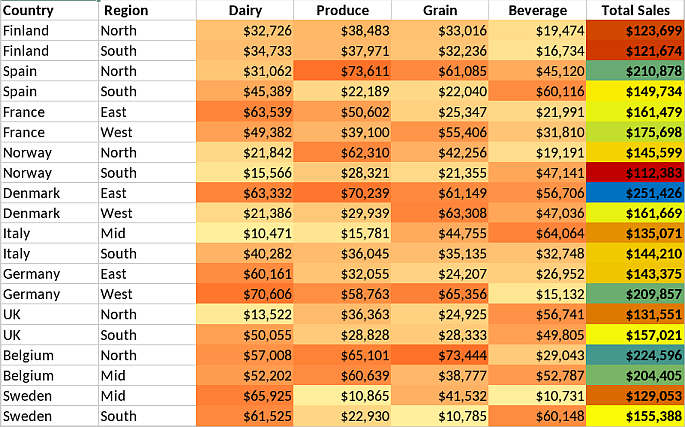
Symbolsätze-Formatierung
Die Symbolsätze werden verwendet, um die Daten anzuzeigen, indem ein entsprechendes Symbol in der Zelle angezeigt wird, die die Kriterien erfüllt. Die Tabellenkalkulation unterstützt verschiedene Symbolsätze:
- Direktional
- Formen
- Indikatoren
- Bewertungen
Im Folgenden finden Sie Beispiele für die gängigsten Fälle der bedingten Formatierung von Symbolsätzen.
- Statt Zahlen und Prozentwerten sehen Sie in der Spalte „Status“ formatierte Zellen mit entsprechenden Pfeilen, die Ihre Umsatzerlöse und in der Spalte „Trend“ die Dynamik für zukünftige Trends anzeigen.

- Anstelle von Zellen mit Bewertungszahlen von 1 bis 5 zeigt das Tool zur bedingten Formatierung oben für jedes Fahrrad in der Bewertungsliste entsprechende Symbole aus der Legendenkarte an.
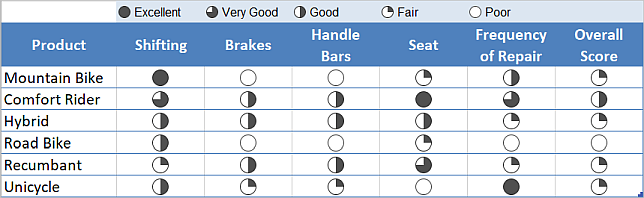
- Anstatt die monatlichen Gewinndynamikdaten manuell zu vergleichen, haben die formatierten Zellen einen entsprechenden roten oder grünen Pfeil.
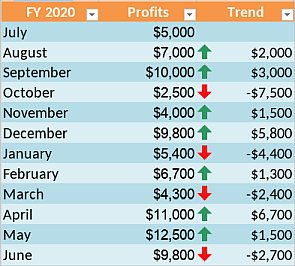
- Verwenden Sie das Ampelsystem (rote, gelbe und grüne Kreise), um die Verkaufsdynamik zu visualisieren.
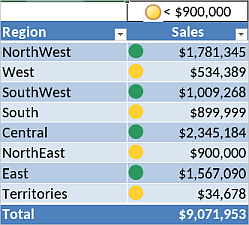
Formatierung mit Formeln
Die formelbasierte Formatierung verwendet verschiedene Formeln, um Daten nach spezifischen Anforderungen zu filtern.
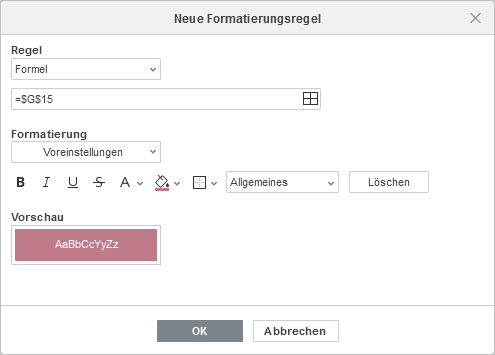
- Der Abschnitt Regel zeigt die ausgewählte Regel und die ausgewählte Vergleichsbedingung an. Durch Klicken auf den Abwärtspfeil können Sie auf die Liste der verfügbaren Regeln und Bedingungen zugreifen. Verwenden Sie das Feld Daten auswählen, um den Zellenwert zu definieren, mit dem die Daten verglichen werden soll. Verwenden Sie den Verweis auf eine einzelne Zelle oder den Verweis mit der Arbeitsblattfunktion, z.B. =SUM(A1:B5).
- Der Abschnitt Formatierung bietet eine Reihe von Formatierungsoptionen für Zellen. Sie können eine der verfügbaren Voreinstellungen auswählen
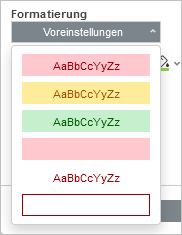
oder
passen Sie die Formatierung mit Schriftartformatoptionen (Fett, Kursiv, Unterstrichen, Durchgestrichen), Textfarbe, Hintergrundfarbe und Rahmen an. Verwenden Sie die Drop-Down-Liste Allgemeines, um das entsprechende Zahlenformat auszuwählen (Allgemein, Zahl, Wissenschaftlich, Rechnungswesen, Währung, Datum, Zeit, Prozentsatz). Das Feld Vorschau zeigt, wie die Zelle nach der Formatierung aussehen wird. Klicken Sie auf Löschen, um die Formatierung zu löschen.
Klicken Sie auf OK, um die Änderungen anzunehmen.
Die folgenden Beispiele zeigen die Möglichkeiten der Formelformatierung an.
Abwechselnde Reihen schatten,
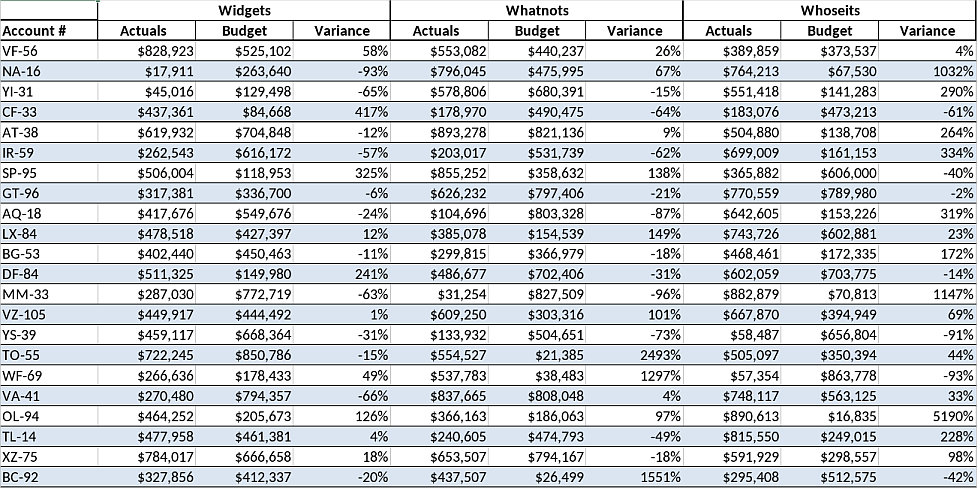
Mit einem Referenzwert (hier sind es 55 $) vergleichen und zeigen, ob er höher (grün) oder niedriger (rot) ist,
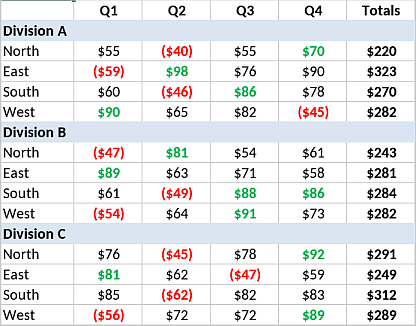
Die Zeilen markieren, die die erforderlichen Kriterien erfüllen (sehen Sie, welche Ziele Sie diesen Monat erreichen sollen, in diesem Fall ist es Oktober),
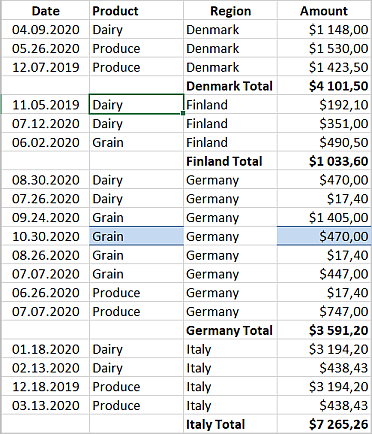
Oder nur eindeutige Zeilen markieren.
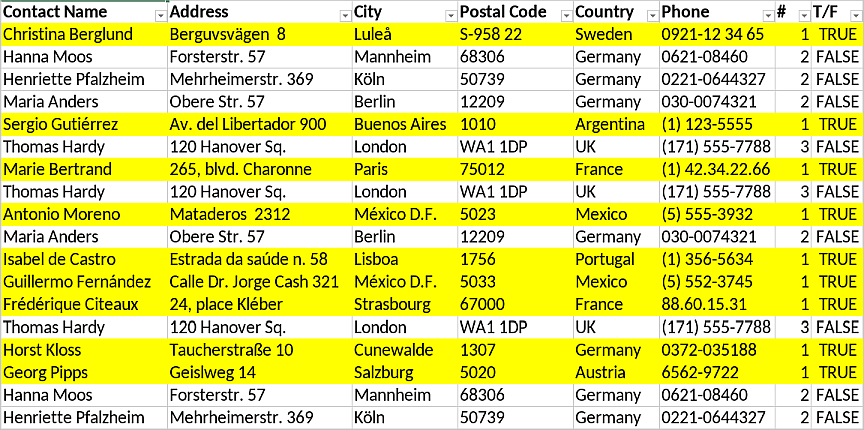
Neue Regel erstellen
Wenn Sie eine neue Regel für die bedingte Formatierung erstellen müssen, können Sie dies auf eine der folgenden Arten tun:
- Gehen Sie zur Registerkarte Startseite und klicken Sie auf die Schaltfläche Bedingte Formatierung , oder wählen Sie die Option Neue Regel im Drop-Down-Menü aus.
- Klicken Sie in der rechten Seitenleiste auf die Registerkarte Zelleneinstellungen, klicken Sie auf den Abwärtspfeil des Steuerelements Bedingte Formatierung und wählen Sie Neue Regel aus dem Drop-Down-Menü.
- Klicken Sie mit der rechten Maustaste auf eine beliebige Zelle und wählen Sie die Option Bedingte Formatierung aus dem Kontextmenü aus.
Das Fenster Neue Formatierungsregel wird sofort geöffnet. Legen Sie die erforderlichen Optionen zum Konfigurieren der Regel wie oben beschrieben fest und klicken Sie zur Bestätigung auf OK.
Regeln für bedingte Formatierung verwalten
Nachdem Sie die Regeln für die bedingte Formatierung eingerichtet haben, können Sie sie mithilfe der Option Regeln verwalten ganz einfach bearbeiten, löschen und anzeigen, indem Sie auf die Schaltfläche Bedingte Formatierung auf der Registerkarte Startseite klicken, oder verwenden Sie das Steuerelement Bedingte Formatierung auf der Registerkarte Zelleneinstellungen der rechten Seitenleiste. Das Fenster Bedingte Formatierung wird angezeigt:
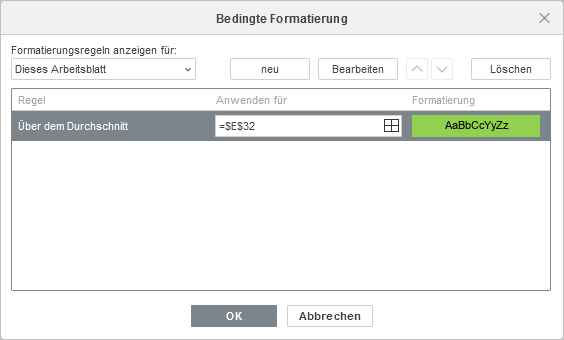
Die Option Formatierungsregeln anzeigen für ermöglicht die Auswahl der anzuzeigenden Regeln:
- Aktuelle Auswahl
- Dieses Arbeitsblatt
- Diese Tabelle
- Diese Pivot-Tabelle
Alle im ausgewählten Bereich gefundenen Regeln werden in der Rangfolge (von oben nach unten) unter Regeln angezeigt. Anwenden für zeigt den Bereich an, auf den die Regel angewendet wird. Sie können den Bereich ändern, indem Sie auf das Symbol Daten auswählen klicken. Das Feld Formatierung zeigt die angewendete Formatierungsregel an.
- Verwenden Sie die Schaltfläche Neu, um eine neue Regel hinzuzufügen.
- Verwenden Sie die Schaltfläche Bearbeiten, wenn Sie die vorhandene Regel bearbeiten möchten. Das Fenster Formatierungsregel bearbeiten wird geöffnet. Bearbeiten Sie die Regel nach Belieben und klicken Sie auf OK.
- Verwenden Sie die Aufwärts- und Abwärtspfeile, um den Platz in der Rangfolge zu ändern.
- Klicken Sie auf Löschen, um die Regel zu entfernen.
- Klicken Sie zur Bestätigung auf OK.
Bedingte Formatierung bearbeiten
Bearbeitung von Regeln: Wert ist, Oben/unten, Durchschnitt, Text, Datum, Leer/Fehler, Verdoppeln/Eindeutig, Formel
Das Fenster Formatierungsregel bearbeiten für Wert ist, Oben/unten, Durchschnitt, Text, Datum, Leer/Fehler, Verdoppeln/Eindeutig, Formel bietet eine Reihe von regulären Einstellungen:
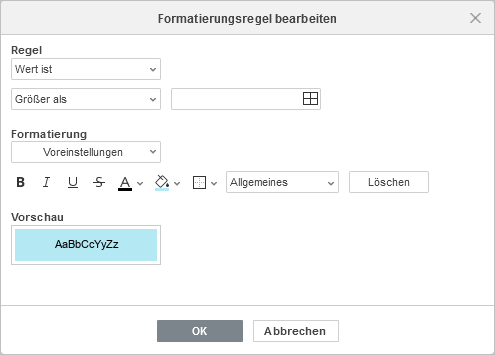
- Klicken Sie auf Regel, um die zuvor angewendete Regel und Formatierungsbedingung zu ändern.
- Verwenden Sie das Feld Daten auswählen, um den Zellbereich zu ändern, auf den die Regel verwiesen werden soll (für Wert ist, Text und Formel).
- Verwenden Sie die Optionen für Schriftart und Zellenformat (Fett, Kursiv, Unterstrichen, Durchgestrichen), Textfarbe, Hintergrundfarbe und Rahmen.
- Klicken Sie auf die Drop-Down-Liste Allgemeines, um das entsprechende Zahlenformat auszuwählen (Allgemein, Nummer, Wissenschaftlich, Rechnungswesen, Währung, Datum, Zeit, Prozentsatz).
- Das Feld Vorschau zeigt, wie die Zelle nach der Formatierung aussehen wird.
- Klicken Sie zur Bestätigung auf OK.
Datenbalken bearbeiten
Das Fenster Formatierungsregel bearbeiten für Datenbalken bietet eine Reihe von regulären Einstellungen:
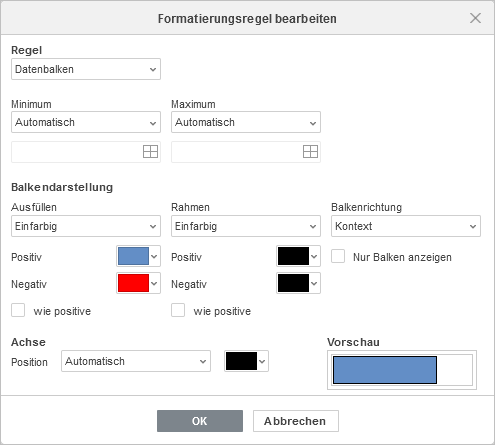
- Klicken Sie auf Regel, um die zuvor angewendete Regel und Formatierungsbedingung zu ändern.
-
Minimum/Maximum zum Definieren des Typs der Minimal- und Maximalwerte für Datenbalken, wenn Sie sich auf Unterschiede konzentrieren möchten. Die maximalen/minimalen Werttypen:
- Minimum/Maximum
- Zahl
- Prozent
- Formel
- Quantil
- Automatisch
Wählen Sie Automatisch, um den Mindestwert auf Null und den Höchstwert auf die größte Zahl im Bereich festzulegen. Automatisch ist die Standardoption.
Klicken Sie auf das Feld Daten auswählen, um den Zellenbereich für die Mindest-/Höchstwerte zu ändern.
- Darstellung des Datenbalkens
Passen Sie die Darstellung des Datenbalkens an, indem Sie den Typ und die Farbe der Füllung und des Rahmens sowie die Balkenrichtung auswählen.
- Es gibt zwei Optionen von Ausfüllen: Einfarbig und Farbverlauf. Verwenden Sie den Abwärtspfeil unten, um die Füllfarbe für die Balken auszuwählen, die positive und negative Werte darstellen.
- Es gibt zwei Optionen von Rahmen: Einfarbig und Kein(e). Verwenden Sie den Abwärtspfeil unten, um die Rahmenfarbe für die Balken auszuwählen, die positive und negative Werte darstellen.
- Aktivieren Sie das Kontrollkästchen Wie positive, um Positiv und Negativ in derselben Farbe anzuzeigen. Farbeinstellungen für Negative-Werte werden deaktiviert, wenn dieses Kontrollkästchen aktiviert ist.
- Verwenden Sie die Option Balkenrichtung, um die Richtung der Datenbalken zu ändern. Kontext ist standardmäßig die Option, aber Sie können je nach Ihren Präferenzen für die Datendarstellung von links nach rechts oder von rechts nach links wählen.
- Aktivieren Sie das Kontrollkästchen Nur Balken anzeigen, um nur Datenbalken in Zellen anzuzeigen und Werte auszublenden.
- Achse
Wählen Sie die Position der Datenbalkenachse in Bezug auf den Zellmittelpunkt aus, um positive und negative Werte zu trennen. Es gibt drei Optionen für die Achsenposition: Automatisch, Zellmittelpunkt und Kein(e). Klicken Sie auf den Abwärtspfeil des Farbfelds, um die Achsenfarbe festzulegen.
- Das Feld Vorschau zeigt, wie die Zelle nach der Formatierung aussehen wird.
- Klicken Sie zur Bestätigung auf OK.
Farbskalen bearbeiten
2-Farben-Skala-Formatierung bearbeiten
Das Fenster Formatierungsregel bearbeiten für 2-Farben-Skala bietet eine Reihe von regulären Einstellungen:
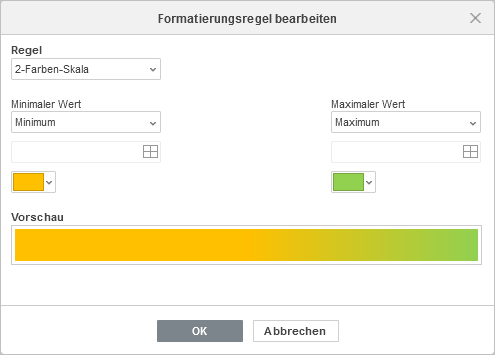
3-Farben-Skala-Formatierung bearbeiten
Das Fenster Formatierungsregel bearbeiten für 3-Farben-Skala bietet eine Reihe von regulären Einstellungen:
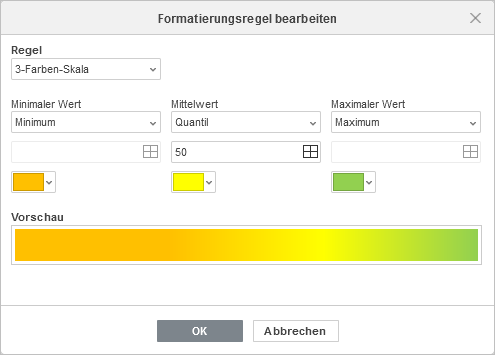
- Klicken Sie auf Regel, um die zuvor angewendete Regel und Formatierungsbedingung zu ändern.
-
Klicken Sie auf minimalen/maximaler Wert oder Mittelwert, um die Art der Werte für die minimalen, mittleren und maximalen Punkte der Farbskala festzulegen, wenn Sie sich auf Unterschiede konzentrieren möchten.
Die Werttypen von minimalen/maximalen Wert sind:
- Minimum/Maximum
- Zahl
- Prozent
- Formel
- Quantil
Die Werttypen von Mittelwert sind:
- Zahl
- Prozent
- Formel
- Quantil
Minimum/Prozent/Maximum ist die Standardoption für die 3-Farben-Skala-Formatierung.
- Verwenden Sie das Feld Daten auswählen, um den Zellbereich für die minimalen, mittleren und maximalen Punkte zu ändern.
- Verwenden Sie den Abwärtspfeil unten, um die Farbe für jede Skala auszuwählen.
- Das Feld Vorschau zeigt, wie die Zelle nach der Formatierung aussehen wird.
- Klicken Sie zur Bestätigung auf OK.
Symbolsätze bearbeiten
Das Fenster Formatierungsregel bearbeiten für Symbolsätze bietet eine Reihe von regulären Einstellungen:
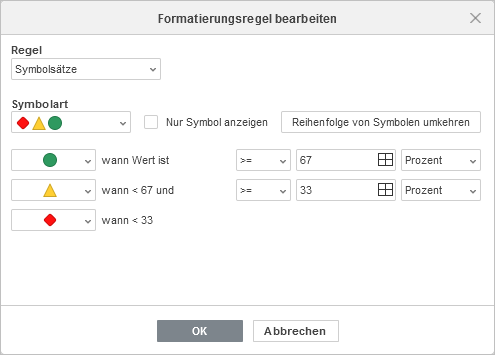
- Klicken Sie auf Regel, um die zuvor angewendete Regel und Formatierungsbedingung zu ändern.
- Klicken Sie auf Symbolart, um den Stil der Symbole für die erstellte Regel anzupassen.
- Aktivieren Sie Nur Symbol anzeigen, um nur Symbole in Zellen anzuzeigen und Werte auszublenden.
- Aktivieren Sie Reihenfolge von Symbolen umkehren, um die Reihenfolge der Symbole zu ändern und sie vom niedrigsten zum höchsten Wert anzuordnen. Standardmäßig sind die Symbole vom höchsten zum niedrigsten Wert angeordnet.
- Legen Sie die Regel für jedes Symbol fest und passen Sie Vergleichsoperatoren (größer oder gleich, größer als), Schwellenwerte und Werttyp (Zahl, Prozent, Formel, Quantil), um die Werte von oben nach unten anzuordnen. Standardmäßig werden die Werte gleichmäßig aufgeteilt.
- Klicken Sie zur Bestätigung auf OK.
Bedingte Formatierung löschen
Um alle bedingten Formatierungen zu löschen, gehen Sie zur Registerkarte Startseite und klicken Sie auf die Schaltfläche Bedingte Formatierung , oder klicken Sie auf das Steuerelement Bedingte Formatierung der Registerkarte Zelleneinstellungen in der rechten Seitenleiste, klicken Sie dann im Drop-Down-Menü auf Regeln löschen und wählen Sie eine der Optionen aus:
- Aus der aktuellen Auswahl
- Aus diesem Arbeitsblatt
- Aus dieser Tabelle
- Aus dieser Pivot-Tabelle
Bitte beachten Sie: Dieses Handbuch enthält grafische Informationen aus der Arbeitsmappe und Richtlinien für Microsoft Office bedingte Formatierungsbeispiele. Testen Sie die oben genannte Regelanzeige aus, indem Sie dieses Handbuch herunterladen und in der Tabellenkalkulation öffnen.
Zur vorherigen Seite übergehen