Условное Форматирование
Условное форматирование позволяет применять к ячейкам различные стили форматирования (цвет, шрифт, украшение, градиент) для работы с данными в электронной таблице: выделяйте или сортируйте, а затем отображайте данные, соответствующие необходимым критериям. Критерии определяются несколькими типами правил. Редактор электронных таблиц ONLYOFFICE поддерживает следующие правила условного форматирования:
Значение равно, Наибольшее/Наименьшее, Среднее, Текст, Дата, Пустая ячейка/Ошибка, Повторяющееся/Уникальное, Гистограммы, Цветовые шкалы, Наборы знаков, Формула.
Если вы хотите выбрать одно из предустановленных условных форматирований или получить доступ ко всем доступным параметрам условного форматирования, перейдите на вкладку Главная и нажмите кнопку Условное форматирование .

Все параметры Условного форматирования также доступны на вкладке Параметры ячейки правой боковой панели. Щелкните на стрелку, находящейся рядом с кнопкой Условное форматирование, чтобы открыть выпадающий список, содержащий все доступные параметры.
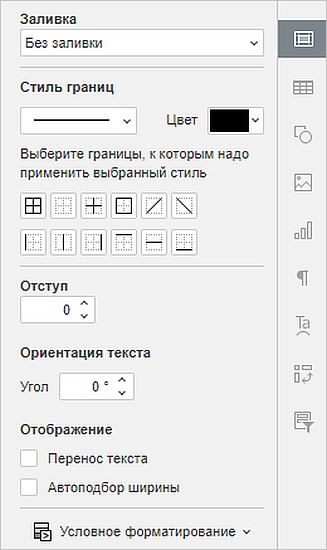
Щелкните правой кнопкой мыши по любой ячейке и выберите пункт Условное форматирование из контекстного меню, чтобы открыть окно Новое правило форматирования.
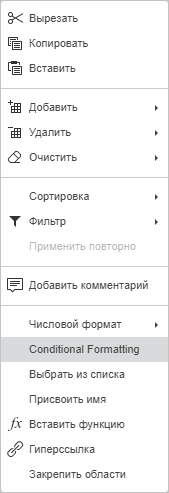
Чтобы применить правило условного форматирования, выберите диапазон ячеек, затем нажмите кнопку Условное форматирование на вкладке Главная верхней панели инструментов или щелкните на кнопку Условное форматирование на правой панели инструментов и выберите соответствующее правило из раскрывающегося списка.
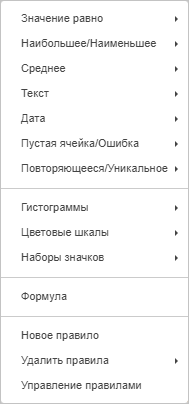 .
.
Откроется окно Новое правило форматирования, в котором вы сможете отформатировать критерии отображения.
Правило форматирования - Значение
Правило форматирования Значение используется для поиска и выделения ячеек, удовлетворяющих определенному условию сравнения:
- Больше
- Больше или равно
- Меньше
- Меньше или равно
- Равно
- Не равно
- Между
- Не между
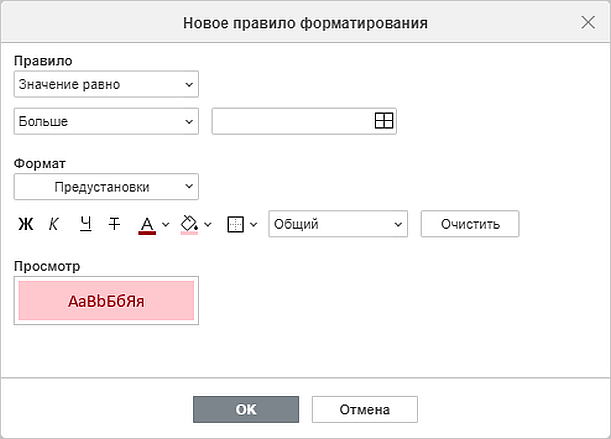
- В разделе Правило отображается выбранное правило и условие. Щелкните стрелку вниз, чтобы открыть список доступных правил и условий. Используйте поле Выбор данных, чтобы определить ячейки для сравнения. Вы можете выбрать одну ячейку, ряд ячеек или функцию в следующем формате: =СУММ(A1:B5).
- В разделе Формат находится ряд параметров форматирования ячеек. Вы можете выбрать одну из доступных Предустановок формата.
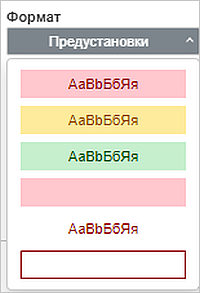
или
отформатируйте шрифт (Полужирный, Курсив, Подчеркивание, Зачеркивание), Цвет текста, Цвет заливки и Границ. А также выберите необходимый Числовой формат в выпадающем списке (Общий, Числовой, Научный, Финансовый, Денежный, Дата, Время, Процент). Поле Просмотр показывает, как ячейка будет выглядеть после форматирования. Чтобы удалить все форматирование, нажмите Очистить.
Нажмите ОК.
В приведенном ниже примере показаны предварительно заданные критерии форматирования Больше и Между. Горы высотой более 6960 имеют зеленый фон, а высотой от 5000 до 6500 - розовый.
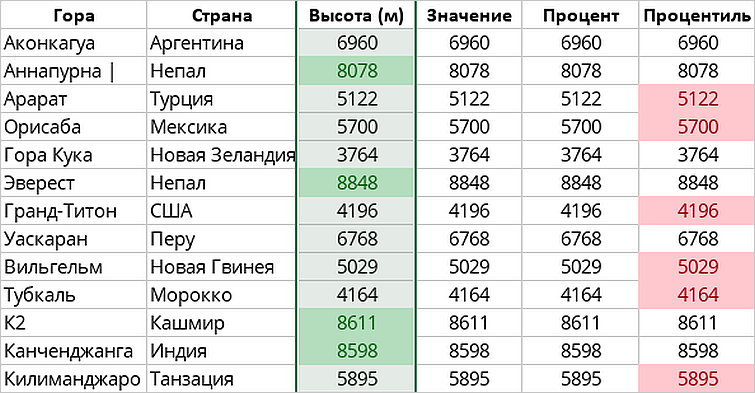
Правила форматирования - Наибольшее/Наименьшее
Правила форматирования Наибольшее/Наименьшее используется для поиска и выделения ячеек с наибольшим и наименьшим значением:
- Наибольшие 10 элементов
- Наибольшие 10%
- Наименьшие 10 элементов
- Наименьшие 10%
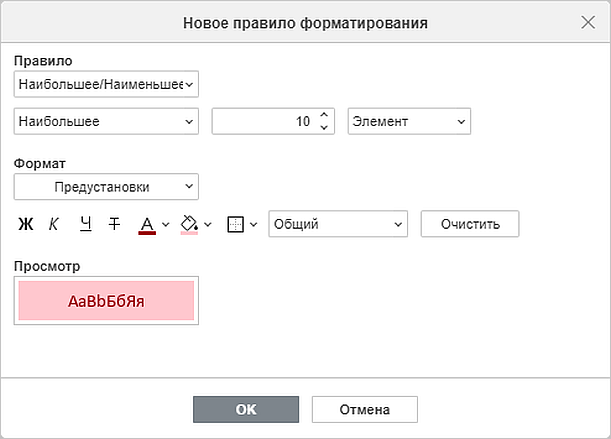
- В разделе Правило отображается выбранное правило и условие. Щелкните стрелку вниз, чтобы открыть список доступных правил и условий, количество отображаемых элементов (процентов) и выбрать, какие элементы (проценты) вы хотите выделить.
- В разделе Формат находится ряд параметров форматирования ячеек. Вы можете выбрать одну из доступных Предустановок формата
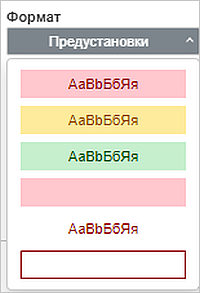
или
отформатируйте шрифт (Полужирный, Курсив, Подчеркивание, Зачеркивание), Цвет текста, Цвет заливки и Границ. А также выберите необходимый Числовой формат в выпадающем списке (Общий, Числовой, Научный, Финансовый, Денежный, Дата, Время, Процент). Поле Просмотр показывает, как ячейка будет выглядеть после форматирования. Чтобы удалить все форматирование, нажмите Очистить.
Нажмите ОК.
В приведенном ниже примере показаны предварительно заданные критерии форматирования Наибольшее 20% и Наименьшее 10. Города, в которых были получены наибольшие 20% сборы, имеют красный фон, а те, в которых было продано наименьшее количество книг, - зеленый.
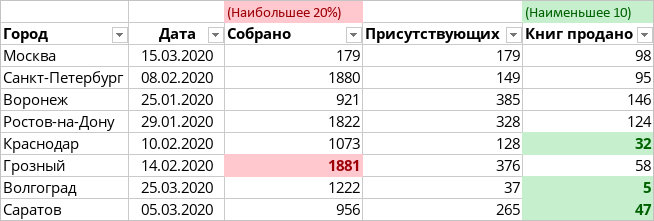
Правило форматирования - Среднее
Правило форматирования Среднее используется для поиска и выделения ячеек, значение которых выше или ниже среднего или стандартного отклонения:
- Выше
- Ниже
- Равно или больше
- Меньше или равно
- На 1 стандартное отклонение выше
- На 1 стандартное отклонение ниже
- На 2 стандартное отклонение выше
- На 2 стандартное отклонение ниже
- На 3 стандартное отклонение выше
- На 4 стандартное отклонение ниже
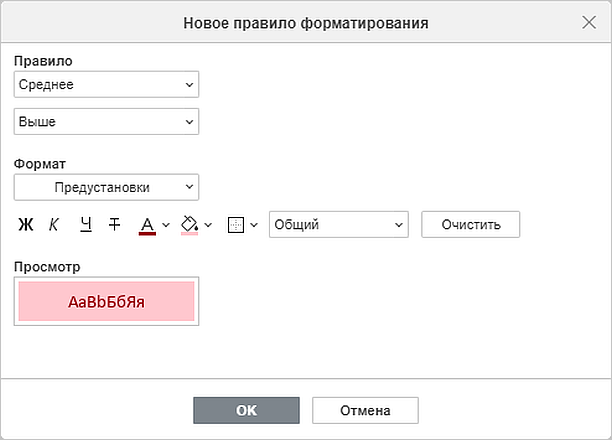
- В разделе Правило отображается выбранное правило и условие. Щелкните стрелку вниз, чтобы открыть список доступных правил и условий.
- В разделе Формат находится ряд параметров форматирования ячеек. Вы можете выбрать одну из доступных Предустановок формата
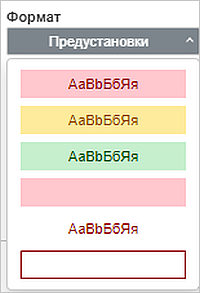
или
отформатируйте шрифт (Полужирный, Курсив, Подчеркивание, Зачеркивание), Цвет текста, Цвет заливки и Границ. А также выберите необходимый Числовой формат в выпадающем списке (Общий, Числовой, Научный, Финансовый, Денежный, Дата, Время, Процент). Поле Просмотр показывает, как ячейка будет выглядеть после форматирования. Чтобы удалить все форматирование, нажмите Очистить.
Нажмите ОК.
В приведенном ниже примере показаны предварительно заданные критерии форматирования Выше. Города, в которых присутствующих было выше среднего значения, имеют красный фон.
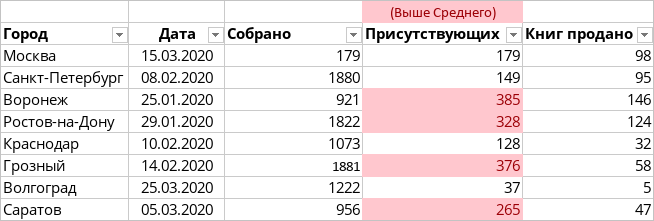
Правило форматирования - Текст
Правило форматирования Текст используется для поиска и выделения ячеек, содержащих определенный текст и удовлетворяющих одному из доступных условий форматирования:
- Содержит
- Не содержит
- Начинается с
- Заканчивается на
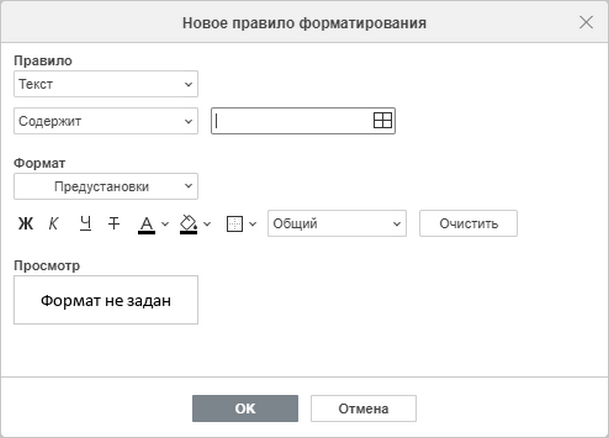
- В разделе Правило отображается выбранное правило и условие. Щелкните стрелку вниз, чтобы открыть список доступных правил и условий. Используйте поле Выбор данных, чтобы определить ячейки для сравнения. Вы можете выбрать одну ячейку, ряд ячеек или функцию в следующем формате: =СУММ(A1:B5).
- В разделе Формат находится ряд параметров форматирования ячеек. Вы можете выбрать одну из доступных Предустановок формата
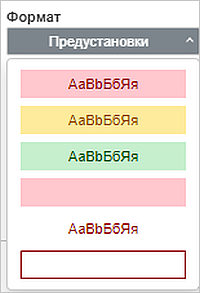
или
отформатируйте шрифт (Полужирный, Курсив, Подчеркивание, Зачеркивание), Цвет текста, Цвет заливки и Границ. А также выберите необходимый Числовой формат в выпадающем списке (Общий, Числовой, Научный, Финансовый, Денежный, Дата, Время, Процент). Поле Просмотр показывает, как ячейка будет выглядеть после форматирования. Чтобы удалить все форматирование, нажмите Очистить.
Нажмите ОК.
В приведенном ниже примере показаны предварительно заданные критерии форматирования Содержит. Чтобы выделить продажи для определенного региона или определенных товаров, ячейки, содержащие "Дания", имеют красный фон, а содержащие "Зерно", - желтый.
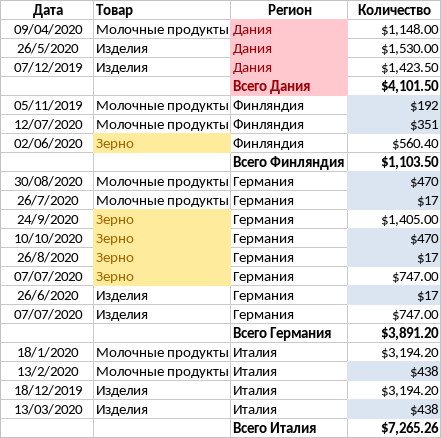
Правило форматирования - Дата
Правило форматирования Дата используется для поиска и выделения ячеек, содержащих определенную дату и удовлетворяющих одному из доступных условий форматирования:
- Вчера
- Сегодня
- Завтра
- За последние 7 дней/li>
- Прошлая неделя
- Эта неделя
- Следующая неделя
- Прошлый месяц
- Этот месяц
- Следующий месяц
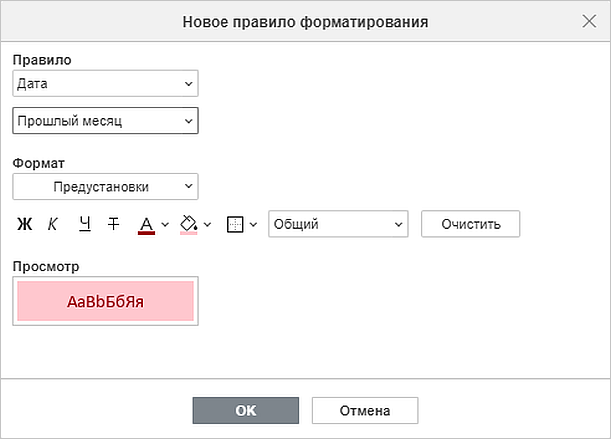
- В разделе Правило отображается выбранное правило и условие. Щелкните стрелку вниз, чтобы открыть список доступных правил и условий.
- В разделе Формат находится ряд параметров форматирования ячеек. Вы можете выбрать одну из доступных Предустановок формата
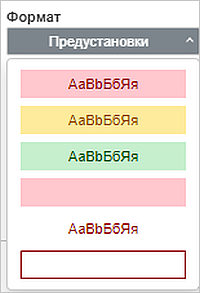
или
отформатируйте шрифт (Полужирный, Курсив, Подчеркивание, Зачеркивание), Цвет текста, Цвет заливки и Границ. А также выберите необходимый Числовой формат в выпадающем списке (Общий, Числовой, Научный, Финансовый, Денежный, Дата, Время, Процент). Поле Просмотр показывает, как ячейка будет выглядеть после форматирования. Чтобы удалить все форматирование, нажмите Очистить.
Нажмите ОК.
В приведенном ниже примере показаны предварительно заданные критерии форматирования Прошлый месяц. Чтобы выделить продажи за определенный период времени, ячейки, содержащие даты за предыдущий месяц, имеют желтый фон.
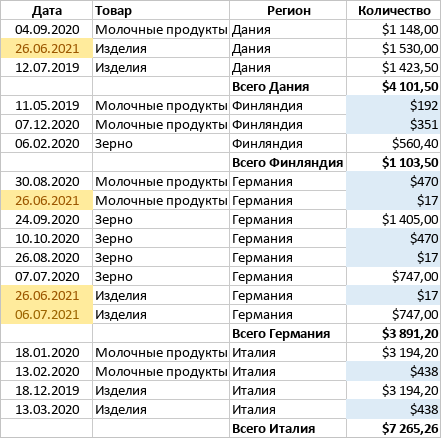
Правило форматирования - Пустая ячейка/Ошибка
Правило форматирования Пустая ячейка/Ошибка используется для поиска и выделения ячеек, содержащих или не содержащих пустые ячейки и ошибки:
- Содержит пустые ячейки
- Не содержит пустых ячеек
- Содержит ошибки
- Не содержит ошибок
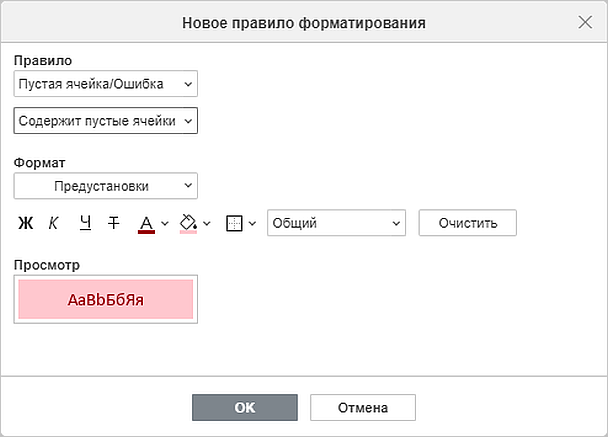
- В разделе Правило отображается выбранное правило и условие. Щелкните стрелку вниз, чтобы открыть список доступных правил и условий.
- В разделе Формат находится ряд параметров форматирования ячеек. Вы можете выбрать одну из доступных Предустановок формата
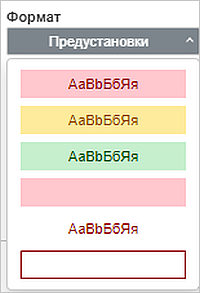
или
отформатируйте шрифт (Полужирный, Курсив, Подчеркивание, Зачеркивание), Цвет текста, Цвет заливки и Границ. А также выберите необходимый Числовой формат в выпадающем списке (Общий, Числовой, Научный, Финансовый, Денежный, Дата, Время, Процент). Поле Просмотр показывает, как ячейка будет выглядеть после форматирования. Чтобы удалить все форматирование, нажмите Очистить.
Нажмите ОК.
В приведенном ниже примере показаны предварительно заданные критерии форматирования Содержит пустые ячейки. Ячейки, показывающие количество продаж, имеют голубой фон.
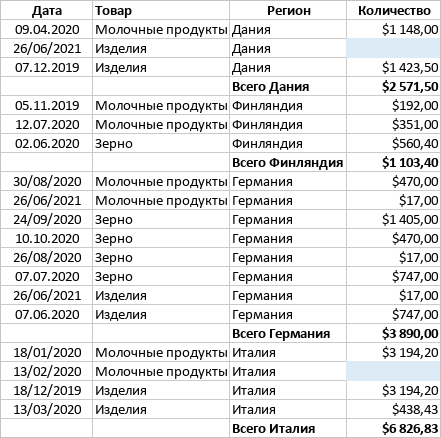
Правило форматирования - Повторяющееся/Уникальное
Правило форматирования Повторяющееся/Уникальное используется для поиска и выделения ячеек, содержащих повторяющиеся значения в таблице или выбранном диапазоне:
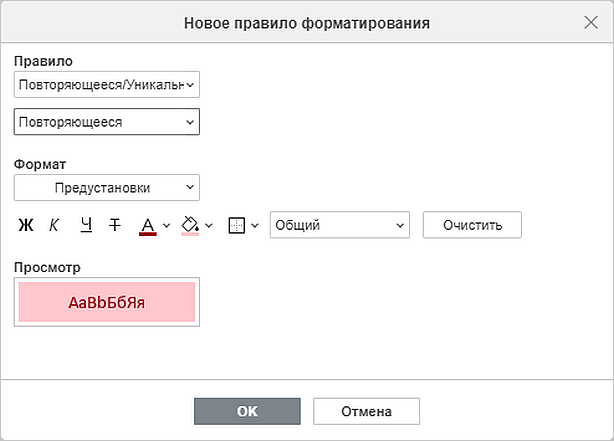
- В разделе Правило отображается выбранное правило и условие. Щелкните стрелку вниз, чтобы открыть список доступных правил и условий.
- В разделе Формат находится ряд параметров форматирования ячеек. Вы можете выбрать одну из доступных Предустановок формата
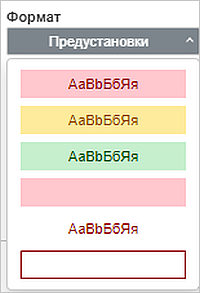
или
отформатируйте шрифт (Полужирный, Курсив, Подчеркивание, Зачеркивание), Цвет текста, Цвет заливки и Границ. А также выберите необходимый Числовой формат в выпадающем списке (Общий, Числовой, Научный, Финансовый, Денежный, Дата, Время, Процент). Поле Просмотр показывает, как ячейка будет выглядеть после форматирования. Чтобы удалить все форматирование, нажмите Очистить.
Нажмите ОК.
В приведенном ниже примере показаны предварительно заданные критерии форматирования Повторяющееся. Повторяющееся ячейки имеют желтый фон.
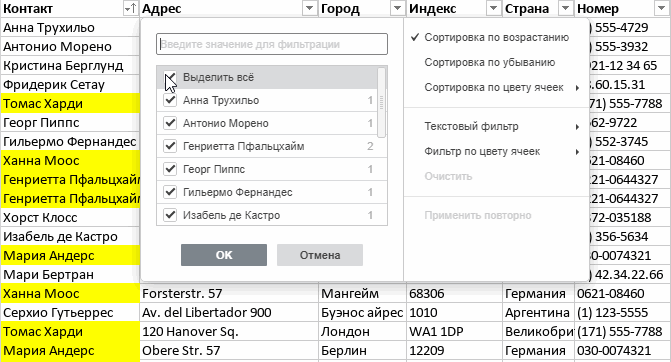
Правило форматирования - Гистограммы
Правило форматирования Гистограммы используется для сравнения значений в виде гистограммы.
Например, сравните высоту гор, отобразив их значение по умолчанию в метрах (зеленая диаграмма) и такое же значение в диапазоне от 0 до 100 процентов (желтая диаграмма); процентиль, когда экстремальные значения сдвигают данные (голубая диаграмма); только диаграммы вместо цифр (синяя диаграмма); данные в два столбца для просмотра как чисел, так и столбцов (красная диаграмма).
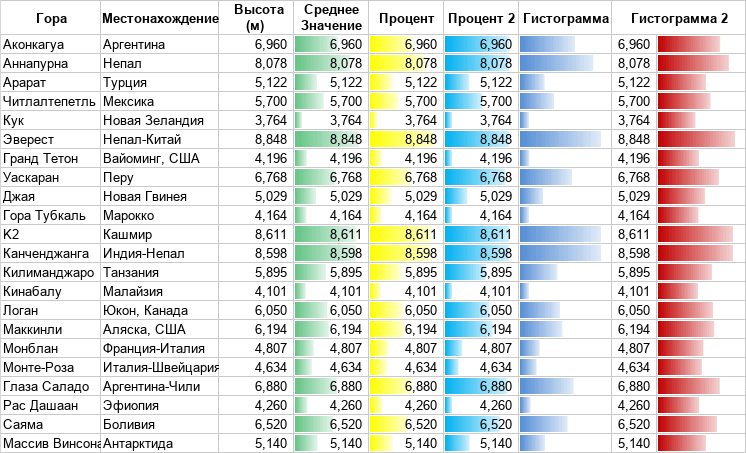
Правило форматирования - Цветовые шкалы
Правило форматирования Цветовые шкалы используется для выделения значений таблице при помощи градиента.
В приведенном ниже примере показаны столбцы от «Молочные продукты» до «Напитки», в которых данные отображаются в виде двухцветной шкалы с вариациями от желтого до красного; в столбце «Всего продаж» данные отображаются в виде трехцветной шкалы от наименьшей суммы, которая окрашена в красный цвет, до наибольшей суммы, которая окрашена в синий цвет..
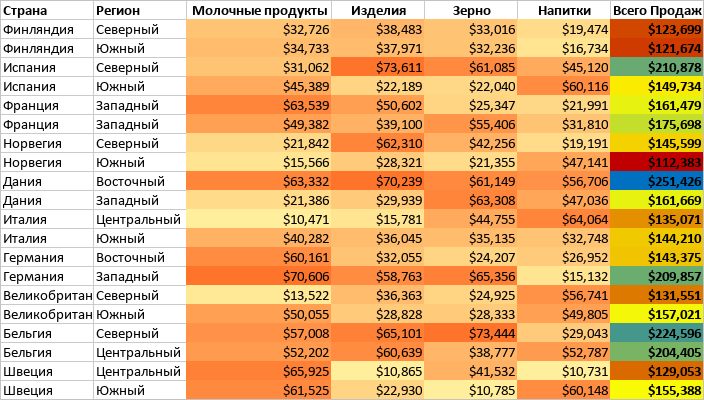
Правило форматирования - Наборы значков
Правило форматирования Наборы значков используется для подсвечивания данных при помощи значка в ячейке, соответствующему критериям. Редактор электронных таблиц поддерживает различные наборы значков:
- Направления
- Фигуры
- Индикаторы
- Оценки
Ниже находятся примеры наиболее распространенных случаев использования условного форматирования набора значков.
-
Вместо чисел и процентных значений вы видите отформатированные ячейки с соответствующими стрелками, показывающими достигнута ли цель по продажам в столбце "Статус" и динамику будущих тенденций в столбце "Тенденция".

-
Вместо ячеек с номерами рейтинга от 1 до 5 условное форматирование отображает соответствующие значки из легенды вверху для каждого велосипеда в списке рейтинга.
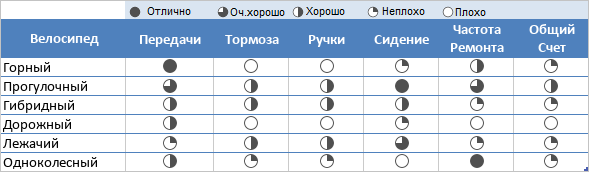
-
Вместо того, чтобы вручную сравнивать данные месячной динамики прибыли, отформатированные ячейки имеют соответствующую красную или зеленую стрелку.
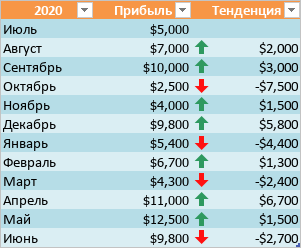
-
Используйте систему светофоров (красные, желтые и зеленые круги), чтобы визуализировать динамику продаж.
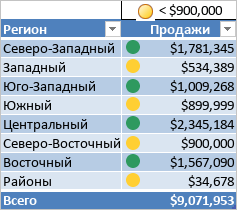
Форматирование при помощи формул
Форматирование при помощи Формул использует различные формулы для фильтрации данных в соответствии с конкретными задачами.
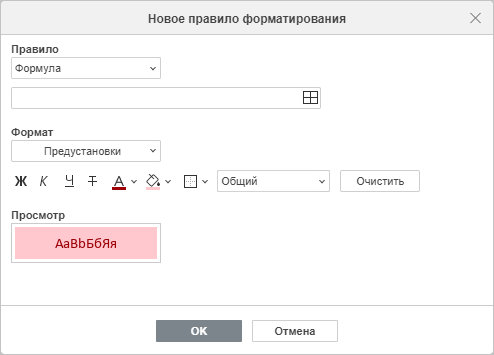
- В разделе Правило отображается выбранное правило и условие. Щелкните стрелку вниз, чтобы открыть список доступных правил и условий. Используйте поле Выбор данных, чтобы определить ячейки для сравнения. Вы можете выбрать одну ячейку, ряд ячеек или функцию в следующем формате: =СУММ(A1:B5).
- В разделе Формат находится ряд параметров форматирования ячеек. Вы можете выбрать одну из доступных Предустановок формата
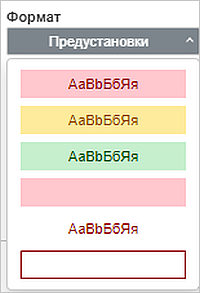
или
отформатируйте шрифт (Полужирный, Курсив, Подчеркивание, Зачеркивание), Цвет текста, Цвет заливки и Границ. А также выберите необходимый Числовой формат в выпадающем списке (Общий, Числовой, Научный, Финансовый, Денежный, Дата, Время, Процент). Поле Просмотр показывает, как ячейка будет выглядеть после форматирования. Чтобы удалить все форматирование, нажмите Очистить.
Нажмите ОК.
Примеры ниже иллюстрируют возможности форматирования при помощи формул.
Заштрихуйте чередующиеся ряды,
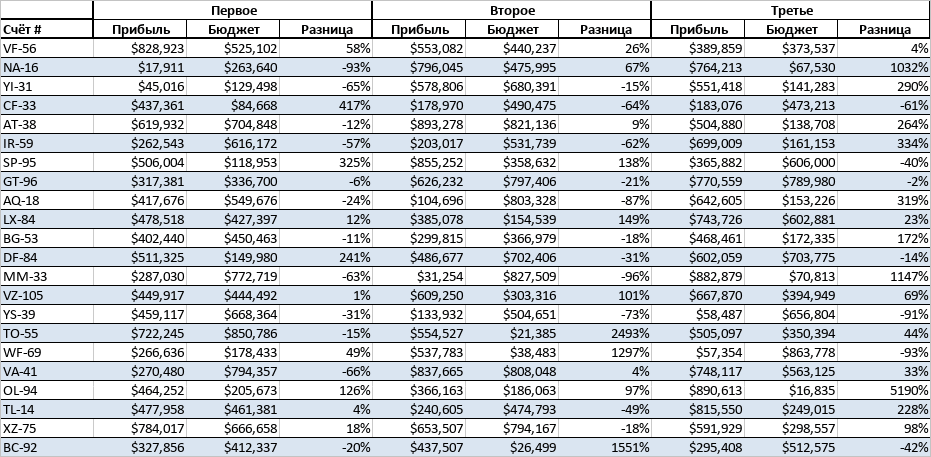
Сравните с эталонным значением (здесь это 55$) и выделите значение зеленым, если оно выше или красным, если оно ниже,
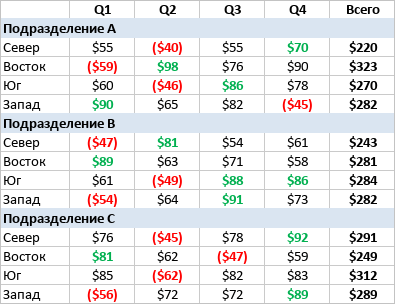
Выделите строки, соответствующие необходимым критериям (посмотрите, каких целей вы должны достичь в этом месяце, в данном случае это октябрь),
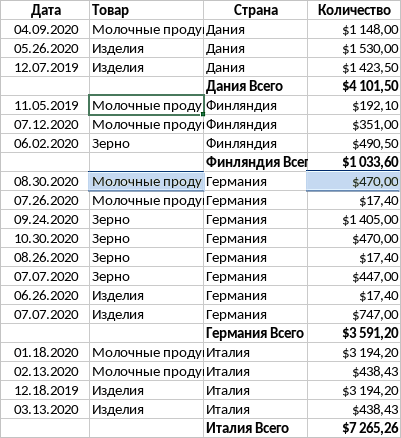
Или выделите только уникальные строки
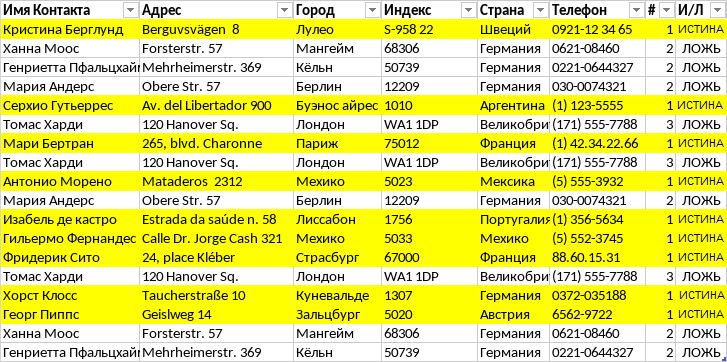
Создать Новое правило
Когда вам нужно создать новое правило условного форматирования, вы можете сделать это одним из следующих способов:
- Перейдите на вкладку Главная и нажмите кнопку Условное форматирование и выберите Новое правило в выпадающем списке.
- Перейдите на вкладку Параметры ячейки правой боковой панели, щелкните на кнопку Условное форматирование и выберите Новое правило в выпадающем списке.
- Щелкните правой кнопкой мыши по ячейке и в контекстном меню выберите пункт Условное форматирование.
Откроется окно Новое правило форматирования. Установите необходимые параметры для настройки правила, как описано выше, и нажмите ОК.
Управление правилами условного форматирования
После настройки правил условного форматирования, их можно редактировать, удалять и просматривать. Для этого нажмите кнопку Условное форматирование, которая находится на вкладке Главная, а также на правой боковой панели в разделе Параметры ячейки. Откроется окно условного форматирования:
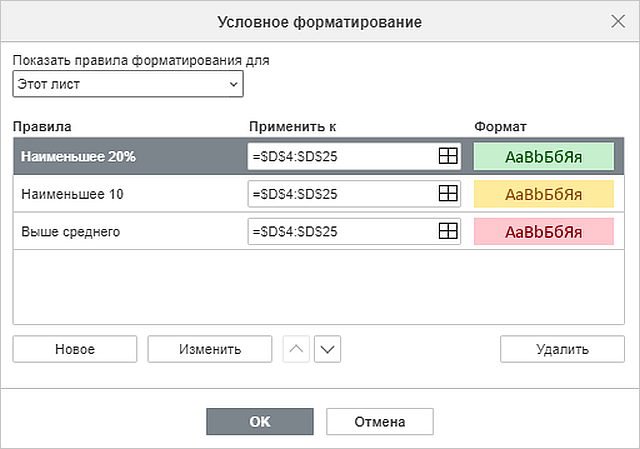
Показать правила форматирования для позволяет выбрать правила, которые вы хотите отобразить:
- Текущий выделенный фрагмент
- Этот лист
- Эта таблица
- Эта сводная таблица
Все правила, найденные в выбранном диапазоне, будут показаны в порядке приоритета (сверху вниз) в столбце Правила. В столбце Применить к отображается диапазон, к которому применяется правило. Вы можете изменить диапазон, щелкнув значок Выбор данных. Столбец Формат показывает примененное правило форматирования.
- Нажмите кнопку Новое, чтобы добавить новое правило.
- Нажмите кнопку Изменить, если вы хотите отредактировать существующее правило, откроется окно Изменение правила форматирования. Измените правило так, как считаете нужным, и нажмите ОК.
- Используйте стрелки вверх и вниз, чтобы изменить приоритет правила.
- Нажмите кнопку Удалить, чтобы удалить правило.
- Нажмите ОК для подтверждения.
Редактирование Условного форматирования
Редактирования Значение, Наибольшее/Наименьшее, Среднее, Текст, Дата, Пустая ячейка/Ошибка, Повторяющееся/Уникальное, Формула
Окно Изменение правила форматирования для правил Значение, Наибольшее/Наименьшее, Среднее, Текст, Дата, Пустая ячейка/Ошибка, Повторяющееся/Уникальное, Формула содержит ряд стандартных настроек:
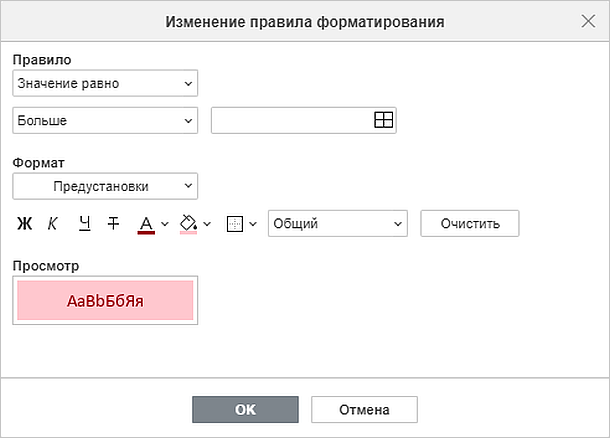
- Щелкните Правило, чтобы изменить правило и условие форматирования, примененные ранее.
- В поле Выбор данных вы можете изменить диапазон ячеек, на который нужно ссылаться (для Значение, Текст и Формула).
- Форматирование текста и ячеек (Полужирный, Курсив, Подчеркнутый, Зачеркнутый), Цвет текста, Цвет заливки и Границы).
- Щелкните раскрывающийся список Общий, чтобы выбрать соответствующий числовой формат (Общий, Нумерной, Научный, Финансовый, Денежный, Дата, Время, Процент).
- Поле Просмотр показывает, как ячейка будет выглядеть после форматирования.
- Нажмите ОК для подтверждения.
Редактирование Гистограмм
Окно Изменение правила форматирования для Гистограмм содержит следующие параметры:
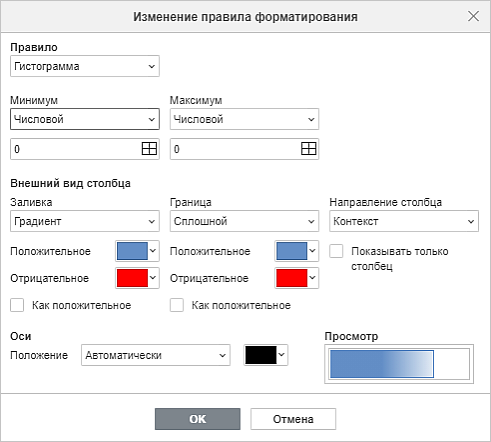
- Щелкните Правило, чтобы изменить правило и условие форматирования, примененные ранее.
-
Минимум/Максимум определяют тип минимального и максимального значений для гистограмм. Типы максимального/минимального значения:
- Минимум/Максимум
- Числовой
- Процентный
- Формула
- Процентиль
- Автоматически
Выберите Автоматически, чтобы установить минимальное значение равным нулю, а максимальное значение - наибольшим числом в диапазоне. Опция Автоматически устанавливается по умолчанию.
Щелкните поле Выбор данных, чтобы изменить диапазон ячеек для минимального максимального значений.
-
Внешний вид столбца
Настройте внешний вид Гистограмм, выбрав тип и цвет заливки и границы, а также направление.
- Выберите один из двух типов Заливки: Сплошной и Градиент. Рядом также можно выбрать цвет заливки столбцов для Положительных и Отрицательных значений.
- Выберите один из двух типов Границ: Сплошной и Нет. Рядом также можно выбрать цвет границ столбцов для Положительных и Отрицательных значений.
- Установите флажок напротив Как положительное, чтобы отображать положительные и отрицательные значения одним цветом. Если этот флажок установлен, настройки цвета для Отрицательных значений будут отключены.
- Используйте Направления столбца, чтобы изменить направление диаграмм. По умолчанию выбрана опция Контекст, но вы также можете выбрать отображение Слева направо и Справа налево в зависимости от предпочтений представления данных.
- Установите флажок напротив Показывать только столбец, чтобы скрыть значения на столбцах гистограммы.
-
Оси
Выберите Положение оси панели данных относительно середины, чтобы разделить положительные и отрицательные значения. Выберите один из трех положений оси: Автоматически, Середина ячейки или Нет. Рядом также можно выбрать цвет оси.
- Поле Просмотр показывает, как ячейка будет выглядеть после форматирования.
- Нажмите ОК для подтверждения.
Редактирование Цветовых шкал
Редактирование двухцветной шкалы
Окно Изменение правила форматирования для Двухцветной шкалы содержит следующие параметры:
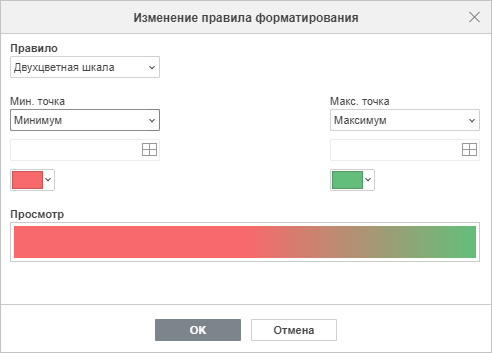
Редактирование трехцветной шкалы
Окно Изменение правила форматирования для Трехцветной шкалы содержит следующие параметры:
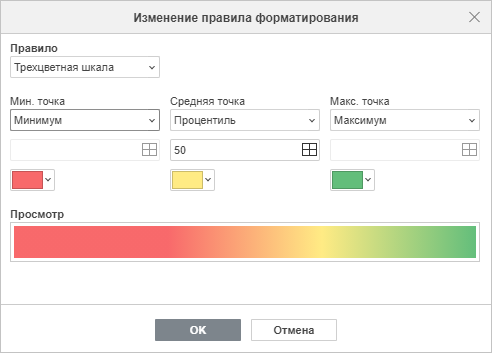
- Щелкните Правило, чтобы изменить правило и условие форматирования, примененные ранее.
-
Мин. точка/Средняя точка/Макс. точка определяют тип значений для минимальной, среденй и максимальной точек цветовой шкалы.
Типы значений минимальной/максимальной точки:
- Минимум/Максимум
- Числовой
- Процентный
- Формула
- Процентиль
Типы значений средней точки:
- Числовой
- Процентный
- Формула
- Процентиль
По умолчанию для форматирования Трехцветной шкалы выбрана опция Минимум/Процентиль/Максимум.
- Щелкните поле Выбор данных, чтобы изменить диапазон ячеек для точек минимального, среднего и максимального значений.
- Измените цвет для каждой шкалы.
- Поле Просмотр показывает, как ячейка будет выглядеть после форматирования.
- Нажмите ОК для подтверждения.
Редактирование Наборов значков
Окно Изменение правила форматирования для Наборов значков содержит следующие параметры:
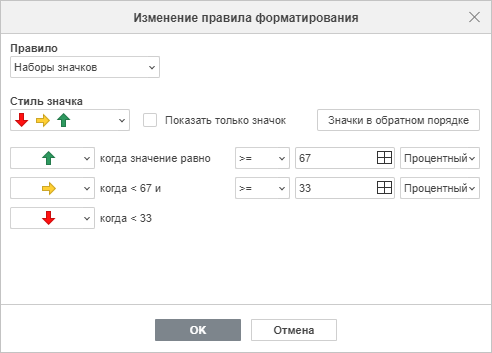
- Щелкните Правило, чтобы изменить правило и условие форматирования, примененные ранее;
- Нажмите Стиль значка, чтобы настроить стиль значков для созданного правила.
- Поставьте флажок напротив Показать только значок, чтобы отображать только значки в ячейках и скрывать значения.
- Нажмите Значки в обратном порядке, чтобы изменить порядок значков и расположить их от наименьшего к наибольшему значению. По умолчанию значки расположены от самого высокого до самого низкого значения.
- Установите правило для каждого значка и настройте операторы сравнения (больше или равно, больше), пороговые значения и тип значения (Числовой, Процентный, Формула, Процентиль), чтобы расположить значения в последовательности сверху вниз. По умолчанию значения разделены поровну.
- Нажмите ОК для подтверждения.
Удаление Условного форматирования
Чтобы удалить все условные форматирования, перейдите на вкладку Главная и нажмите кнопку Условное форматирование или на правой боковой панели во вкладке Параметры ячейки щелкните Условное форматирование, а затем раскрывающемся списке нажмите Удалить правила и выберите одно соответствующих действий:
- Из текущего выделенного фрагмента
- Из этого листа
- Из этой таблицы
- Из этой сводной таблицы
Вернуться на предыдущую страницу