Mise en forme conditionnelle
La mise en forme conditionnelle permet d'appliquer des différents styles de mise en forme (couleur, police, décoration, dégradé) de cellules pour travailler avec les données en tableaux : mettre en surbrillance, trier les données et les afficher selon un ou plusieurs critères. Adaptez les critères à vos besoins, créez de nouvelles règles de mise en forme, modifiez, gérez ou effacez des règles existantes.
L'éditeur de classeurs ONLYOFFICE prend en charge les règles de mise en forme conditionnelle suivantes :
Valeur est, Premiers/Derniers, Moyenne, Texte, Date, Vide/Erreur, Doublon/Unique, Barres de données, Échelle de couleurs, Formule.
Pour un accès rapide ou si vous souhaitez choisir l'une des conditions prédéfinies ou accéder à toutes les options de mise en forme conditionnelle disponibles, passez à l'onglet Accueil et cliquez sur le bouton Mise en forme conditionnelle .

Toutes les options de Mise en forme conditionnelle sont également disponibles sur la barre latérale droite sous l'onglet Paramètres de cellule. Cliquez sur la flèche vers le bas du bouton Mise en forme conditionnelle pour accéder à la liste déroulante avec toutes les options disponibles.
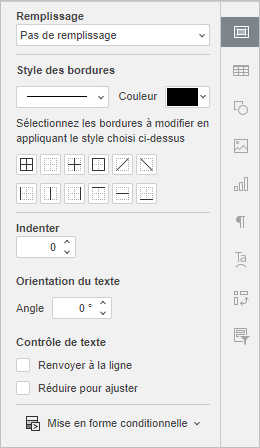
Si vous souhaitez créer une nouvelle règle de mise en forme conditionnelle, cliquez avec le bouton droit sur une cellule et sélectionnez Mise en forme conditionnelle du menu contextuel pour afficher la fenêtre Nouvelle règle de mise en forme.
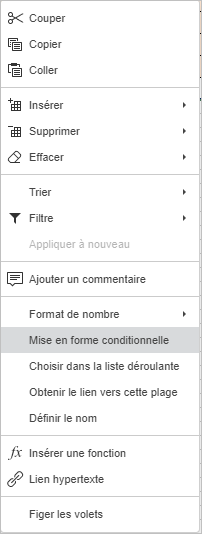
Pour appliquer une mise en forme prédéfinie, sélectionnez une plage de cellules, ensuite cliquez sur le bouton Mise en forme conditionnelle de la barre d'outils supérieure, ou cliquez sur Mise en forme conditionnelle sous l'onglet Paramètres de cellule sur la barre latérale droite et choisissez une règle appropriée dans la liste déroulante.
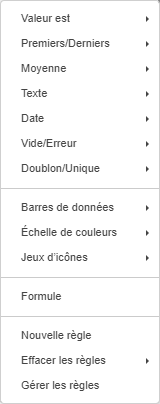 .
.
La fenêtre Nouvelle règle de mise en forme s'affiche pour paramétrer les options de mise en surbrillance.
Règle de mise en forme Valeur est
La règle de mise en forme Valeur est s'utilise pour rechercher et mettre en surbrillance des cellules répondant à certaines conditions de comparaison :
- Supérieure à
- Supérieure ou égale à
- Inférieure à
- Inférieure ou égale à
- Égale à
- N'est pas égale à
- Entre
- Pas entre
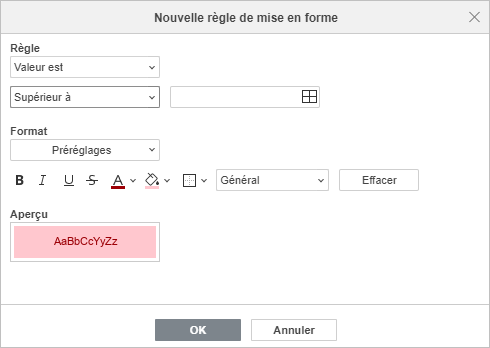
- La section Règle affiche la règle et la condition de comparaison sélectionnées, en cliquant sur la flèche vers le bas vous pouvez accéder à la liste des règles et des conditions disponibles. Utilisez le champ Sélectionner des données pour sélectionner la valeur de comparaison. Utiliser la référence vers une cellule ou la référence avec une fonction de la feuille de calcul telle que SOMME (A1:B5).
- La section Format propose plusieurs options prédéfinies de mise en forme des cellules. Vous pouvez choisir l'un des Préréglages disponibles :
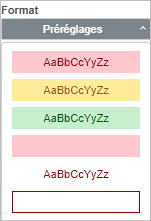
ou
personnalisez la mise en forme en utilisant les options de mise en forme de police (Gras, Italique, Souligné, Barré), couleur de texte, couleur de remplissage et bordures. Utilisez la liste déroulante Général pour choisir le format de nombre approprié (Général, Nombre, Scientifique, Comptabilité, Monétaire, Date, Heure, Pourcentage). Le champ Aperçu vous aide de visualiser l'aspect final de la cellule. Cliquez sur Effacer
pour effacer la mise en forme définie.
Cliquez sur OK pour valider.
L'exemple ci-après illustre les règles prédéfinies de mise en forme telles que Supérieure à et Entre. Selon cette règle la mise en forme est appliquée aux cellules pour mettre en vert les montagnes dont la hauteur est supérieure à 6,960 et mettre en rose le centile entre 5,000 et 6,500.
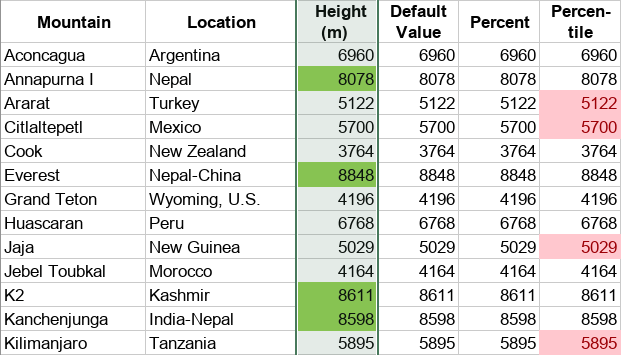
Règle de mise en forme Premiers/Derniers
La règle Premiers/Derniers s'utilise pour retrouver et afficher des valeurs les plus élevées et les moins élevées.
- Les 10 premiers
- Premiers 10%
- Les 10 derniers
- Derniers 10%
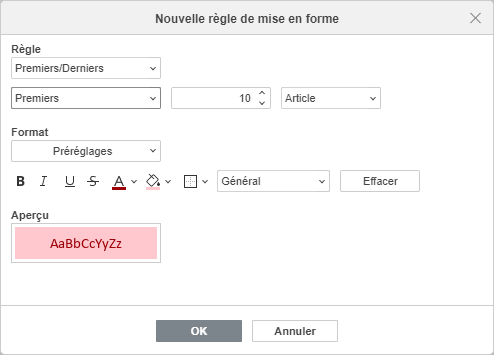
- La section Règle affiche la règle et la condition de comparaison sélectionnées, en cliquant sur la flèche vers le bas vous pouvez accéder à la liste des règles et des conditions disponibles pour définir des valeurs (pourcentage) supérieures ou inférieures à afficher et de définir si vous souhaitez mettre en surbrillance selon la quantité ou le pourcentage.
- La section Format propose plusieurs options prédéfinies de mise en forme des cellules. Vous pouvez choisir l'un des Préréglages disponibles :
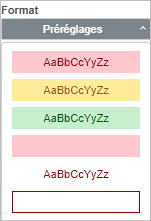
ou
personnalisez la mise en forme en utilisant les options de mise en forme de police (Gras, Italique, Souligné, Barré), couleur de texte, couleur de remplissage et bordures. Utilisez la liste déroulante Général pour choisir le format de nombre approprié (Général, Nombre, Scientifique, Comptabilité, Monétaire, Date, Heure, Pourcentage). Le champ Aperçu vous aide de visualiser l'aspect final de la cellule. Cliquez sur Effacer pour effacer la mise en forme définie.
Cliquez sur OK pour valider.
L'exemple ci-après illustre les règles prédéfinies de mise en forme telles que Premiers 10% qui affiche 20% de valeurs les plus élevées et Les 10 derniers. Selon cette règle la mise en forme est appliquée aux cellules pour mettre en orange les premiers 20% de villes avec des frais les plus élevés et mette en bleu les derniers 10 villes où les livres sont moins vendus.
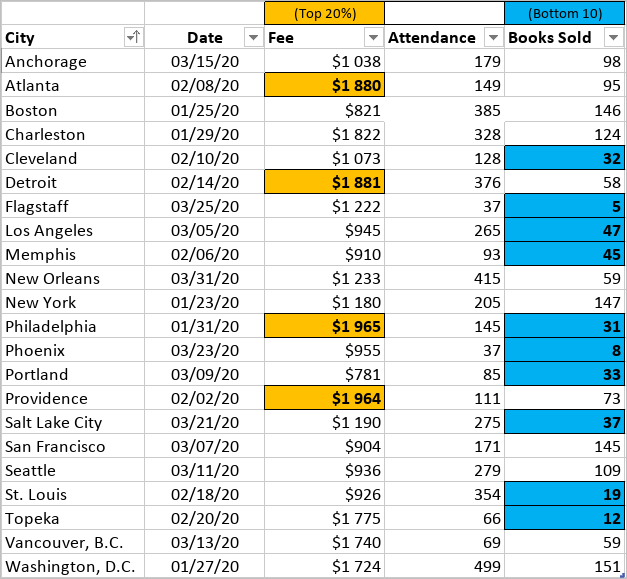
Règle de mise en forme Moyenne
La règle Moyenne s'utilise pour retrouver et afficher des valeurs au-dessus et en-dessous de la moyenne ou l'écart type.
- Au-dessus
- En dessous
- Si égale ou supérieure à
- Si égale ou en dessous
- 1 écart-type au-dessus
- 1 écart-type en dessous
- 2 écarts types au-dessus
- 2 écarts types en dessous
- 3 écarts types au-dessus
- 3 écarts types en dessous
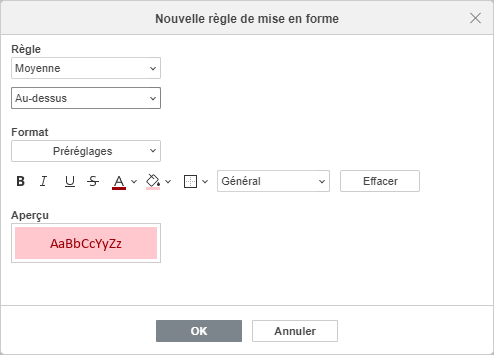
- La section Règle affiche la règle et la condition sélectionnées, en cliquant sur la flèche vers le bas vous pouvez accéder à la liste des règles et des conditions disponibles.
- La section Format propose plusieurs options prédéfinies de mise en forme des cellules. Vous pouvez choisir l'un des Préréglages disponibles :
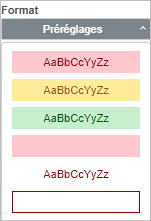
ou
personnalisez la mise en forme en utilisant les options de mise en forme de police (Gras, Italique, Souligné, Barré), couleur de texte, couleur de remplissage et bordures. Utilisez la liste déroulante Général pour choisir le format de nombre approprié (Général, Nombre, Scientifique, Comptabilité, Monétaire, Date, Heure, Pourcentage). Le champ Aperçu vous aide de visualiser l'aspect final de la cellule. Cliquez sur Effacer pour effacer la mise en forme définie.
Cliquez sur OK pour valider.
L'exemple ci-après illustre la règle prédéfinie de mise en forme telle que Au-dessus de la moyenne. Selon cette règle la mise en forme est appliquée aux cellules pour mettre en vert des villes visitées au-dessus de la moyenne.
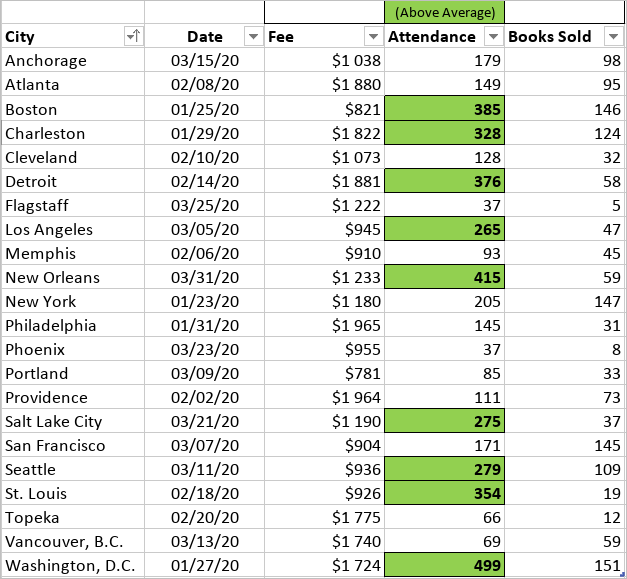
Règle de mise en forme Texte
La règle de mise en forme Texte s'utilise pour retrouver et afficher des cellules comportant du texte répondant à certaines conditions de mise en forme :
- Contient
- Ne contient pas
- Commence par
- Se termine par
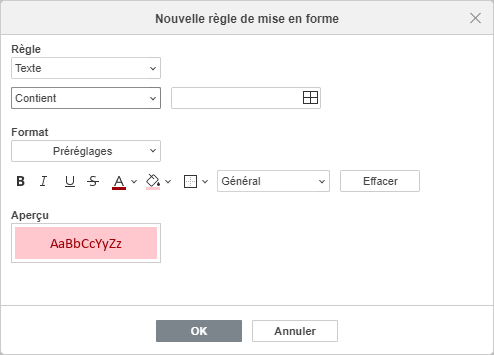
- La section Règle affiche la règle et la condition de mise en forme sélectionnées, en cliquant sur la flèche vers le bas vous pouvez accéder à la liste des règles et des conditions disponibles. Utilisez le champ Sélectionner des données pour sélectionner la valeur de comparaison. Utiliser la référence vers une cellule ou la référence avec une fonction de la feuille de calcul telle que SOMME (A1:B5).
- La section Format propose plusieurs options prédéfinies de mise en forme des cellules. Vous pouvez choisir l'un des Préréglages disponibles :
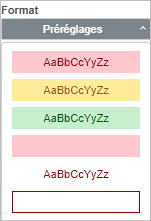
ou
personnalisez la mise en forme en utilisant les options de mise en forme de police (Gras, Italique, Souligné, Barré), couleur de texte, couleur de remplissage et bordures. Utilisez la liste déroulante Général pour choisir le format de nombre approprié (Général, Nombre, Scientifique, Comptabilité, Monétaire, Date, Heure, Pourcentage). Le champ Aperçu vous aide de visualiser l'aspect final de la cellule. Cliquez sur Effacer pour effacer la mise en forme définie.
Cliquez sur OK pour valider.
L'exemple ci-après illustre la règle prédéfinie de mise en forme telle que Contient. Selon cette règle la mise en forme est appliquée aux cellules comportant Danemark pour mettre en rose des ventes dans un région spécifique.
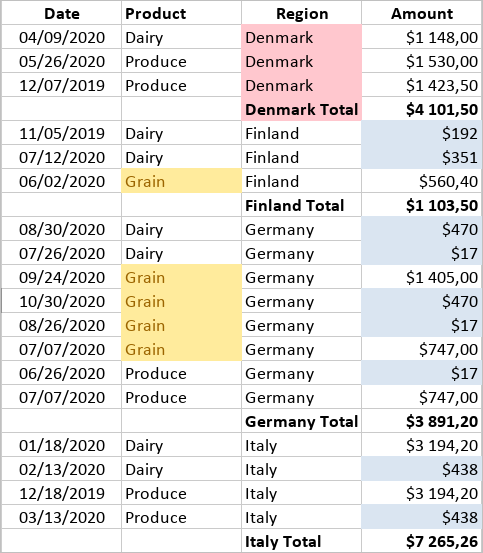
Règle de mise en forme Date
La règle de mise en forme Date s'utilise pour retrouver et afficher des cellules comportant de la date répondant à certaines conditions de mise en forme :
- Hier
- Aujourd'hui
- Demain
- Pendant le 7 derniers jours
- Semaine dernière
- Cette semaine
- Semaine suivante
- Mois dernier
- Ce mois
- Mois suivant
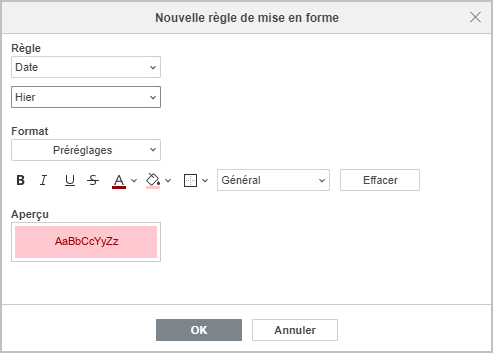
- La section Règle affiche la règle et la condition de mise en forme sélectionnées, en cliquant sur la flèche vers le bas vous pouvez accéder à la liste des règles et des conditions disponibles.
- La section Format propose plusieurs options prédéfinies de mise en forme des cellules. Vous pouvez choisir l'un des Préréglages disponibles :
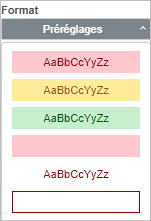
ou
personnalisez la mise en forme en utilisant les options de mise en forme de police (Gras, Italique, Souligné, Barré), couleur de texte, couleur de remplissage et bordures. Utilisez la liste déroulante Général pour choisir le format de nombre approprié (Général, Nombre, Scientifique, Comptabilité, Monétaire, Date, Heure, Pourcentage). Le champ Aperçu vous aide de visualiser l'aspect final de la cellule. Cliquez sur Effacer pour effacer la mise en forme définie.
Cliquez sur OK pour valider.
L'exemple ci-après illustre la règle prédéfinie de mise en forme telle que Mois dernier. Selon cette règle la mise en forme est appliquée aux cellules comportant les dates du dernier mois pour mettre en jaune des ventes pendant une certaine période de temps.
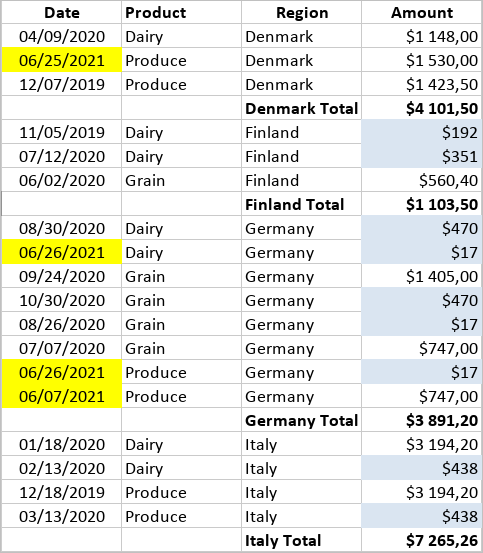
Règle de mise en forme Vide/Erreur
La règle de mise en forme Vide/Erreur s'utilise pour retrouver et mettre en surbrillance des cellules vides ou erreurs.
- Contient les vides
- Ne contient pas les vides
- Contient les erreurs
- Ne contient pas les erreurs
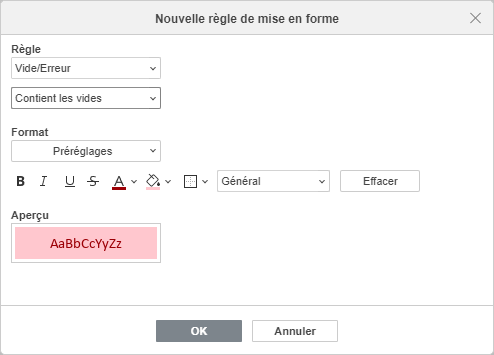
- La section Règle affiche la règle et la condition de mise en forme sélectionnées, en cliquant sur la flèche vers le bas vous pouvez accéder à la liste des règles et des conditions disponibles.
- La section Format propose plusieurs options prédéfinies de mise en forme des cellules. Vous pouvez choisir l'un des Préréglages disponibles :
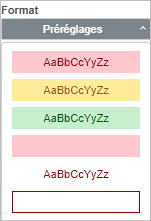
ou
personnalisez la mise en forme en utilisant les options de mise en forme de police (Gras, Italique, Souligné, Barré), couleur de texte, couleur de remplissage et bordures. Utilisez la liste déroulante Général pour choisir le format de nombre approprié (Général, Nombre, Scientifique, Comptabilité, Monétaire, Date, Heure, Pourcentage). Le champ Aperçu vous aide de visualiser l'aspect final de la cellule. Cliquez sur Effacer pour effacer la mise en forme définie.
Cliquez sur OK pour valider.
L'exemple ci-après illustre la règle prédéfinie de mise en forme telle que Contient les vides. Selon cette règle la mise en forme est appliquée aux cellules vides dans la colonne pour mettre en bleu la valeur de ventes.
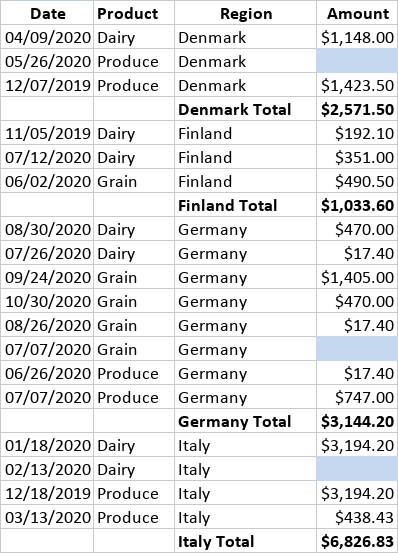
Règle de mise en forme Doublon/Unique
La règle de mise en forme Doublon/Unique s'utilise pour afficher des cellules comportant des doublons dans une feuille de calcul ou dans une plage de cellule définie par la mise en forme conditionnelle disponible :
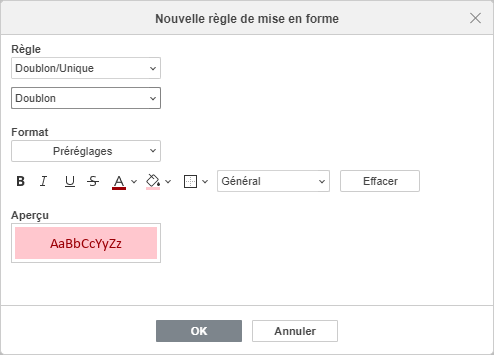
- La section Règle affiche la règle et la condition de mise en forme sélectionnées, en cliquant sur la flèche vers le bas vous pouvez accéder à la liste des règles et des conditions disponibles.
- La section Format propose plusieurs options prédéfinies de mise en forme des cellules. Vous pouvez choisir l'un des Préréglages disponibles :
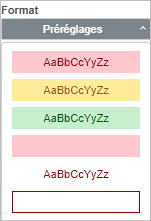
ou
personnalisez la mise en forme en utilisant les options de mise en forme de police (Gras, Italique, Souligné, Barré), couleur de texte, couleur de remplissage et bordures. Utilisez la liste déroulante Général pour choisir le format de nombre approprié (Général, Nombre, Scientifique, Comptabilité, Monétaire, Date, Heure, Pourcentage). Le champ Aperçu vous aide de visualiser l'aspect final de la cellule. Cliquez sur Effacer pour effacer la mise en forme définie.
Cliquez sur OK pour valider.
L'exemple ci-après illustre la règle prédéfinie de mise en forme telle que Doublon. Selon cette règle la mise en forme est appliquée aux cellules comportant des contacts en double pour les mettre en jaune.
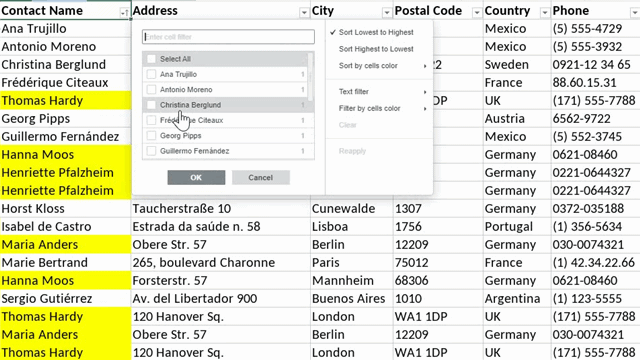
Mise en forme en utilisant des barres de données
Barres de données s'utilisent pour comparer les valeurs sous la forme d'un graphique à barres.
Par exemple, comparez l'altitude des sommets en affichant les valeurs par défaut en mètres (la barre verte) et les mêmes valeurs en pourcentage entre 0 et 100 (la barre jaune) ; rang-centile s'il y a des valeurs aberrantes (la barre bleu claire) ; les barres seulement au lieu de nombres (la barre bleu) ; analyse de donnés à deux colonnes pour voir les nombres aussi que les barres (la barre rouge).
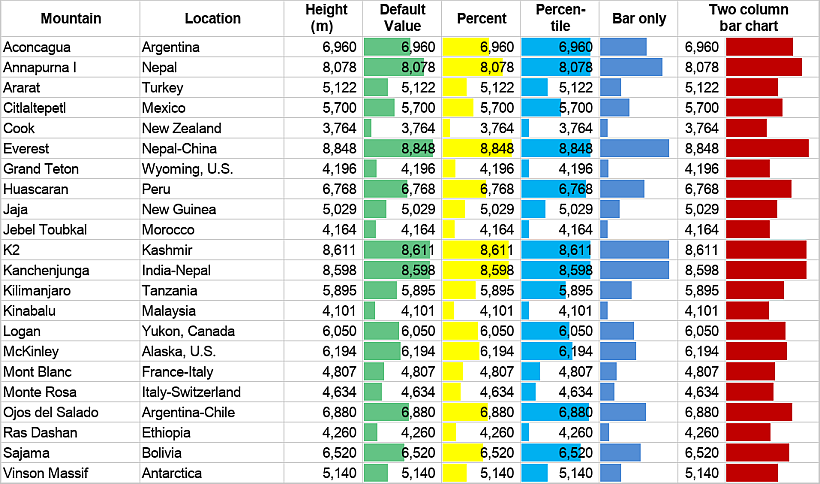
Mise en forme en utilisant des échelles de couleurs
Échelle de couleurs s'utilise pour visualiser les données grâce à des dégradés de couleurs en fonction de la distribution des valeurs.
L'exemple ci-après illustre toutes les colonnes de “Dairy” à “Beverage” comportant un dégradé bicolore jaune et rouge ; la colonne “Total Sales” comportant un dégradé tricolore, du fond moins foncé rouge pour les valeurs les plus faibles et au fond plus foncé bleu pour les valeurs les plus élevées.
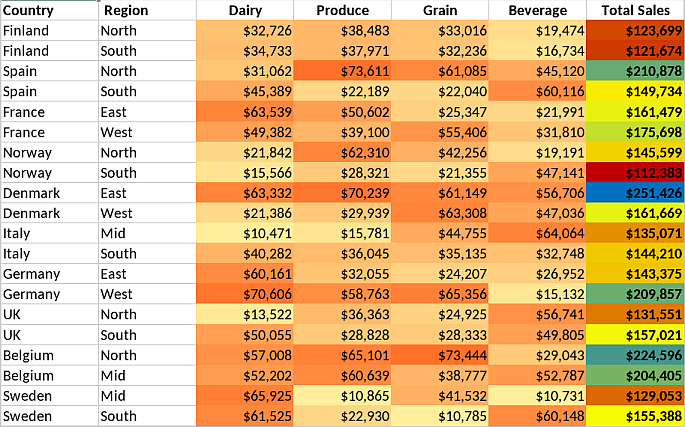
Mise en forme en utilisant des jeux d'icônes
Jeux d'icônes s'utilisent pour afficher l'icône pour la cellule répondant aux critères définis. L'éditeur de classeurs prend en charge plusieurs jeux d'icônes :
- Directionnel
- Formes
- Indices
- Évaluations
Les exemples ci-après montrent les jeux d'icône les plus courantes dans la mise en forme conditionnelle.
- Les cellules sont mis en forme en utilisant les flèches appropriées au lieu des nombres et pourcentage pour affichez votre chiffre d'affaires dans la colonne “Status” et son évolution dans la colonne “Trend”.

- L'outil de mise en forme conditionnelle affiche les icônes appropriés au lieux des nombres de 1 à 5 selon la légende en haut pour chaque élément sur la liste de classement.
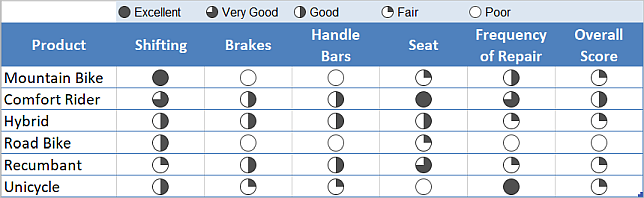
- Il ne faut pas calculer manuellement et comparer les indicateurs mensuels d'évolution du chiffre d'affaires car ce fait est illustré par les flèches rouges ou verts dans les cellules mises en forme.
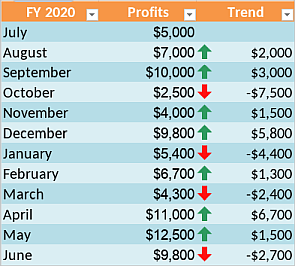
- Profitez des échelles de couleur (rouge, jaune, vert) pour visualiser l'évolution des ventes.
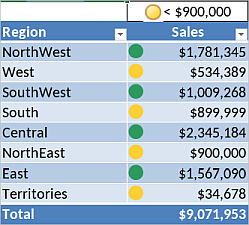
Mise en forme en utilisant des formules
La mise en forme basé sur une formule utilise plusieurs formules pour filtrer des données en fonction de vos besoins spécifiques.
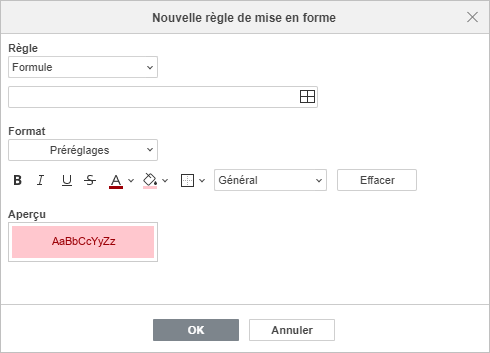
- La section Règle affiche la règle et la condition de mise en forme sélectionnées, en cliquant sur la flèche vers le bas vous pouvez accéder à la liste des règles et des conditions disponibles. Utilisez le champ Sélectionner des données pour sélectionner la valeur de comparaison. Utiliser la référence vers une cellule ou la référence avec une fonction de la feuille de calcul telle que SOMME (A1:B5).
- La section Format propose plusieurs options prédéfinies de mise en forme des cellules. Vous pouvez choisir l'un des Préréglages disponibles :
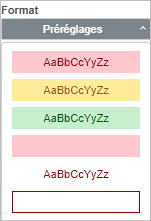
ou
personnalisez la mise en forme en utilisant les options de mise en forme de police (Gras, Italique, Souligné, Barré), couleur de texte, couleur de remplissage et bordures. Utilisez la liste déroulante Général pour choisir le format de nombre approprié (Général, Nombre, Scientifique, Comptabilité, Monétaire, Date, Heure, Pourcentage). Le champ Aperçu vous aide de visualiser l'aspect final de la cellule. Cliquez sur Effacer pour effacer la mise en forme définie.
Cliquez sur OK pour valider.
Les exemples ci-après illustre les possibilité de mise en forme en utilisant des formules.
Ombrer des lignes filtrées alternées,
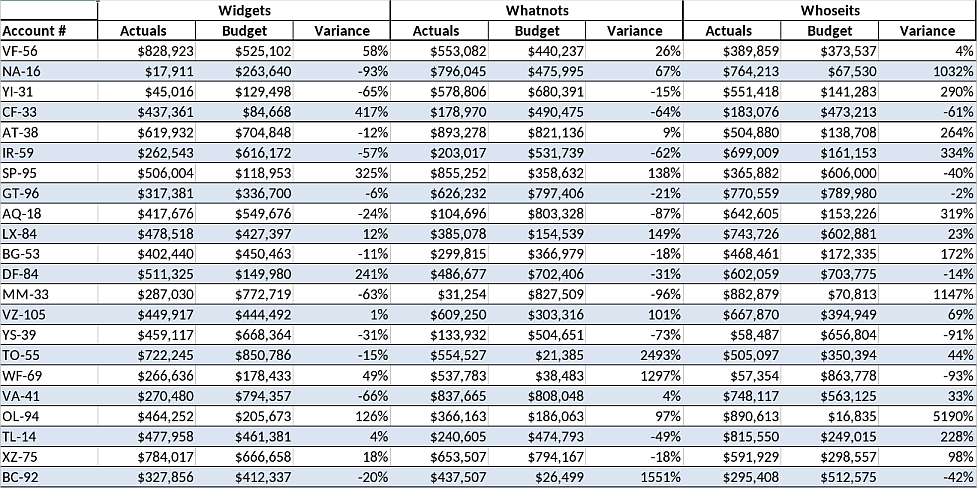
Comparer à la valeur de référence (ici c'est $55) et démontrer que celle-ci est au-dessus (vert) ou au-dessous (rouge),
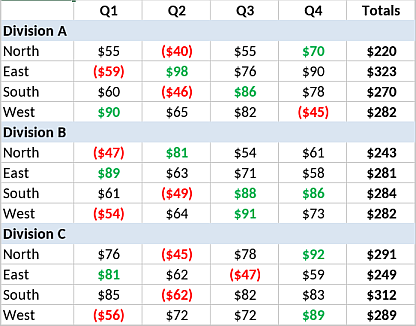
Appliquer la mise en forme aux lignes répondant aux critères que vous spécifiez (voir des objectifs à réaliser ce mois-ci, dans le cas d'espèce c'est octobre)
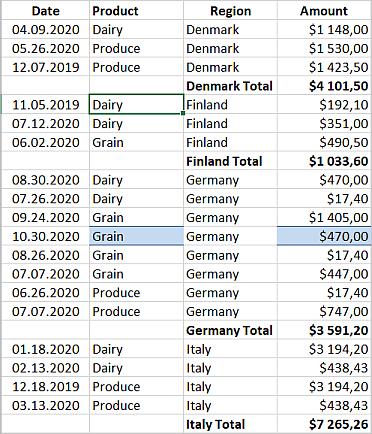
Ou mette en forme seulement les lignes uniques
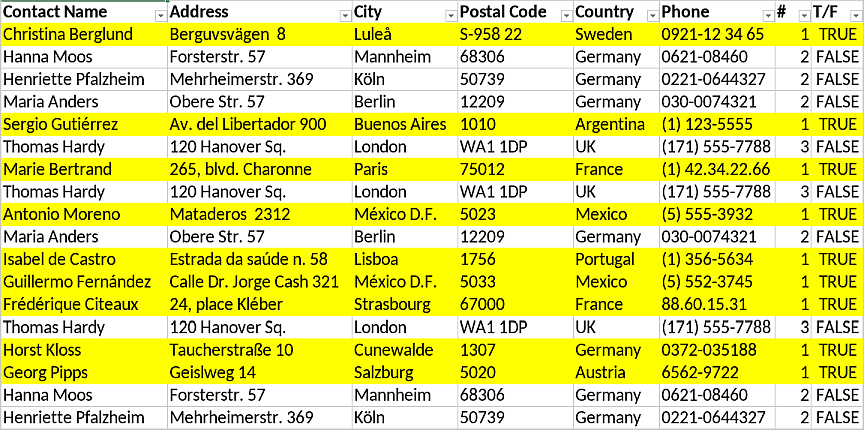
Créer de nouveaux règles
Lorsque vous devez créer une nouvelle règle de mise en forme conditionnelle, choisissez l'une de façons suivantes de procéder :
- Passez à l'onglet Accueil, cliquez sur le bouton Mise en forme conditionnelle et sélectionnez Nouvelle règle dans le menu déroulant.
- Cliquez sur l'onglet Paramètres de cellule sur la barre latérale gauche et cliquez sur la flèche en bas du bouton Mise en forme conditionnelle et sélectionnez Nouvelle règle dans le menu déroulant.
- Cliquez avec le bouton droit sur une cellule et sélectionnez Mise en forme conditionnelle du menu contextuel.
Le fenêtre Nouvelle règle de mise en forme s'affiche tout de suite. Paramétrez la règle comme il est décrit précédemment, et cliquez sur OK.
Gérer des règles de mise en forme conditionnelle
Une fois la règle de mise en forme conditionnelle est définie, il est possible de la modifier, supprimer et afficher tout simplement en utilisant l'option Gérer les règles. Pour ce faire, cliquez sur le bouton Mise en forme conditionnelle sous l'onglet Accueil ou sous l'onglet Paramètres de cellule sur la barre latérale gauche. La fenêtre Mise en forme conditionnelle s'affiche :
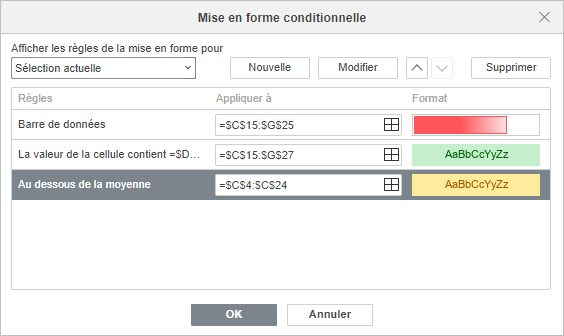
Afficher les règles de la mise en forme pour permet de sélectionner les règles à afficher :
- Sélection actuelle
- Cette feuille de calcul
- Ce tableau
- Ce tableau croisé dynamique
Tous les règles de la zone choisi s'affichent dans l'ordre de priorité (de haut en bas) dans la liste Règles. Dans la colonne Appliquer à s'affiche la zone à laquelle cette règle s'applique, vous pouvez modifier la zone en cliquant sur l'icône Sélectionner des données . Dans la colonne Format s'affiche la mise en forme utilisée.
- Utilisez le bouton Nouvelle pour ajouter une nouvelle règle.
- Utilisez le bouton Modifier pour modifier une règle existante et accéder à la fenêtre Modifier les règles de mise en forme. Modifier la règle selon ce que vous jugez approprié et cliquez sur OK.
- Utilisez les flèches vers le haut et vers le bas pour modifier l'ordre de priorité.
- Cliquez sur Supprimer pour effacer la règle.
- Cliquez sur OK pour valider.
Modifier la mise en forme conditionnelle
Modifier des règles Valeur est, Premiers/Derniers, Moyenne, Texte, Date, Vide/Erreur, Doublon/Unique, Formule.
La fenêtre Modifier les règles de mise en forme offre une gamme d'options communs pour les règles Valeur est, Premiers/Derniers, Moyenne, Texte, Date, Vide/Erreur, Doublon/Unique, Formule :
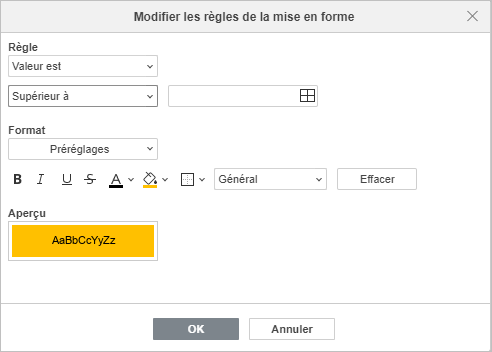
- Cliquez sur Règle pour modifier la règle et la condition définie ;
- Utilisez Sélectionner des données pour modifier la plage de cellules à laquelle on fait la référence.
- Utilisez des option de mise en forme de la Police et de la cellule (Gras, Italique, Souligné, Barré), Couleur de texte, Couleur de remplissage et Bordures.
- Cliquez sur la liste déroulante Général pour choisir le format de nombre approprié (Général, Nombre, Scientifique, Comptabilité, Monétaire, Date, Heure, Pourcentage).
- Le champ Aperçu vous aide de visualiser l'aspect final de la cellule.
- Cliquez sur OK pour valider.
Modifier des barres de données
La fenêtre Modifier les règles de mise en forme offre les options suivantes pour la mise en forme à l'aide des Barres de données :
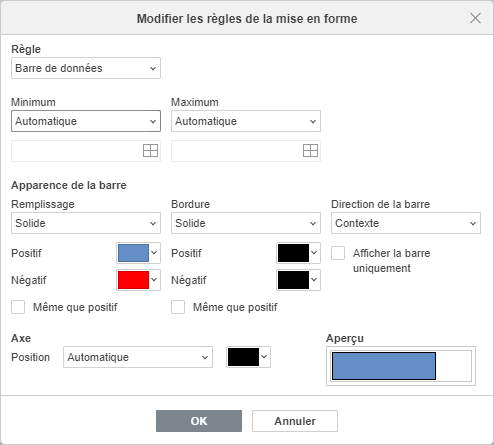
- Cliquez sur Règle pour modifier la règle et la condition définie ;
-
Minimum/Maximum pour modifier le type de valeur minimale et et maximale dans les barres de données si vous souhaitez mettre l'accent sur les différences. Les types de valeurs minimales et maximales disponibles :
- Minimum / Maximum
- Nombre
- Pour cent
- Formule
- Centile
- Automatique
Sélectionnez Automatique pour fixer la valeur minimale à zéro et la valeur maximale au plus grand nombre dans la plage de données. Automatique est l'option par défaut.
Cliquez sur Sélectionner des données pour modifier la plage de cellules pour les valeurs minimales et maximales.
- Apparence de la barre
Personnalisez l'aspect des Barres de données en choisissant le type et la couleur de remplissage et de bordure, aussi que la direction des barres.
- Il y a deux types de Remplissage : Remplissage Solide ou Dégradé. Utilisez la flèche au-dessous pour sélectionner la couleur de remplissage pour des valeurs Positives et Négatives dans les barres de données.
- Il y a deux types de Bordures : Solide et Rien. Utilisez la flèche au-dessous pour sélectionner la couleur de bordure pour des valeurs Positives et Négatives dans les barres de données.
- Activez Même que positif pour utiliser la même couleur pour afficher les valeurs positives et négatives. Une fois cette case cochée, les options Négatif sont désactivées.
- Utilisez la Direction de la barre pour modifier l'orientation des barres de données. Contexte est l'option par défaut mais vous pouvez choisir De gauche à droite ou De droite à gauche en fonction de la représentation des données désirée.
- Activez Afficher la barre uniquement pour afficher uniquement la barre de données dans la cellule et masquer des valeurs.
- Axe
Sélectionnez la Position de l'axe de la barre de données par rapport au milieu de la cellule. Il y a trois options de position : Automatique, Milieu de cellule et Rien. Cliquez sur la flèche vers le bas de la zone de couleur pour définir la couler d'axe.
- Le champ Aperçu vous aide de visualiser l'aspect final de la cellule.
- Cliquez sur OK pour valider.
Modifier la mise en forme en utilisant une échelle de couleur
Modifier la mise en forme en utilisant une échelle à deux couleurs
La fenêtre Modifier les règles de mise en forme offre les options suivantes pour la mise en forme en utilisant une Échelle à deux couleurs :
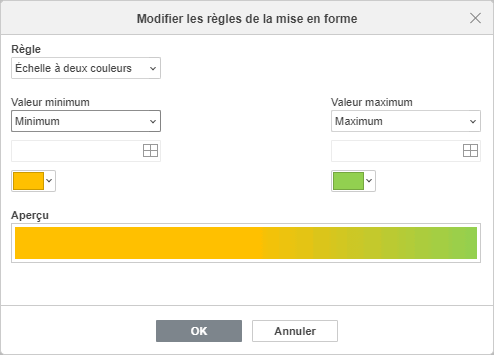
Modifier la mise en forme à trois couleurs
La fenêtre Modifier les règles de mise en forme offre les options suivantes pour la mise en forme en utilisant une Échelle à trois couleurs :
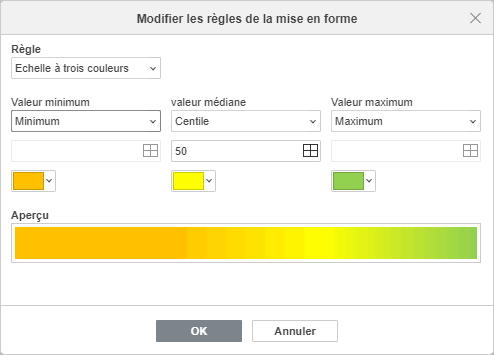
- Cliquez sur Règle pour modifier la règle et la condition définie ;
-
Cliquez sur Valeur minimum/médiane/maximum pour définir le type des valeurs minimales, médianes et maximales si vous souhaitez mettre l'accent sur les différences.
Les types des valeurs minimales/maximales disponibles :
- Minimum / Maximum
- Numérique
- Pour cent
- Formule
- Centile
Les types des valeurs médianes disponibles :
- Numérique
- Pour cent
- Formule
- Centile
Minimum/Centile/Maximum est l'option par défaut pour la mise en forme en utilisant Échelle à trois couleurs
- Utilisez Sélectionner des données pour modifier la plage de cellules pour les valeurs minimales, médianes et maximales.
- Utilisez la flèche vers le bas au-dessous pour sélectionner la couleur pour chaque échelle.
- Le champ Aperçu vous aide de visualiser l'aspect final de la cellule.
- Cliquez sur OK pour valider.
Modifier la mise en forme en utilisant des jeux d'icônes
La fenêtre Modifier les règles de mise en forme offre les options suivantes pour la mise en forme en utilisant des Jeux d'icônes :
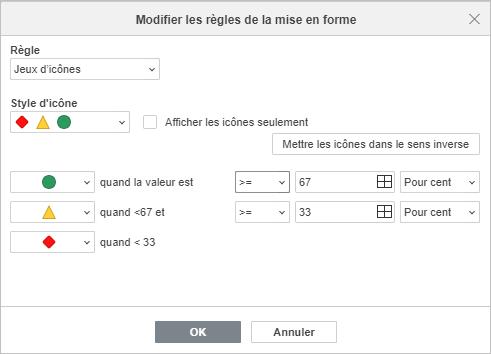
- Cliquez sur Règle pour modifier la règle et la condition définie ;
- Cliquez sur Style d'icône pour personnaliser le style d'icônes pour la règle créée.
- Activez Afficher les icônes seulement pour afficher uniquement les icônes dans la cellule et masquer des valeurs.
- Activez Mettre les icônes dans le sens inverse pour inverser l'ordre des icônes et les organiser de plus haut au plus bas. Par défaut, les icônes sont ordonnées de la plus basse à la plus élevée.
- Définissez la règle et l'opérateur de comparaison approprié (supérieure ou égale à, supérieure à) pour chaque icône, les valeurs des seuils et le type de valeur (Nombre, Pour cent, Formule, Centile) pour ordonner les valeurs de la plus basse à la plus élevée. Par défaut, les valeurs sont divisées de manière égale.
- Cliquez sur OK pour valider.
Effacer la mise en forme conditionnelle
Pour effacer la mise en forme conditionnelle, passez à l'onglet Accueil, cliquez sur le bouton Mise en forme conditionnelle , ou cliquez sur Mise en forme conditionnelle sous l'onglet Paramètres de cellule sur la barre latérale droite, ensuite cliquez sur Effacer les règles dans le menu déroulante et sélectionnez l'option appropriée :
- De la sélection actuelle
- À partir de cette feuille de calcul
- À partir de ce tableau
- À partir d'un tableau croisé dynamique
Veuillez noter que ce guide comprend des informations graphiques du manuel Microsoft Office La mise en forme conditionnelle : exemples et instructions. Téléchargez ce manuel et ouvrez-le avec l'éditeur de classeurs pour essayer ces règles de visualisation.
Revenir à la page précédente