Daten in Zellen überprüfen
Die ONLYOFFICE Tabelleneditor bietet eine Funktion für Datenüberprüfung, mit der die Parameter der Informationen angepasst werden, die Benutzer in Zellen eingeben.
Um auf die Datenüberprüfungsfunktion zuzugreifen, wählen Sie eine Zelle, einen Zellbereich oder eine gesamte Tabelle aus, auf die Sie die Funktion anwenden möchten, öffnen Sie die Registerkarte Daten und klicken Sie in der oberen Symbolleiste auf das Symbol Datenüberprüfung. Das geöffnete Datenüberprüfungsfenster enthält drei Registerkarten: Einstellungen, Eingabemeldung und Fehlermeldung.
Einstellungen
Im Abschnitt Einstellungen können Sie den Datentyp festlegen:
Hinweis: Aktivieren Sie das Kontrollkästchen Diese Änderungen auf alle anderen Zellen mit denselben Einstellungen anwenden, um dieselben Einstellungen für den ausgewählten Zellbereich oder ein ganzes Arbeitsblatt zu verwenden.
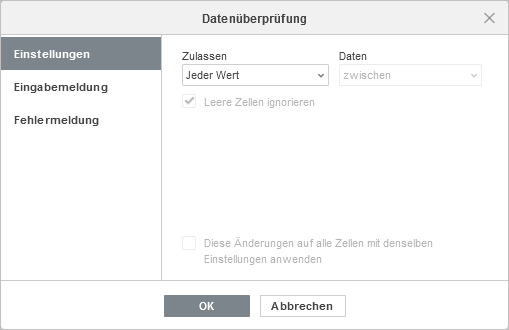
Eingabemeldung
Im Abschnitt Eingabemeldung können Sie eine benutzerdefinierte Meldung erstellen, die angezeigt wird, wenn ein Benutzer den Mauszeiger über die Zelle bewegt.
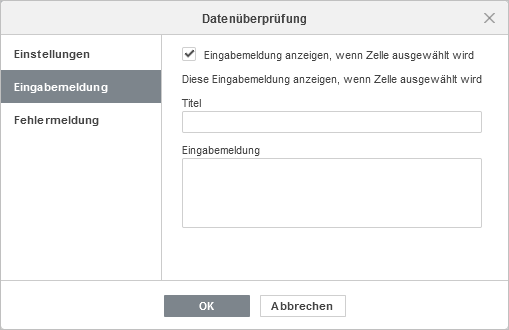
- Geben Sie den Titel und den Text Ihrer Eingabemeldung an.
- Deaktivieren Sie die Option Eingabemeldung anzeigen, wenn Zelle ausgewählt ist, um die Anzeige der Meldung zu deaktivieren. Aktivieren Sie diese Option, um die Meldung anzuzeigen.
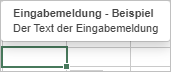
Fehlermeldung
Im Abschnitt Fehlermeldung können Sie die Meldung angeben, die angezeigt wird, wenn die von Benutzern angegebenen Daten nicht den Validierungsregeln entsprechen.
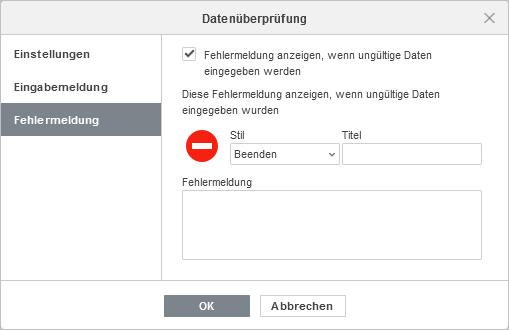
- Stil: Wählen Sie eine der verfügbaren Voreinstellungen: Beenden, Warnung oder Nachricht.
- Titel: Geben Sie den Titel der Fehlermeldung an.
- Fehlermeldung: Geben Sie den Text der Fehlermeldung ein.
- Deaktivieren Sie das Kontrollkästchen Fehlerwarnung anzeigen, wenn ungültige Daten eingegeben werden, um die Anzeige der Fehlermeldung zu deaktivieren.
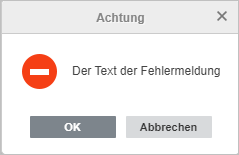
Zur vorherigen Seite übergehen