Validation des données
L'éditeur de classeurs ONLYOFFICE vous fait bénéficier des fonctionnalités de validation des données pour contrôler les données saisies par les autres utilisateurs.
Pour ce faire, sélectionnez la cellule, la plage de cellules ou la feuille de calcul entière dont vous voulez limiter la saisie, passez à l'onglet Données et cliquez sur icône Validation des données dans la barre d'outils supérieure. La fenêtre Validation des données avec trois onglets s'ouvre : Paramètres, Entrer le message et Avertissement d'erreur.
Paramètres
La section Paramètres permet de définir le type de données à contrôler :
Remarque : Cochez la case Appliquer ces modifications à toutes les cellules ayant les mêmes paramètres pour limiter toutes les cellules sélectionnées ou la feuille de calcul entière.
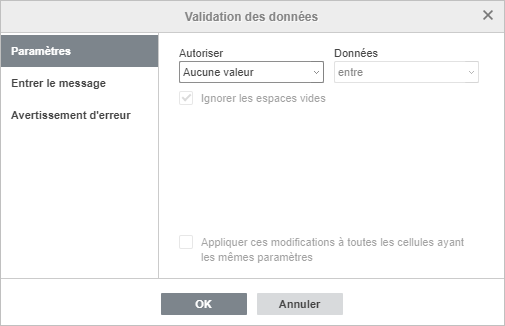
Entrer le message
La section Entrer le message permet de personnaliser le message qui s'affichera chez les utilisateurs lorsqu'ils feront glisser la souris sur la cellule.
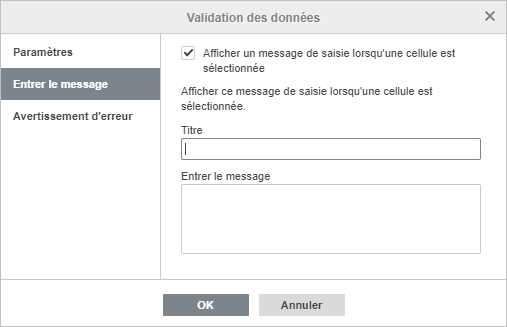
- Saisissez le Titre et le texte du Message de saisie.
- Décochez Affichez un message de saisie lorsqu'une cellule est sélectionnée pour désactiver l'affichage du message de saisie. Lassez la case active pour affiche le message.
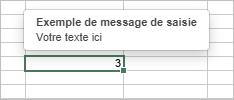
Avertissement d'erreur
La section Avertissement d'erreur permet de personnaliser le message d'erreur avertissant les utilisateurs que les données entrées ne sont pas valides.
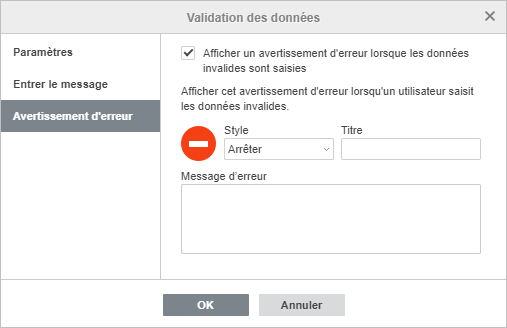
- Style : choisissez le type d'alerte parmi les options disponibles : Arrêter, Alerte ou Message :
- Titre : saisissez le titre du message d'alerte.
- Message d'erreur : saisissez le texte du message d'alerte.
- Décochez Affichez un avertissement d'erreur lorsque les données invalides sont saisies pour désactiver l'affichage des alertes.
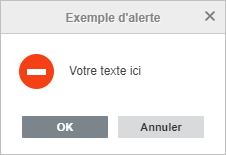
Revenir à la page précédente