Communiquer par chat et appels audio et vidéo
Les appels audio et vidéo sont disponibles immédiatement à partir de l'éditeur de documents ONLYOFFICE à l'aide du plug-in Jitsi. Jitsi offre les fonctionnalités de vidéoconférence sécurisées et faciles à déployer.
Remarque: Le module complémentaire Jitsi n'est pas installé par défaut, il est à installer manuellement. Veuillez consulter l'article correspondant pour trouver le guide d'installation manuelle Ajouter des modules complémentaires au cloud ONLYOFFICE ou Ajouter de nouveaux modules complémentaires aux éditeurs de serveur, ou installer le module complémentaire à l'aide du Gestionnaire de plugins.
- Passez à l'onglet Modules complémentaires et cliquez sur l'icône Jitsi dans la barre d'outils supérieure.
-
Remplissez les champs en bas de la barre latérale gauche avant de démarrer un appel :
Domaine - saisissez le nom du domaine si vous souhaitez connecter votre domaine.
Nom de la salle - saisissez le nom de la salle de réunion. Ce champ est obligatoire et un appel ne peut pas être démarré lorsque vous le quittez.
- .Cliquez sur le bouton Commencer pour ouvrir Jitsi Meet iframe.
- Saisissez votre nom et autorisez l'accès de la caméra et du microphone à votre navigateur.
- Si vous souhaitez fermer Jitsi Meet iframe, cliquez sur le bouton Arrêter en bas à gauche.
- Cliquez sur le bouton Rejoindre la réunion afin de démarrer un appel avec un audio ou cliquez sur la flèche pour rejoindre sans audio.
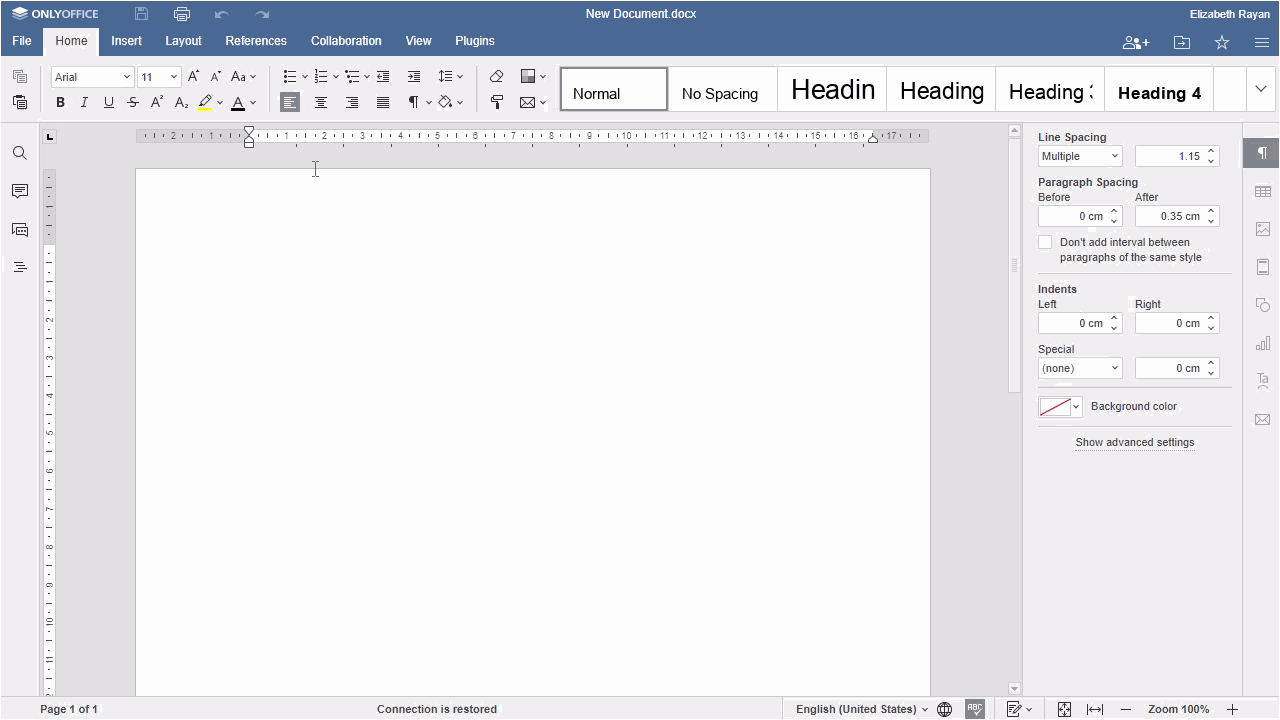
Les éléments d'interface Jitsi Meet iframe avant le début de la réunion:
Paramètres audio et Couper/Activer le son
- Cliquez sur la flèche pour accéder à l'aperçu des paramètres audio.
- Cliquez sur le microphone afin de couper le son ou activer votre microphone.
Paramètres vidéo et Lancer/Arrêter
- Cliquez sur la flèche pour accéder à l'aperçu vidéo.
- Cliquez sur la caméra pour lancer ou arrêter votre vidéo.
Inviter d'autres personnes
- Cliquez sur ce bouton pour inviter plus de personnes à participer à la réunion.
-
Partagez la réunion en copiant le lien de la réunion ou
Partagez l'invitation à une réunion en la copiant ou via votre e-mail par défaut, Google, Outlook ou Yahoo.
- Incorporez la réunion en copiant le lien.
- Utilisez l'un des numéros disponibles d'appel pour rejoindre la réunion.
Sélectionner l'arrière-plan
- Sélectionnez ou ajoutez un arrière-plan virtuel pour votre réunion.
- Partagez votre écran en choisissant l'option appropriée: Écran, Fenêtre ou Onglet.
Paramètres
Configurez les paramètres avancés qui sont organisés dans les catégories suivantes:
- Périphériques pour configurer vos microphone, caméra et sortie audio et jouer un son de test.
- Profil pour configurer votre nom à afficher et votre e-mail Gravatar, masquer ou afficher l'auto-affichage.
- Calendrier pour intégrer votre calendrier Google ou Microsoft.
- Sons pour sélectionner les actions pour jouer le son.
- Plus pour configurer certaines options supplémentaires : activer ou désactiver l'écran de pré-réunion et les raccourcis clavier, configurer une langue et une fréquence d'images de partage de bureau.
Éléments de l'interface qui apparaissent lors d'une vidéoconférence:
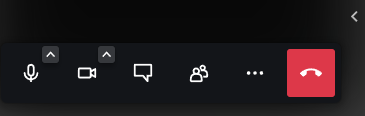
Cliquez sur la flèche latérale à droite pour afficher les miniatures des participants en haut.
 Le minuteur en haut de l'iframe affiche la durée de la réunion.
Le minuteur en haut de l'iframe affiche la durée de la réunion.
Ouvrir un chat
- Saisissez un message texte ou créez un sondage.
Participants
- Affichez la liste des participants à la réunion, invitez plus de participants et recherchez un participant.
Plus d'actions
- Recherchez une gamme d'options pour utiliser toutes les fonctionnalités disponibles sur Jitsi au maximum. Faites défiler vers le bas pour afficher toutes les options disponibles.
Options disponibles,
- Activer le partage d'écran
- Inviter des personnes
- Démarrer/Quitter affichage
- Paramètres de performance
- Afficher en plein écran
-
Options de sécurité
- Salle d'attente les participants doivent attendre que l'hôte les autorise à entrer dans la réunion.
- Ajouter un mot de passe les participants peuvent accéder à la réunion avec un mot de passe.
- Chiffrement du début à la fin est une méthode expérimentale de sécuriser vos appels (rappelez-vous de restrictions telles que la désactivation des services fournis côté serveur et l'utilisation du navigateur prenant en charge les flux intégrés).
- Démarrer la diffusion en direct
- Couper le micro de tout le monde
- Couper toutes les caméras
- Partager vidéo
- Sélectionner l'arrière-plan
- Statistiques de l'interlocuteur
- Paramètres
- Afficher les raccourcis
- Intégrer la réunion
- Laisser un commentaire
- Aide
Quitter la réunion
- Cliquez dessus lorsque vous souhaitez mettre fin à un appel.
Revenir à la page précédente