Make Audio and Video Calls
Audio and video calls are immediately accessible from ONLYOFFICE Document Editor, using Jitsi plugin. Jitsi provides video conferencing capabilities that are secure and easy to deploy.
Note: Jitsi plugin is not installed by default and shall be added manually. Please, refer to the corresponding article to find the manual installation guide Adding plugins to ONLYOFFICE Cloud or Adding new plugins to server editors, or install the plugin using the Plugin Manager.
- Switch to the Plugins tab and click the Jitsi icon on the top toolbar.
-
Fill in the fields at the bottom of the left sidebar before you start a call:
Domain - enter the domain name if you want to connect your domain.
Room name - enter the name of the meeting room. This field is mandatory and you cannot start a call if you leave it out.
- Click the Start button to open the Jitsi Meet iframe.
- Enter your name and allow camera and microphone access to your browser.
- If you want to close the Jitsi Meet iframe click the Stop button at the bottom of the left.
- Click the Join the meeting button to start a call with audio or click the arrow to join without audio.
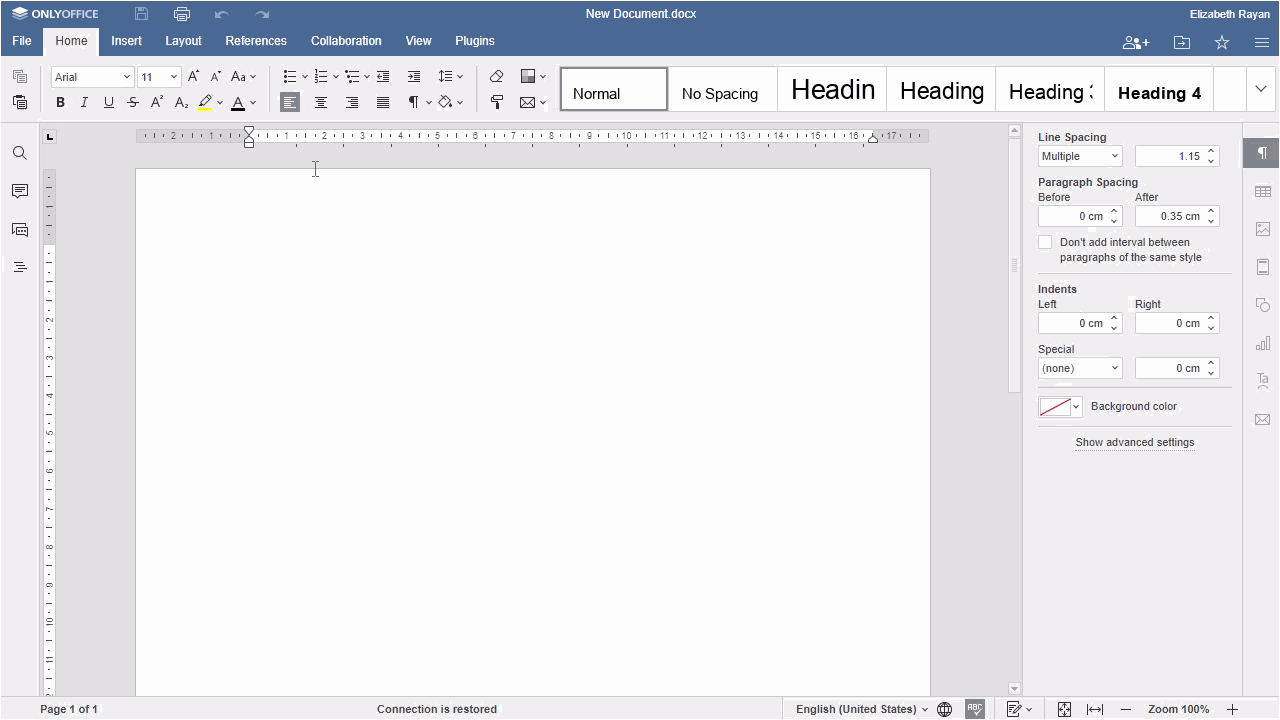
The Jitsi Meet iframe interface elements before launching a meeting:
Audio settings and Mute/Unmute
- Click the arrow to access the preview of Audio Settings.
- Click the micro to mute/unmute your microphone.
Video settings and Start/Stop
- Click the arrow to access video preview.
- Click the camera to start/stop your video.
Invite people
- Click this button to invite more people to your meeting.
-
Share the meeting by copying the meeting link, or
Share meeting invitation by copying it, or via your default email, Google email, Outlook email or Yahoo email.
- Embed the meeting by copying the link.
- Use one of the available dial-in numbers to join the meeting.
Select background
- Select or add a virtual background for your meeting.
- Share your desktop by choosing the appropriate option: Screen, Window or Tab.
Settings
Configure advanced settings that are organized in the following categories:
- Devices for setting up your Microphone, Camera and Audio Output, and playing a test sound.
- Profile for setting up your name to be displayed and gravatar email, hide/show self view.
- Calendar for integration your Google or Microsoft calendar.
- Sounds for selecting the actions to play the sound on.
- More for configuring some additional options: enable/disable pre meeting screen and keyboard shortcuts, set up a language and desktop sharing frame rate.
Interface elements that appear during a video conference:
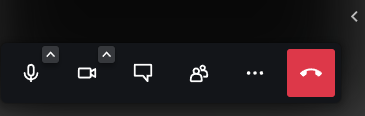
Click the side arrow on the right to display the participant thumbnails at the top.
 The timer at the iframe top shows the meeting duration.
The timer at the iframe top shows the meeting duration.
Open chat
- Type a text message or create a poll.
Participants
- View the list of the meeting participants, invite more participants and search a participant.
More Actions
- Find a range of options to use all the available Jitsi features to the full.Scroll through the options to see them all.
Available options,
- Start screen sharing
- Invite people
- Enter/Exit tile view
- Performance settings for adjusting the quality
- View full screen
-
Security options
- Lobby mode for participants to join the meeting after the moderator’s approval;
- Add password mode for participants to join the meeting with a password;
- End-to-end encryption is an experimental method of making secure calls (mind the restrictions like disabling server-side provided services and using browsers that support insertable streams).
- Start live stream
- Mute everyone
- Disable everyone’s camera
- Share video
- Select background
- Speaker stats
- Settings
- View shortcuts
- Embed meeting
- Leave feedback
- Help
Leave the meeting
- Click it whenever you wish to end a call.
Alla pagina precedente