Create and insert diagrams
If you need to create a lot of various and complex diagrams, ONLYOFFICE Document Editor provides you with a draw.io plugin that can create and configure such diagrams.
Starting with ONLYOFFICE Docs 8.2, no plugins come with the editors by default. The plugins shall be installed via Plugin Manager.
- Select the place on the page where you want to insert a diagram.
- Switch to the Plugins tab and click draw.io.
-
draw io window will open containing the following sections:
- Top toolbar contains tools to manage files, configure interface, edit data via File, Edit, View, Arrange, Extras, Help tabs and corresponding options.
- Left sidebar contains various forms to select from: Standard, Software, Networking, Business, Other. To add new shapes to those available by default, click the More Shapes button, select the necessary object types and click Apply.
-
Right sidebar contains tools and settings to customize the worksheet, shapes, charts, sheets, text, and arrows:
-
Worksheet settings:
-
Diagram tab:
- View: Grid, its size and color, Page view, Background - you can either select a local image or provide the URL, or choose a suitable color using the color palette via Background Color, as well as add Shadow and Sketch effects.
- Options: Connection Arrows, Connection Points, Guides.
- Paper size: Portrait or Landscape orientation with specified length and width parameters.
-
Style tab:
- Choose the required color preset, as well as set the Sketch and Rounded effects.
-
Shape settings:
-
Style tab:
- Color: Fill color, Gradient. Use the Eyedropper tool to create a custom color.
- Line: Color, Type, Width, Perimeter width.
- Opacity.
- Graphic effects: Rounded, Glass, Sketch, and Shadow.
-
Text tab:
- Font: type, size.
- Text formatting: Bold, Italic, Underline.
- Horizontal alignment: Left, Center, Right.
- Vertical alignment: Vertical text orientation, Top, Middle, Bottom.
- Position: Top Left, Top, Top Right, Left, Center, Right, Bottom Left, Bottom, Bottom Right.
- Writing Direction: Automatic, Left to Right, Right to Left.
- Font Color.
- Background Color.
- Border Color.
- Word Wrap.
- Formatted Text.
- Opacity.
- Spacing: Top, Global, Left, Bottom, Right.
- Clear Formatting button.
-
Arrange tab:
- Depth arrangement: To Front, To Back, Bring Forward, Send Backward.
- Size: Autosize, Width, Height, Constrain Proportions.
- Position: Left, Top.
- Angle: value in degrees, Rotate shape only by 90°.
- Flip: Horizontal, Vertical.
- Align: Snap to Grid.
- Group button.
- Copy Size button.
- Reset: All, Waypoints, Connection Points.
- Lock/Unlock to restrict editing.
-
Arrow settings:
- Color: Fill color, Gradient.
- Line: Shape, Color, Connection, Pattern, Width, Waypoints, Line start, Line end.
- Opacity.
- Graphic effects: Sketch, Shadow.
- Working area to view diagrams, enter and edit data. Here you can move objects, form sequential diagrams, and connect objects with arrows.
-
Status bar contains navigation tools for convenient switching between sheets and managing them.
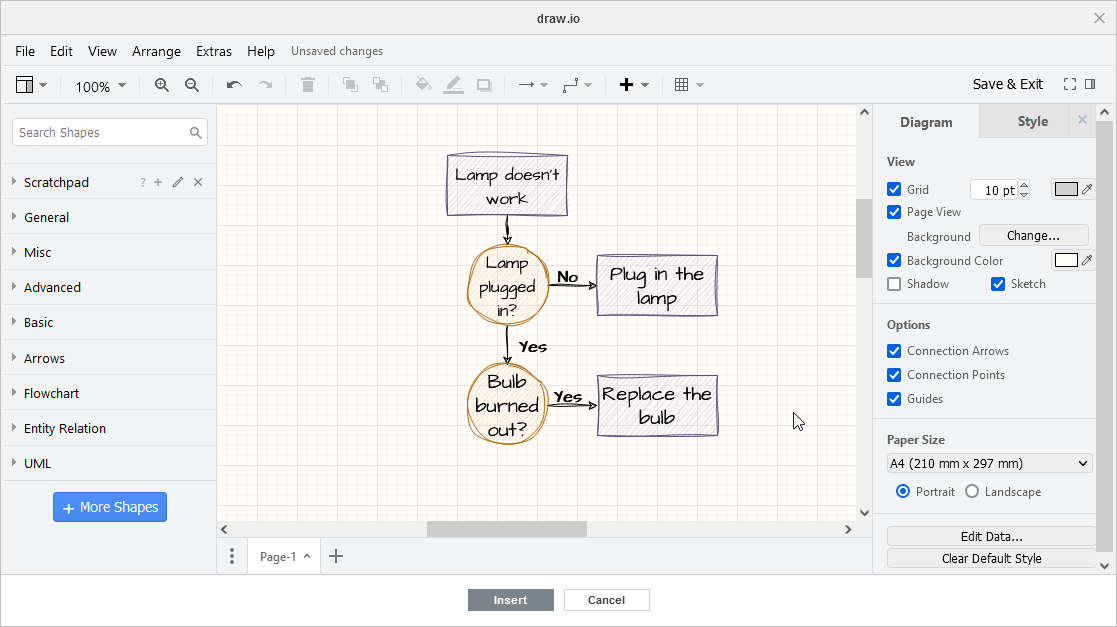
Use these tools to create the necessary diagram, edit it, and when it is finished, click the Insert button to add it to the document.
Alla pagina precedente