Enregistrer, télécharger et imprimer un document
-
opérations avec fichiers
-
enregistrer fichier
-
Enregistrer, télécharger, imprimer votre document
-
Enregistrer, imprimer, télécharger votre présentation
-
Enregistrer, imprimer, télécharger votre classeur
-
Enregistrer, exporter, imprimer votre document
-
Enregistrer, exporter, imprimer votre classeur
-
Enregistrer et exporter votre présentation
-
Télécharger et imprimer votre document
-
Télécharger et imprimer votre classeur
-
imprimer le fichier
-
Enregistrer, télécharger, imprimer votre document
-
Enregistrer, imprimer, télécharger votre présentation
-
Enregistrer, imprimer, télécharger votre classeur
-
Enregistrer, exporter, imprimer votre document
-
Enregistrer, exporter, imprimer votre classeur
-
Imprimer votre présentation
-
Télécharger et imprimer votre document
-
Télécharger et imprimer votre classeur
Enregistrer
Par défaut, l'éditeur de documents en ligne enregistre automatiquement votre fichier toutes les 2 secondes afin de prévenir la perte des données en cas de fermeture inattendue de l'éditeur. Si vous co-éditez le fichier en mode Rapide, le minuteur récupère les mises à jour 25 fois par seconde et enregistre les modifications si elles ont été effectuées. Lorsque le fichier est co-édité en mode Strict, les modifications sont automatiquement sauvegardées à des intervalles de 10 minutes. Si nécessaire, vous pouvez facilement changer la périodicité de l'enregistrement automatique ou même désactiver cette fonction sur la page Paramètres avancés .
Pour enregistrer manuellement votre document actuel dans le format et l'emplacement actuels,
- cliquez sur l'icône Enregistrer dans la partie gauche de l'en-tête de l'éditeur, ou
- utilisez la combinaison des touches Ctrl+S, ou
- cliquez sur l'onglet Fichier de la barre d'outils supérieure et sélectionnez l'option Enregistrer.
Dans la version de bureau, pour éviter la perte de données en cas de fermeture inattendue du programme, vous pouvez activer l'option Récupération automatique sur la page Paramètres avancés .
Dans la version de bureau, vous pouvez enregistrer le document sous un autre nom, dans un nouvel emplacement ou format,
- cliquez sur l'onglet Fichier de la barre d'outils supérieure,
- sélectionnez l'option Enregistrer sous,
- sélectionnez l'un des formats disponibles selon vos besoins: DOCX, DOCXF, DOTX, ODT, OTT, RTF, TXT, HTML, FB2, EPUB, PDF, PDF/A. Vous pouvez également choisir l'option Modèle de document (DOTX or OTT).
Télécharger
Dans la version en ligne, vous pouvez télécharger le document résultant sur le disque dur de votre ordinateur,
- cliquez sur l'onglet Fichier de la barre d'outils supérieure,
- sélectionnez l'option Télécharger comme,
- sélectionnez l'un des formats disponibles selon vos besoins: DOCX, PDF, ODT, DOCXF, DOTX, PDF/A, OTT, RTF, TXT, FB2, EPUB, HTML, JPG, PNG.
Enregistrer une copie
Dans la version en ligne, vous pouvez enregistrer une copie du fichier sur votre portail,
- cliquez sur l'onglet Fichier de la barre d'outils supérieure,
- sélectionnez l'option Enregistrer une copie sous,
- sélectionnez l'un des formats disponibles selon vos besoins: DOCX, PDF, ODT, DOCXF, DOTX, PDF/A, OTT, RTF, TXT, FB2, EPUB, HTML, JPG, PNG.
- sélectionnez un emplacement pour le fichier sur le portail et appuyez sur Enregistrer.
Imprimer
Pour imprimer le document actif,
- cliquez sur l'icône Imprimer dans la partie gauche de l'en-tête de l'éditeur, ou
- utilisez la combinaison des touches Ctrl+P, ou
- cliquez sur l'onglet Fichier de la barre d'outils supérieure et sélectionnez l'option Imprimer.
Le navigateur Firefox permet d'imprimer sans télécharger le document au format .pdf d'avance.
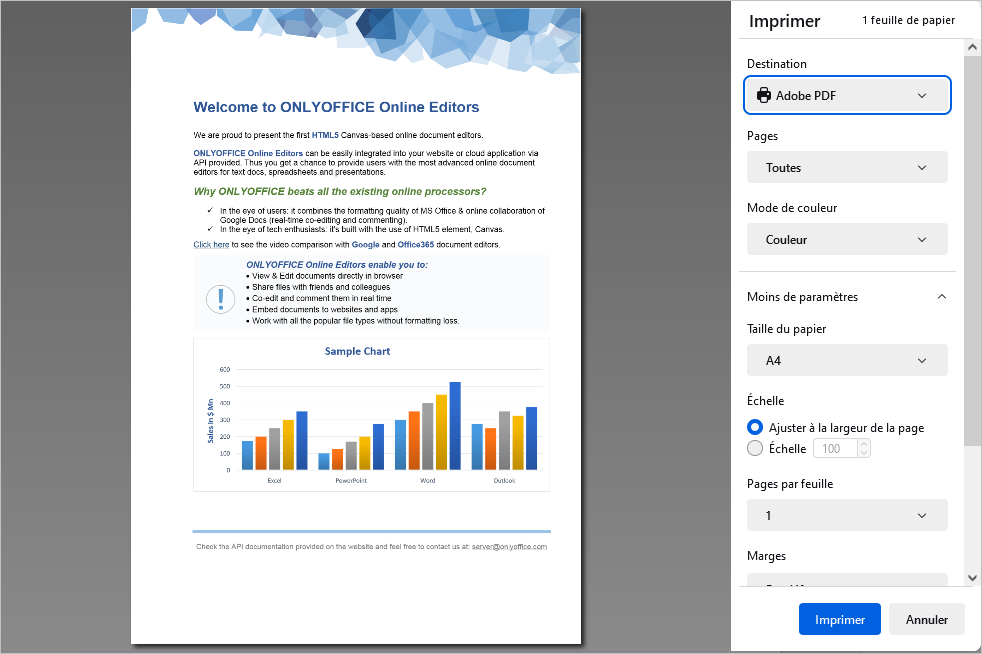
Configurez les paramètres suivants dans la fenêtre Imprimer qui s'affiche:
Dans la version de bureau, les paramètres d'impression disponibles sont Zone d'impression, Nombre de pages, Copies, Impression sur les deux côtés, Taille de page, Orientation de la page et Marges. Vous pouvez également imprimer au format PDF ou utilisez le bouton Impression rapide de la barre d'outils supérieure pour imprimer le fichier sur la dernière imprimante sélectionnée ou sur l'imprimante sélectionnée par défaut.
Il est aussi possible d'imprimer un fragment de texte en utilisant l'option Imprimer la sélection du menu contextuel en mode Édition aussi que en mode Affichage (cliquez avec le bouton droit de la souris et choisissez Imprimer la sélection).
Dans la version en ligne, un fichier PDF sera généré à partir du document. Vous pouvez l'ouvrir et l'imprimer, ou l'enregistrer sur le disque dur de l'ordinateur ou sur un support amovible pour l'imprimer plus tard. Certains navigateurs (par ex. Chrome et Opera) supportent l'impression directe.
Revenir à la page précédente