Vous pouvez partager un lien vers le fichier avec une personne qui n'a pas de compte sur votre portail. Les types d'accès disponibles restent les mêmes. Il est possible de partager les dossiers avec Accès complet ou en Lecture seule. Vous pouvez créer plusieurs liens externes avec des autorisations d'accès et des options de sécurité différentes.
Pour obtenir un lien vers le fichier ou le dossier partagé,
- cliquez sur Ajouter un liendans la fenêtre Paramètres de partage. Un nouvel élément du menu Nouveau lienapparaîtra dans la liste au dessous,
Vous pouvez également cliquez sur la flèche à droite du bouton Ajouter un lienet sélectionner l'option Créer un nouveau lien externe. Une autre option dans ce menu permet de copier le lien directvers le fichier ou le dossier.
- modifier le nom du lien pour distinguer les différents liens et cliquer sur le bouton
 ,
,
- cliquez sur le lien et sélectionnez l'une des options suivantes:
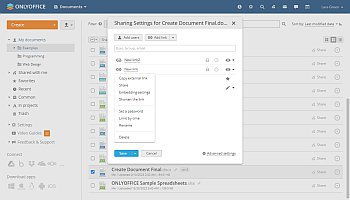
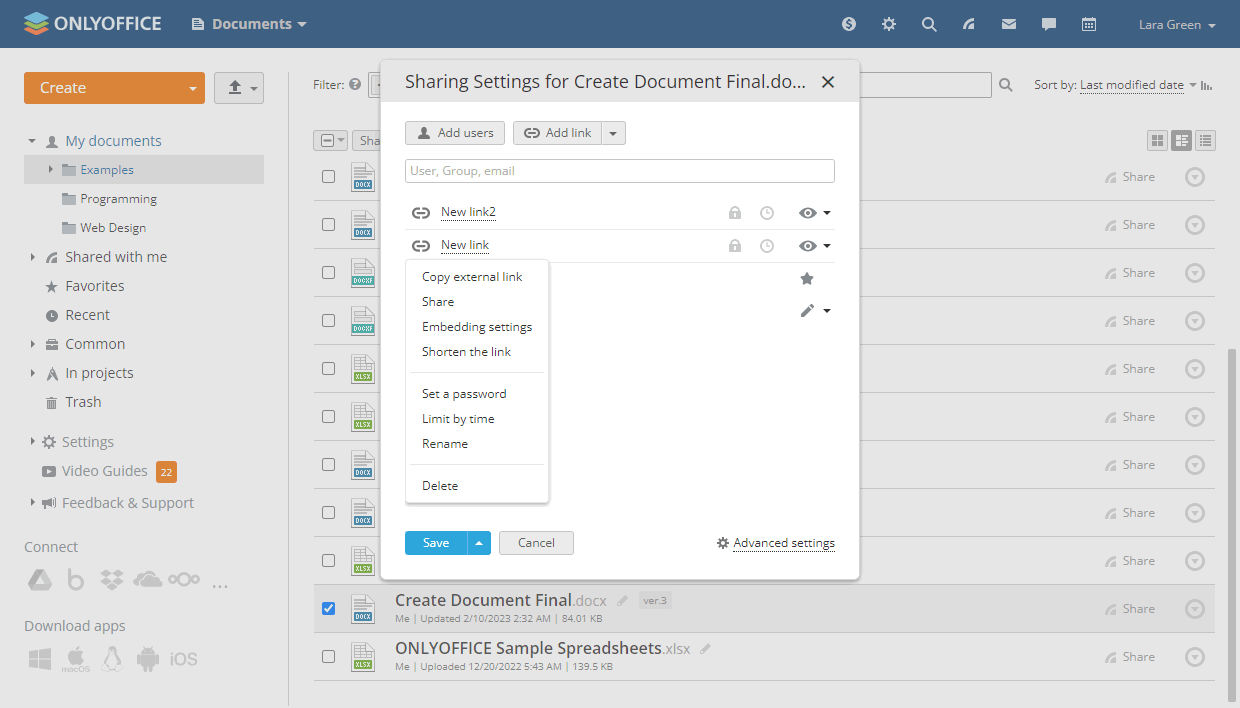
- Copier le lien externe- le lien sera copié dans le presse-papiers.
- Partager- une nouvelle fenêtre s'affichera vous proposant de sélectionner l'une de trois options de partage, c-à-d par email, sur les réseaux sociaux ou par un lien copié.
En savoir plus sur le partage par email, sur les réseaux sociaux ou par un lien copié
Envoyer le lien par email
Cliquez sur l'icône  . Si vous utilisez le module Mail, le modèle du message s'ouvrira sous un nouvel onglet. Vous pouvez définir les adresses email des utilisateurs pour leur envoyer le lien, modifiez le texte de message et cliquez sur le bouton Envoyer.
. Si vous utilisez le module Mail, le modèle du message s'ouvrira sous un nouvel onglet. Vous pouvez définir les adresses email des utilisateurs pour leur envoyer le lien, modifiez le texte de message et cliquez sur le bouton Envoyer.
Dans le champ À:saisissez l'adresse email de la personne avec laquelle vous souhaitez partager le lien. Commencez à saisir l'adresse email ou le nom du destinataire et choisissez de la liste. Au fur et à mesure que vous tapez, les contacts enregistrés dans le carnet d'adresses correspondant aux caractères saisis sont affichés (c-à-d vos contacts personnels, CRM et du portail et les adresses e-mail auxquelles vous avez déjà envoyé des messages).
Vous pouvez ajouter autant de destinataires que vous le souhaitez. Sélectionnez plusieurs adresses une par une ou entrez plusieurs nouvelles adresses en les séparant par des virgules. Si l'adresse email est incorrecte, le champ d'adresse est signalé en rouge. Pour modifier une adresse, cliquez deux fois sur le champ d'adresse appropriée. Pour supprimer une adresse, cliquez sur l'icône  .
.
Envoyer le lien sur les réseau sociaux
Cliquez sur l'icône Facebook ou Twitter pour partager le lien depuis le compte de réseau social respectif.
Copier le lien
Sélectionnez le lien qui s'affiche dans la fenêtre et cliquez sur Copier ou appuyez sur la touche Ctrl+C de votre clavier. Vous pouvez également utiliser l'option Raccourcirpour obtenir un lien abrégé.
- Raccourcir le lien - permet d'obtenir un lien raccourci.
- Définir un mot de passe - protéger un fichier ou un dossier accessible par un lien par un mot de passe défini par l'utilisateur ou généré automatiquement.
- Activez l'option Activer l'accès par mot de passe.
- Clquez sur l'icône
 pour générer un mot de passe ou saisir celui-ci manuellement dans le champ approprié.
pour générer un mot de passe ou saisir celui-ci manuellement dans le champ approprié.
- Pour nettoyer le champ de mot de passe, cliquez sur le bouton Nettoyer.
- Pour copier le lien et le mot de passe dans le presse-papiers à partager plus tard, cliquez sur le bouton Copier le lien et le mot de passe.
- Vous pouvez désactiver/réactiver l'accès par mot de passe. en faisant glisser le curseur approprié en haut de la fenêtre désactiver/activer (off/on).
- Cliquez sur le bouton Enregistrer pour enregistrer les paramètres de l'accès par mot de passe.
Veuillez noter que le mot de passe se rapporte au lien d'accès et pas au fichier lui-même. Pour en savoir plus sur la protection des documents, veuillez consulter les instructions suivantes.
Vous pouvez également utiliser l'icône  à côté du lien dans la fenêtre Paramètres de partage pour définir un mot de passe.
à côté du lien dans la fenêtre Paramètres de partage pour définir un mot de passe.
- Limite de temps permet de limiter la durée de validité du lien.
- Activez l'option Activer la limite de temps.
- Saisissez la date nécessaire dans le champ Date ou ouvrez le calendrier
 et sélectionnez le jour.
et sélectionnez le jour.
- Saisissez la durée dans le champ Durée.
- Pour nettoyer la date et la durée, cliquez sur le bouton Nettoyer.
- Pour supprimer le lien après le délai d'attente, cochez la case appropriée.
- Cliquez sur le bouton Enregistrerpour enregistrer les paramètres de la limite de temps.
Vous pouvez également utiliser l'icône  à côté du lien dans la fenêtre Paramètres de partage pour définir la limite de temps.
à côté du lien dans la fenêtre Paramètres de partage pour définir la limite de temps.
- Renommerpermet de donner un nom personnalisé à un lien dans la fenêtre Paramètres de partage pour distinguer les liens vers des fichiers et des dossiers.
- Supprimer permet de supprimer le lien vers un fichier ou un dossier. On ne pourra plus accéder à ce fichier/dossier via le lien partagé.
- Pour gérer les droits d'accès qu'on a accordé par un lien, cliquez sur l'icône
 à côté et sélectionnez le type d'accès disponible (veuillez consulter Droits d'accès différents de ce guide-ci pour en savoir plus).
à côté et sélectionnez le type d'accès disponible (veuillez consulter Droits d'accès différents de ce guide-ci pour en savoir plus).
- Pour enregistrer les modifications apportées aux paramètres, cliquez sur le bouton Enregistrer. Pour enregistrer les modifications et obtenir le lien du presse-papiers, cliquez sur la flèche à côté du bouton Enregistrer et sélectionnez l'option Enregistrer et copier le lien direct.
Vous pouvez également obtenir un Lien externe rapide vers un fichier en utilisant l'option appropriée du menu contextuel dans la liste des fichiers. Dans ce cas, l'autorisation d'accès par défaut sera attribuée et le lien sera copié dans le presse-papiers. L'autorisation d'accès définie par défaut se trouve dans Paramètres / Commun / Droits d'accès par défaut dans les paramètres de partage / Droits d'accès par défaut par type de fichier. Veillez noter que les options Définir un mot de passe, Limite de temps et Renommer ne sont pas disponibles par lien externe rapide dans la fenêtre Paramètres de partage.
Lorsque vous partagez un dossier, tous les fichiers et les dossiers incorporés héritent le lien externe et le droit d'accès associé.