Présentation de l'interface utilisateur de l'éditeur de PDF
L'éditeur de PDF utilise une interface à onglets dans laquelle les commandes d'édition sont regroupées en onglets par fonctionnalité.
Fenêtre principale de l'éditeur de PDF en ligne:
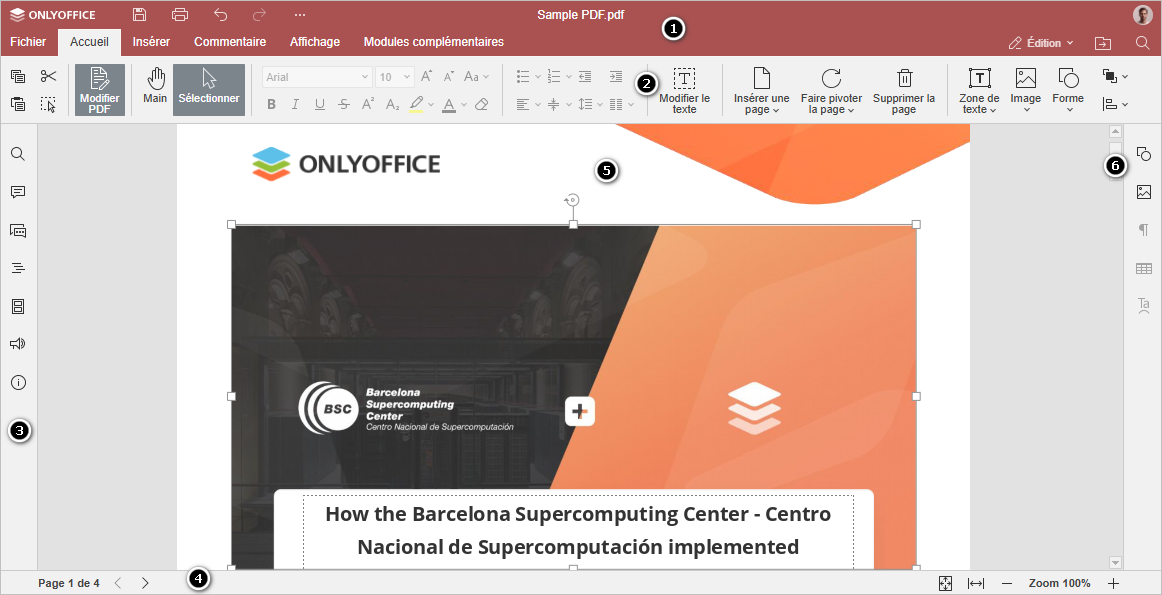
Fenêtre principale de l'éditeur de PDF de bureau:
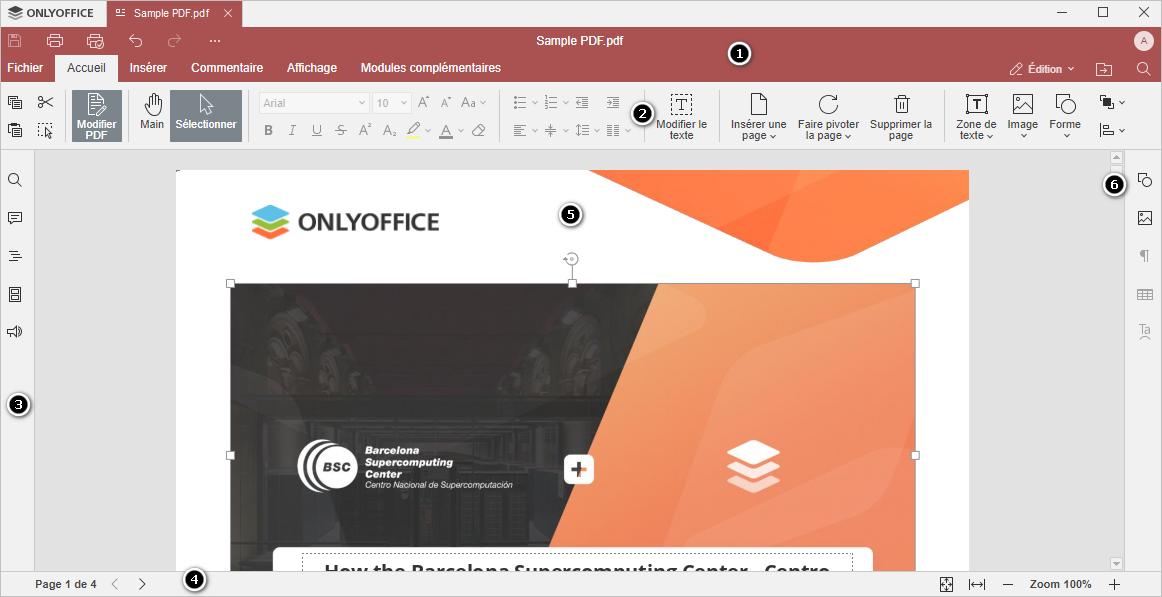
L'interface de l'éditeur est composée des éléments principaux suivants:
-
L'en-tête de l'éditeur affiche le logo ONLYOFFICE, les onglets des documents ouverts, le nom du document et les onglets du menu.
Dans la partie gauche de l'en-tête de l'éditeur se trouvent les boutons Enregistrer, Imprimer le fichier, Annuler et Rétablir.

Dans la partie droite de l'en-tête de l'éditeur à côté du nom d'utilisateur, les icônes suivantes sont affichées à droite:
- Ouvrir l'emplacement de fichier - dans la version de bureau, permet d'ouvrir le dossier où le fichier est stocké, dans la fenêtre Explorateur de fichiers. Dans la version en ligne, elle permet d'ouvrir le dossier du module Documents où le fichier est stocké dans un nouvel onglet du navigateur.
- Rechercher - permet de rechercher un certain mot ou symbole dans un document PDF.
-
La barre d'outils supérieure affiche un ensemble de commandes d'édition en fonction de l'onglet de menu sélectionné. Actuellement, les onglets suivants sont disponibles: Fichier, Accueil, Commentaires, Insertion, Affichage, Modules complémentaires.
Les options Copier, Coller, Couper et Sélectionner tout et les outils Sélectionner et Main sont toujours disponibles dans la partie gauche de la Barre d'outils supérieure quel que soit l'onglet sélectionné.
-
La barre latérale gauche contient les icônes suivantes:
- - permet d'utiliser l'outil Rechercher et remplacer.
- - permet d'ouvrir le panneau Commentaires,
- - (disponible uniquement dans la version en ligne ) permet d'ouvrir le panneau Chat,
- - permet d'ouvrir le panneau Titres pour afficher la liste des titres avec des éléments de navigation imbriqués.
- - afficher les miniatures des pages pour parcourir rapidement un document.
- - (disponible dans la version en ligne seulement) permet de contacter notre équipe d'assistance technique,
- - (disponible dans la version en ligne seulement) permet d'afficher les informations sur le programme.
- La Barre d'état se trouve en bas de la fenêtre de l'éditeur et affiche l'indicateur du numéro de page et certaines notifications (telles que Toutes les modifications sauvegardées, La connexion est perdue quand il n'y a pas de connexion et l'éditeur tente de se connecter etc.). Il est également possible de définir le niveau de zoom.
- Zone de travail permet d'afficher le contenu du document PDF, de saisir et de modifier les données.
- Barre de défilement sur la droite permet de faire défiler vers le haut et vers le bas des documents PDF de plusieurs pages.
Pour plus de commodité, vous pouvez masquer certains composants et les afficher à nouveau lorsque cela est nécessaire. Pour en savoir plus sur l'ajustement des paramètres d'affichage, reportez-vous à cette page.
Revenir à la page précédente