Insérer des graphiques SmartArt
Un graphique SmartArt sert à créer une représentation visuelle de la structure hiérarchique en choisissant le type du graphique qui convient le mieux. Insérez des graphiques SmartArt ou modifiez des graphiques SmartArt qui ont été créés dans des logiciels d'éditeurs tiers.
Pour ajouter un graphiques SmartArt,
- passez à l'onglet Insertion,
- cliquez sur le bouton SmartArt,
- placez le pointeur sur l'un des styles de mise en page disponibles, par ex. Liste ou Processus.
-
sélectionnez le type de mise en page de la liste qui apparaît à droite de l'option du menu mis en surbrillance.
ou
- cliquez sur l'espace réservé Insérer un graphique SmartArt sur une diapositive vierge,
- suivez les étapes 3 et 4 indiquées ci-dessus.
Vous pouvez sauvegarder un graphique SmartArt en tant qu'image sur votre ordinateur à l'aide de l'option Enregistrer en tant qu'image dans le menu contextuel.
Vous pouvez personnaliser la configuration SmartArt sur le panneau à droite:
Veuillez noter qu'il est possible de personnaliser les paramètres de couleur, style et forme.
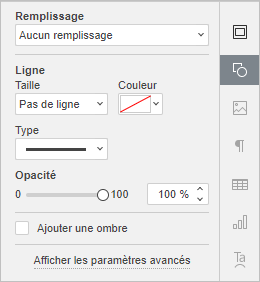
-
Remplissage - utilisez cette section pour sélectionner le remplissage du graphique SmartArt. Les options disponibles sont les suivantes:
Cliquez sur Afficher les paramètres avancés pour accéder aux paramètres avancés.
Revenir à la page précédente