La section Documents affiche tous les fichiers ajoutés aux projets qui sont disponibles pour l'utilisateur actuel. L'utilisateur peut afficher ou gérer les documents de projet en fonction de ses droits d'accès.
Lorsqu'il vous faut créer de nouveaux documents/feuilles de calcul/présentations, veuillez télécharger l'application pour Android ONLYOFFICE Documents et procédez à la création des fichiers requis.
Dans la liste des documents de projet vous pouvez afficher les dossiers qui correspondent aux projets existants. À l'intérieur de de chaque dossier de projet, vous trouverez tous les fichiers joints à ce projet :
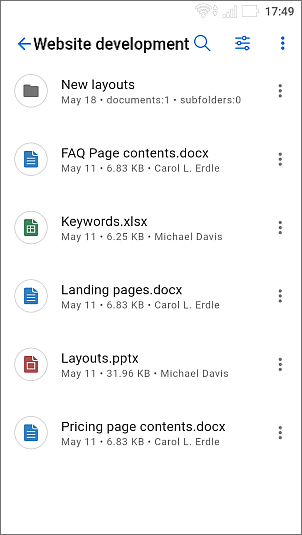
La liste des fichiers contient les informations suivantes sur chaque fichier : titre, date de création, taille du fichier et son auteur.
Trier et filtrer les documents sur la liste
Afin de trouver facilement le document nécessaire dans la liste, de différents paramètres de tri et de filtrage peuvent être appliqués.
Trier les documents
- Cliquez sur l'icône
 en haut à droite,
en haut à droite,
- sélectionnez le paramètre de tri nécessaire. Modifié, Date de création, Titre, Type, Taille, ou Auteur,
- saisissez le paramètre nécessaire afin de trier les éléments dans l'ordre croissant ou décroissant. Si vous saisissez le même paramètre, l'ordre de tri sera inversé.
Filtrer les documents
- Cliquez sur l'icône
 en haut à droite,
en haut à droite,
- sélectionnez le filtre nécessaire dans la liste Filtre : Type ou Auteur et choisissez les paramètres nécessaires pour le filtre sélectionné :
- afin de filtrer les fichiers par Type, sélectionnez le type requis (Dossiers, Documents, Présentations, Feuilles de calcul, Images, Média, Archives, Tous les fichiers).
- afin de filtrer les fichiers par Auteur choisissez entre les options suivantes : Moi, Utilisateurs ou Groupes.
- cliquez sur le bouton AFFICHER LES DOCUMENTS.
Gérer les fichiers dans la liste
Appuyez sur l'icône de l'élément  à droite du fichier nécessaire dans la liste.
à droite du fichier nécessaire dans la liste.
Pour documents, feuilles de calcul, présentations, fichiers média, images, archives et fichiers dans d'autres formats vous pouvez choisir l'une des actions suivantes :
Ouvrir les documents et les fichiers média
Vous pouvez ouvrir et afficher documents et fichiers média (vidéo, images, audio) directement depuis l'application.
Cliquez sur le document à ouvrir, il sera automatiquement ouvert dans l'éditeur approprié de ONLYOFFICE Documents. Après avoir terminé l'édition enregistrez le document et il sera automatiquement mis à jour.
Assurez-vous que votre compte actif actuel dans Documents est associé au même compte que vous utilisez pour l'application Projets.
Afin d'ouvrir un fichier média, cliquez sur le fichier sélectionné qui va être téléchargé sur votre appareil. Ensuite, vous serez invité à utiliser une application capable d'ouvrir ce type de fichiers.
Permissions supplémentaires peuvent nécessiter afin de télécharger et d'ouvrir des fichiers média.