Insérer des objets textuels
-
insérer objets
-
text art
-
mise en forme de bloc de texte
-
mise en forme de caractères
-
Mail
-
Définir le type de police, la taille et la couleur
-
Définir le type de police, la taille, le style et la couleur
-
Définir le type de police, la taille et la couleur
-
Appliquer les styles de police
-
Ajouter des liens hypertextes
-
Définir le type de police, la taille et la couleur
-
Ajouter des liens hypertextes
-
Définir le type de police, la taille et la couleur
-
Appliquer les styles de police
-
Ajouter des liens hypertextes
-
Définir le type de police, la taille et la couleur
-
Appliquer les styles de police
-
Ajouter des liens hypertextes
-
Définir le type de police, la taille et la couleur
-
Ajouter des liens hypertextes
-
Définir le type de police, la taille et la couleur
-
Appliquer les styles de police
-
Ajouter des liens hypertextes
-
Définir le type de police, la taille et la couleur
-
Appliquer les styles de police
-
Ajouter des liens hypertextes
-
Définir le type de police, la taille et la couleur
-
Ajouter des liens hypertextes
-
Définir le type de police, la taille et la couleur
-
Appliquer les styles de police
-
Définir le type de police, la taille et la couleur
-
Appliquer les styles de police
-
Ajouter des liens hypertextes
-
Définir le type de police, la taille et la couleur
-
Ajouter des liens hypertextes
-
Définir le type de police, la taille et la couleur
-
Appliquer les styles de police
-
Ajouter des liens hypertextes
-
aligner texte
-
style de police
-
Définir le type de police, la taille et la couleur
-
Appliquer les styles de police
-
Définir le type de police, la taille et la couleur
-
Appliquer les styles de police
-
Définir le type de police, la taille et la couleur
-
Définir le type de police, la taille et la couleur
-
Appliquer les styles de police
-
Définir le type de police, la taille et la couleur
-
Appliquer les styles de police
-
Définir le type de police, la taille et la couleur
-
Définir le type de police, la taille et la couleur
-
Appliquer les styles de police
-
Définir le type de police, la taille et la couleur
-
Appliquer les styles de police
-
Définir le type de police, la taille et la couleur
-
Définir le type de police, la taille et la couleur
-
Appliquer les styles de police
-
retrait du texte
-
interligne
Pour rendre votre texte plus explicite et attirer l'attention sur une partie spécifique du document, vous pouvez insérer une zone de texte (un cadre rectangulaire qui permet de saisir du texte) ou un objet Text Art (une zone de texte avec un style de police prédéfini et couleur qui permet d'appliquer certains effets de texte) dans l'éditeur de documents.
Ajouter un objet textuel
Vous pouvez ajouter un objet texte n'importe où sur la page. Pour le faire :
- passez à l'onglet Insérer de la barre d'outils supérieure,
- sélectionnez le type d'objet textuel voulu :
- cliquez en dehors de l'objet texte pour appliquer les modifications et revenir au document.
Le texte dans l'objet textuel fait partie de celui-ci (ainsi si vous déplacez ou faites pivoter l'objet textuel, le texte change de position lui aussi).
Comme un objet textuel inséré représente un cadre rectangulaire (avec des bordures de zone de texte invisibles par défaut) avec du texte à l'intérieur et que ce cadre est une forme automatique commune, vous pouvez modifier aussi bien les propriétés de forme que de texte.
Pour supprimer l'objet textuel ajouté, cliquez sur la bordure de la zone de texte et appuyez sur la touche Suppr du clavier. Le texte dans la zone de texte sera également supprimé.
Mettre en forme une zone de texte
Sélectionnez la zone de texte en cliquant sur sa bordure pour pouvoir modifier ses propriétés. Lorsque la zone de texte est sélectionnée, ses bordures sont affichées en tant que lignes pleines (non pointillées).
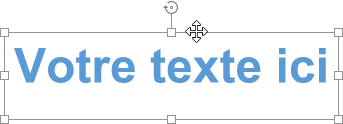
- Pour redimensionner, déplacer, faire pivoter la zone de texte, utilisez les poignées spéciales sur les bords de la forme.
- Pour modifier le remplissage, le contour, le style d'habillage de la zone de texte ou remplacer la boîte rectangulaire par une forme différente, cliquez sur l'icône Paramètres de forme dans la barre latérale de droite et utilisez les options correspondantes.
- Pour aligner la zone de texte sur la page, organiser les zones de texte en fonction d'autres objets, pivoter ou retourner une zone de texte, modifier un style d'habillage ou accéder aux paramètres avancés de forme, cliquez avec le bouton droit sur la bordure de zone de texte et utilisez les options du menu contextuel. Pour en savoir plus sur l'organisation et l'alignement des objets, vous pouvez vous référer à cette page.
Mettre en forme le texte dans la zone de texte
Cliquez sur le texte dans la zone de texte pour pouvoir modifier ses propriétés. Lorsque le texte est sélectionné, les bordures de la zone de texte sont affichées en lignes pointillées.
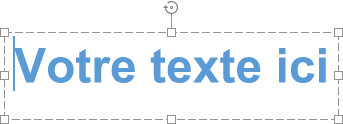
Remarque : il est également possible de modifier le formatage du texte lorsque la zone de texte (et non le texte lui-même) est sélectionnée. Dans ce cas, toutes les modifications seront appliquées à tout le texte dans la zone de texte. Certaines options de mise en forme de police (type de police, taille, couleur et styles de décoration) peuvent être appliquées séparément à une partie du texte précédemment sélectionnée.
Pour faire pivoter le texte dans la zone de texte, cliquez avec le bouton droit sur le texte, sélectionnez l'option Direction du texte, puis choisissez l'une des options disponibles : Horizontal (sélectionné par défaut), Rotation du texte vers le bas (définit une direction verticale, de haut en bas) ou Rotation du texte vers le haut (définit une direction verticale, de bas en haut).
Pour aligner le texte verticalement dans la zone de texte, cliquez avec le bouton droit sur le texte, sélectionnez l'option Alignement vertical, puis choisissez l'une des options disponibles : Aligner en haut, Aligner au centre ou Aligner en bas.
Les autres options de mise en forme que vous pouvez appliquer sont les mêmes que celles du texte standard. Veuillez vous reporter aux sections d'aide correspondantes pour en savoir plus sur l'opération concernée. Vous pouvez :
Vous pouvez également cliquer sur l'icône des Paramètres de Text Art dans la barre latérale droite et modifier certains paramètres de style.
Modifier un style Text Art
Sélectionnez un objet texte et cliquez sur l'icône des Paramètres de Text Art dans la barre latérale de droite.
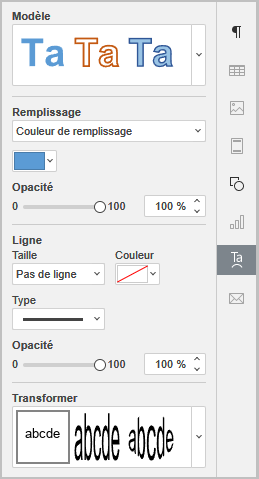
Modifiez le style de texte appliqué en sélectionnant un nouveau Modèle dans la galerie. Vous pouvez également modifier le style de base en sélectionnant un type de police différent, une autre taille, etc.
Changer le Remplissage de la police. Les options disponibles sont les suivantes :
-
Couleur de remplissage - sélectionnez cette option pour spécifier la couleur unie pour le remplissage de l'espace intérieur des lettres.
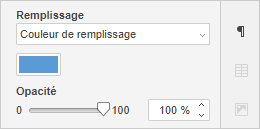
Cliquez sur la case de couleur et sélectionnez la couleur voulue à partir de l'ensemble de couleurs disponibles ou spécifiez n'importe quelle couleur de votre choix :
-
Remplissage en dégradé - sélectionnez cette option pour sélectionner deux couleurs et remplir les lettres d'une transition douce entre elles.
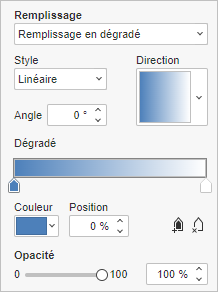
- Style - choisissez une des options disponibles : Linéaire (la transition se fait selon un axe horizontal/vertical ou en diagonale, sous l'angle de 45 degrés) ou Radial (la transition se fait autour d'un point, les couleurs se fondent progressivement du centre aux bords en formant un cercle).
- Direction - choisissez un modèle du menu. Si vous avez sélectionné le style Linéaire, vous pouvez choisir une des directions suivantes : du haut à gauche vers le bas à droite, du haut en bas, du haut à droite vers le bas à gauche, de droite à gauche, du bas à droite vers le haut à gauche, du bas en haut, du bas à gauche vers le haut à droite, de gauche à droite. Si vous avez choisi le style Radial, il n'est disponible qu'un seul modèle.
- Dégradé - cliquez sur le curseur de dégradé gauche au-dessous de la barre de dégradé pour activer la palette de couleurs qui correspond à la première couleur. Cliquez sur la palette de couleurs à droite pour sélectionner la première couleur. Faites glisser le curseur pour définir le point de dégradé c'est-à-dire le point quand une couleur se fond dans une autre. Utilisez le curseur droit au-dessous de la barre de dégradé pour spécifier la deuxième couleur et définir le point de dégradé.
Remarque : si une de ces deux options est sélectionnée, vous pouvez toujours régler le niveau d'Opacité en faisant glisser le curseur ou en saisissant la valeur de pourcentage à la main. La valeur par défaut est 100%. Elle correspond à l'opacité complète. La valeur 0% correspond à la transparence totale.
- Pas de remplissage - sélectionnez cette option si vous ne voulez pas utiliser un remplissage.
Ajustez la largeur, la couleur et le type du Ligne de la police.
- Pour modifier la largeur du ligne, sélectionnez une des options disponibles depuis la liste déroulante Taille. Les options disponibles sont les suivantes : 0,5 pt, 1 pt, 1,5 pt, 2,25 pt, 3 pt, 4,5 pt, 6 pt ou Pas de ligne si vous ne voulez pas utiliser de ligne.
- Pour changer la couleur du contour, cliquez sur la case colorée et sélectionnez la couleur voulue.
- Pour modifier le type de contour, sélectionnez l'option voulue dans la liste déroulante correspondante (une ligne continue est appliquée par défaut, vous pouvez la remplacer par l'une des lignes pointillées disponibles).
Appliquez un effet de texte en sélectionnant le type de transformation de texte voulu dans la galerie Transformation. Vous pouvez ajuster le degré de distorsion du texte en faisant glisser la poignée en forme de diamant rose.
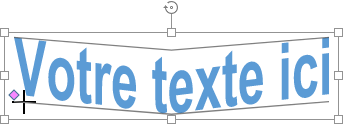
Revenir à la page précédente