Lecteur de documents ONLYOFFICE
Vous pouvez utiliser le lecteur de documents ONLYOFFICE pour ouvrir et parcourir des fichiers PDF, XPS et DjVu.
Le lecteur de documents ONLYOFFICE permet de :
- consulter des fichiers PDF, XPS, DjVu,
- ajouter des annotations à l'aide de chat,
- parcourir des fichiers à l'aide du panneau de navigation et des vignettes de page,
- utiliser l'outil de sélection et l'outil Main,
- imprimer et télécharger des fichiers,
- utiliser des liens internes et externes,
-
accéder aux paramètres avancés du fichier dans l'éditeur et consulter le descriptif du document en utilisant l'onglet Fichier et Affichage :
- Emplacement (disponible uniquement dans la version en ligne) le dossier dans le module Documents où le fichier est stocké.
- Propriétaire (disponible uniquement dans la version en ligne) - le nom de l'utilisateur qui a créé le fichier.
- Chargé (disponible uniquement dans la version en ligne) - la date et l'heure quand le fichier a été téléchargé.
- Statistiques - le nombre de pages, paragraphes, mots, symboles, symboles avec des espaces.
- Taille de la page - la taille des pages dans le fichier.
- Dernière modification - la date et l'heure quand le fichier a été modifié la dernière fois.
- Créé - la date et l'heure quand le fichier a été créé.
- Application - l'application dans laquelle on a créé le document.
- Auteur - la personne qui a créé le document.
- Producteur PDF - l'application qu'on a utilisé pour convertir le document en PDF.
- Version PDF - la version du fichier PDF :
- PDF marqué - affiche si le fichier PDF comporte des balises.
- Affichage rapide sur le Web - affiche si l'affichage rapide des pages web a été activé pour ce document.
- utiliser les modules complémentaires
- Les modules complémentaires disponibles dans la version du bureau : Traducteur, Send, Thésaurus.
- Les modules complémentaires disponibles dans la version en ligne : Controls example, Obtenir et coller du html, Telegram, Typograf, Compter les mots et les caractères, Parole, Thésaurus, Traducteur.
L'interface du Lecteur de documents ONLYOFFICE :
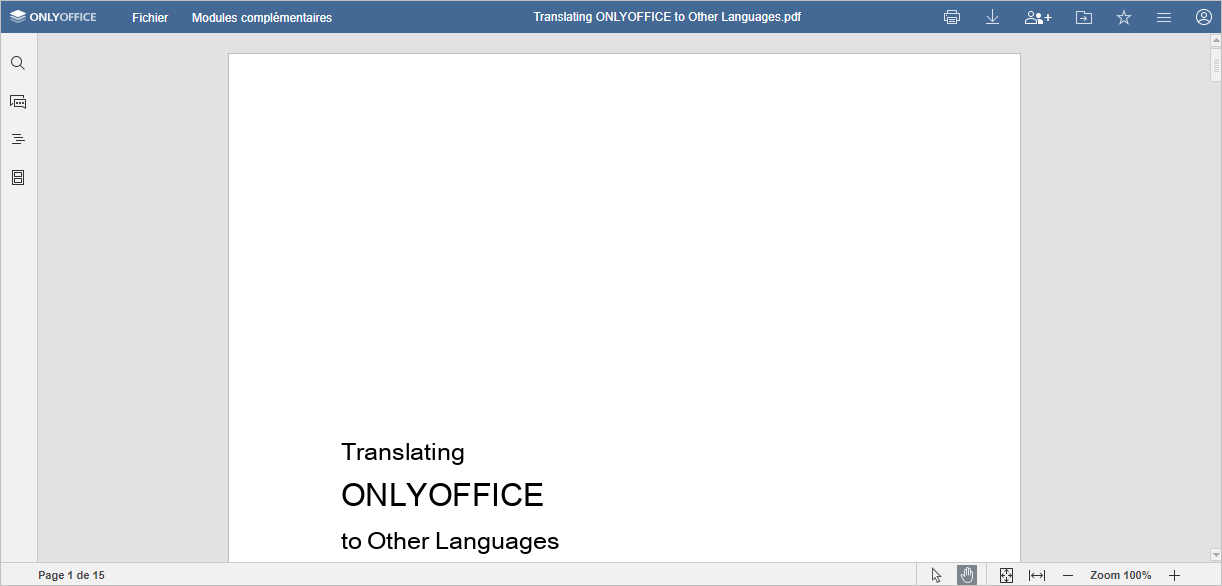
-
La barre d'outils supérieure fournit l'accès aux onglets Fichier, Affichage et Plug-ins et aux icônes suivantes :
Imprimer permet d'imprimer le fichier ;
Télécharger permet de sauvegarder le fichier sur votre ordinateur ;
Partager (disponible uniquement dans la version en ligne) permet de définir les droits d'accès au fichier directement à partir du document : inviter de nouveaux utilisateurs leur donnant les permissions de modifier, lire, commenter, remplir des formulaires ou réviser le document, ou refuser à certains utilisateurs des droits d'accès au fichier ;
Ouvrir l'emplacement du fichier dans la version de bureau, sert à ouvrir le dossier où le fichier est stocké dans la fenêtre Explorateur de fichiers. Dans la version en ligne, elle permet d'ouvrir le dossier du module Documents où le fichier est stocké dans un nouvel onglet du navigateur ;
Marquer en tant que favori / Enlever des favoris (disponible uniquement dans la version en ligne) cliquez sur l'étoile vide pour ajouter le fichier aux favoris et le retrouver rapidement ou cliquez sur l'étoile remplie pour effacer le fichier des favoris. Ce n'est qu'un fichier de raccourcis car le fichier lui-même est dans l'emplacement de stockage d'origine. Le fichier réel n'est pas supprimé quand vous le supprimez des favoris ;
Utilisateur affiche le nom d'utilisateur lorsque vous placer le curseur de votre souris sur l'icône ;
Recherche - permet de rechercher dans le document un mot ou un symbole particulier, etc.
- La Barre d'état au bas de la fenêtre du Lecteur de documents ONLYOFFICE contient l'indicateur du numéro de page et affiche certaines notifications des processus d'arrière plan. La barre d'état comporte aussi les outils suivants :
Outil de sélection sert à sélectionner du texte dans un fichier.
Outil Main sert à faire glisser et défiler la page.
Ajuster à la page sert à redimensionner la page pour afficher une page entière sur l'écran.
Ajuster à la largeur sert à redimensionner la page pour l'adapter à la largeur de l'écran.
 Outil zoom sert à zoomer et dézoomer sur une page.
Outil zoom sert à zoomer et dézoomer sur une page.
-
La barre latérale gauche comporte les icônes suivantes :
- - permet d'utiliser l'outil Rechercher et remplacer ,
- - (disponible dans la version en ligne seulement) permet d'ouvrir le panneau de Chat,
-
- permet d'ouvrir le panneau de Navigation pour parcourir la liste hiérarchique des titres avec des éléments de navigation imbriqués. Cliquez sur le titre pour passer directement sur la page nécessaire.
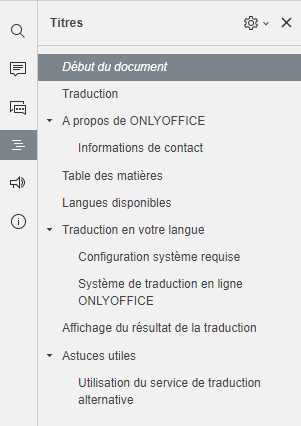
Cliquez sur l'icône Paramètres à droite du panneau Titres et utilisez l'une des options disponibles dans le menu :
- Développer tout pour développer tous les niveaux de titres sur le panneau de navigation.
- Réduire tout pour réduire touts les niveaux de titres sauf le niveau 1 sur le panneau de Navigation.
- Développer jusqu'au niveau pour développer la liste hiérarchique des titres jusqu'au niveau sélectionné. Par ex., si vous sélectionnez le niveau 3, on va développer les niveaux 1, 2 et 3 mais le niveau 4 et tous niveaux inférieurs seront réduits.
- Taille de la police – pour personnaliser la taille de la police du texte sur le panneau Navigation en choisissant l'un des préréglages disponibles : Petit, Moyen et Grand.
- Renvoyer à la ligne les longs titres – pour renvoyer à la ligne le texte des longs titres.
Pour développer et réduire chaque niveau de titres à part, utilisez la flèche à droit du titre.
Pour fermer le panneau de Navigation, cliquez sur l'icône Navigation sur la barre latérale gauche encore une fois.
-
- sert à afficher les vignettes des pages afin de parcourir rapidement un document. Cliquez sur sur le panneau Miniatures des pages pour accéder aux Paramètres des miniatures :
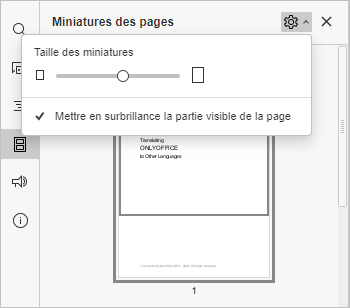
- Faites glisser le curseur pour définir la taille de la vignette,
- Par défaut, l'option Mettre en surbrillance la partie visible de la page est active pour indiquer sur la vignette la zone affichée maintenant sur l'écran. Cliquez sur la case à coché pour désactiver cette option.
Pour fermer le panneau Miniatures des pages, cliquez sur l'icône Miniatures des pages sur la barre latérale gauche encore une fois.
- - permet de contacter notre équipe d'assistance technique,
- - (disponible uniquement dans la version en ligne) permet de visualiser les informations sur le programme.
Revenir à la page précédente