Сохранение, скачивание, печать документа
-
операции с файлами
-
сохранение файлов
-
Сохранение, скачивание, печать документа
-
Сохранение, печать, скачивание презентации
-
Сохранение, печать, скачивание таблицы
-
Сохранение, экспорт, печать документа
-
Сохранение, экспорт, печать таблицы
-
Сохранение и экспорт презентации
-
Скачивание и печать документа
-
Скачивание и печать таблицы
-
печать файлов
-
Сохранение, скачивание, печать документа
-
Сохранение, печать, скачивание презентации
-
Сохранение, печать, скачивание таблицы
-
Сохранение, экспорт, печать документа
-
Сохранение, экспорт, печать таблицы
-
Печать презентации
-
Скачивание и печать документа
-
Скачивание и печать таблицы
Сохранение
По умолчанию онлайн-редактор документов автоматически сохраняет файл каждые 2 секунды, когда вы работаете над ним, чтобы не допустить потери данных в случае непредвиденного закрытия программы. Если вы совместно редактируете файл в Быстром режиме, таймер запрашивает наличие изменений 25 раз в секунду и сохраняет их, если они были внесены. При совместном редактировании файла в Строгом режиме изменения автоматически сохраняются каждые 10 минут. При необходимости можно легко выбрать предпочтительный режим совместного редактирования или отключить функцию автоматического сохранения на странице Дополнительные параметры.
Чтобы сохранить текущий документ вручную в текущем формате и местоположении,
- нажмите значок Сохранить в левой части шапки редактора, или
- используйте сочетание клавиш Ctrl+S, или
- нажмите на вкладку Файл на верхней панели инструментов и выберите опцию Сохранить.
Чтобы не допустить потери данных в десктопной версии в случае непредвиденного закрытия программы, вы можете включить опцию Автовосстановление на странице Дополнительные параметры.
Чтобы в десктопной версии сохранить документ под другим именем, в другом местоположении или в другом формате,
- нажмите на вкладку Файл на верхней панели инструментов,
- выберите опцию Сохранить как,
- выберите один из доступных форматов: DOCX, DOCXF, OFORM, DOTX, ODT, OTT, RTF, TXT, HTML, FB2, EPUB, PDF, PDF/A. Также можно выбрать вариант Шаблон документа DOTX или OTT.
Скачивание
Чтобы в онлайн-версии скачать готовый документ и сохранить его на жестком диске компьютера,
- нажмите на вкладку Файл на верхней панели инструментов,
- выберите опцию Скачать как,
- выберите один из доступных форматов: DOCX, PDF, ODT, DOCXF, OFORM, DOTX, PDF/A, OTT, RTF, TXT, FB2, EPUB, HTML, JPG, PNG.
Сохранение копии
Чтобы в онлайн-версии сохранить копию документа на портале,
- нажмите на вкладку Файл на верхней панели инструментов,
- выберите опцию Сохранить копию как,
- выберите один из доступных форматов: DOCX, PDF, ODT, DOCXF, OFORM, DOTX, PDF/A, OTT, RTF, TXT, FB2, EPUB, HTML, JPG, PNG.
- выберите местоположение файла на портале и нажмите Сохранить.
Печать
Чтобы распечатать текущий документ,
- нажмите значок Напечатать файл в левой части шапки редактора, или
- используйте сочетание клавиш Ctrl+P, или
- нажмите на вкладку Файл на верхней панели инструментов и выберите опцию Печать.
В браузере Firefox возможна печатать документа без предварительной загрузки в виде файла .pdf.
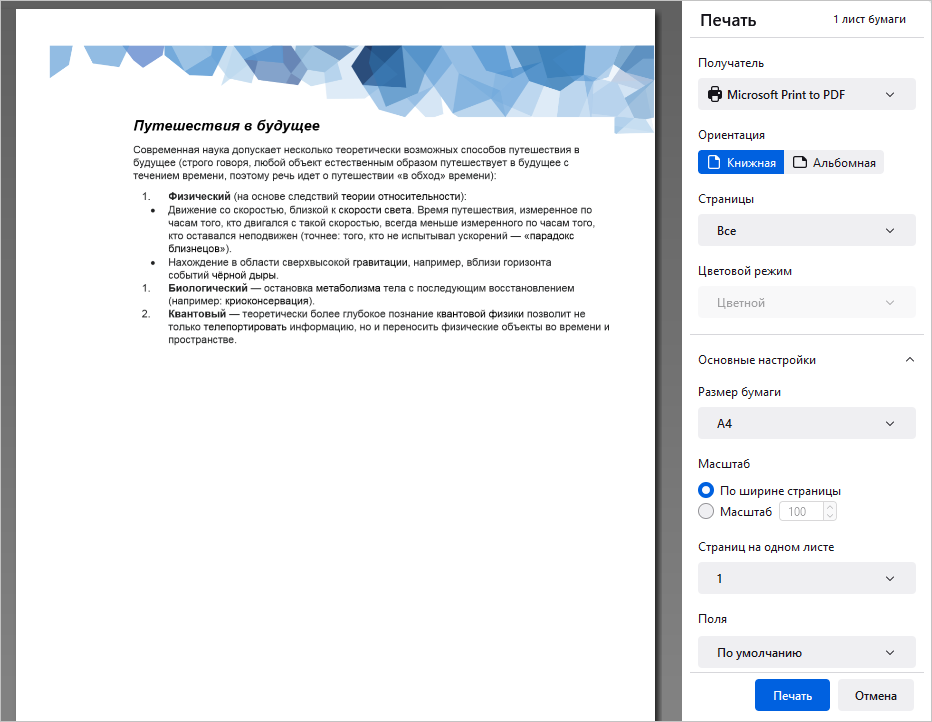
В открывшемся окне Печать настройте следующие параметры:
В десктопной версии документ будет напрямую отправлен на печать. В онлайн-версии на основе данного документа будет сгенерирован файл PDF. Вы можете открыть и распечатать его, или сохранить его на жестком диске компьютера или съемном носителе чтобы распечатать позже. В некоторых браузерах, например Хром и Опера, есть встроенная возможность для прямой печати.
Также можно распечатать выделенный фрагмент текста с помощью пункта контекстного меню Напечатать выделенное как в режиме Редактирования, так и в режиме Просмотра (кликните правой кнопкой мыши и выберите опцию Напечатать выделенное).
В онлайн-версии на основе документа будет создан PDF-файл. Вы можете открыть и распечатать его или сохранить на жестком диске компьютера или съемном носителе, чтобы распечатать его позже. Некоторые браузеры (например, Chrome и Opera) поддерживают прямую печать.
Вернуться на предыдущую страницу