Gérer des feuilles de calcul
Par défaut, un classeur nouvellement créé contient une feuille de calcul. Le moyen le plus simple d'ajouter une feuille de calcul dans l'éditeur de classeurs est de cliquer sur le bouton Plus situé à droite des boutons de Navigation à travers des feuilles dans le coin inférieur gauche.
Une autre façon d'ajouter une nouvelle feuille est:
- faites un clic droit sur l'onglet de feuille de calcul après laquelle vous souhaitez insérer une nouvelle feuille,
- sélectionnez l'option Insérer depuis le menu contextuel.
Une nouvelle feuille de calcul sera insérée après la feuille sélectionnée.
Pour activer la feuille requise, utilisez les onglets de la feuille dans le coin inférieur gauche de chaque feuille de calcul.
Remarque: pour trouver la feuille que vous cherchez si vous en avez beaucoup, utilisez les boutons de Navigation de feuille situés dans le coin inférieur gauche.
Pour supprimer une feuille de calcul inutile:
- faites un clic droit sur l'onglet de feuille de calcul à supprimer,
- sélectionnez l'option Supprimer depuis le menu contextuel.
La feuille de calcul sélectionnée sera supprimée à partir du classeur actuel.
Pour renommer une feuille de calcul:
- faites un clic droit sur l'onglet de feuille de calcul à renommer,
- sélectionnez l'option Renommer depuis le menu contextuel,
- saisissez le Nom de feuille dans la fenêtre de dialogue et cliquez sur le bouton OK.
Le nom de la feuille de calcul sélectionnée sera modifiée.
Pour copier une feuille de calcul:
- faites un clic droit sur l'onglet de feuille de calcul à copier,
- sélectionnez l'option Copier depuis le menu contextuel,
- sélectionnez la feuille de calcul avant laquelle vous souhaitez insérer la copie ou utilisez l'option Copier à la fin pour insérer la feuille de calcul copiée après toutes les feuilles existantes,
-
cliquez sur le bouton OK pour confirmer votre choix.
ou
appuyez et maintenez la touche CTRL et faites glisser l'onglet de classeur vers la droite pour dupliquer la feuille et déplacer la copie vers le'ndroit nécessaire.
La feuille de calcul sélectionnée sera copiée et insérée à l'endroit choisi.
Pour déplacer une feuille de calcul:
- faites un clic droit sur l'onglet de feuille de calcul à déplacer,
- sélectionnez Déplacer ou copier dans le menu contextuel,
- sélectionnez la feuille de calcule utilisant la liste déroulante Feuille de calcul,
- sélectionnez la feuille de calcul avant laquelle vous souhaitez insérer la feuille sélectionnée ou utilisez l'option Déplacer vers la fin pour placer la feuille sélectionnée après toutes les feuilles existantes,
- activez l'option Créer une copie si vous souhaitez créer une copie la feuille que vous déplacez,
- cliquez sur le bouton OK pour confirmer votre choix.
Ou tout simplement faites glisser l'onglet de feuille de calcul et déposez-le là où vous voulez. La feuille de calcul sélectionnée sera déplacée.
Vous pouvez aussi déplacer l'onglet de feuille par glisser-déposer vers une autre classeur. Pour ce faire, sélectionnez l'onglet à déplacer et faites le glisser vers la barre d'onglets de l'autre classeur. Par exemple, vous pouvez glisser-déposer une feuille de calcul de l'éditeur en ligne vers l'éditeur de bureau:
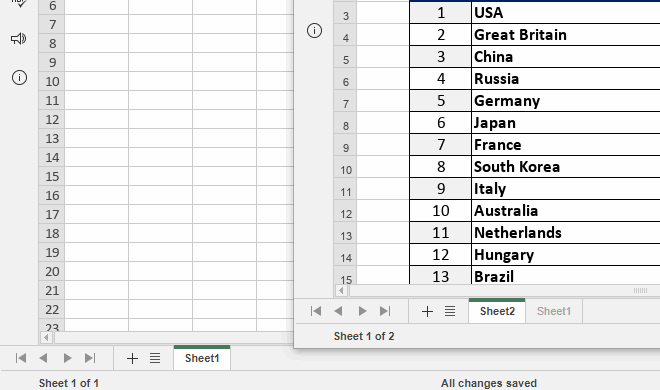
Dans ce cas la feuille de calcul est supprimée du classeur d'origine.
Actuellement, il n'est pas possible de glisser-déposer des feuilles de calcul vers un nouveau classeur dans l'éditeur de bureau sur Linux.
Si vous avez beaucoup de feuilles de calcul, pour faciliter le travail vous pouvez masquer certains d'entre eux dont vous n'avez pas besoin pour l'instant. Pour ce faire,
- faites un clic droit sur l'onglet de feuille de calcul à copier,
- sélectionnez l'option Masquer depuis le menu contextuel.
Pour afficher l'onglet de feuille de calcul masquée, faites un clic droit sur n'importe quel onglet de feuille, ouvrez la liste Masquée et sélectionnez le nom de la feuille de calcul dont l'onglet vous souhaitez afficher.
Pour différencier les feuilles, vous pouvez affecter différentes couleurs aux onglets de la feuille. Pour ce faire,
- faites un clic droit sur l'onglet de feuille de calcul à colorer,
- sélectionnez l'option Couleur d'onglet depuis le menu contextuel.
- sélectionnez une couleur dans les palettes disponibles
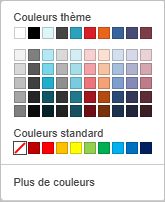
Vous pouvez travaillez simultanément sur plusieurs feuilles de calcul:
- sélectionnez la première feuille à inclure dans le groupe,
- appuyez et maintenez la touche Maj enfoncée pour choisir plusieurs feuilles adjacentes, ou utilisez la touche Ctrl pour choisir les feuilles non adjacentes.
- faites un clic droit sur un des onglets de feuille choisis pour ouvrir le menu contextuel,
- sélectionnez l'option convenable du menu:
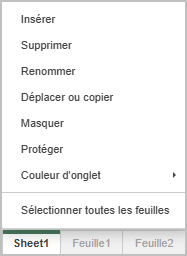
Revenir à la page précédente