Vérification de l'orthographe
-
opérations d'édition de base
-
Vérification de l’orthographe
-
Gérer des fichiers
-
Ouvrir et créer de nouveaux fichiers et dossiers
-
Partager les fichiers et les dossiers
-
Naviguer à travers un document
-
Sélectionner, couper, copier, coller du texte
-
Annuler/rétablir vos actions
-
Naviguer à travers votre classeur
-
Sélectionner, couper, copier, coller des données
-
Annuler/rétablir vos actions
-
Naviguer à travers votre présentation
-
Sélectionner, couper, copier, coller du texte et des objets
-
Annuler/rétablir vos actions
-
Gérer des fichiers
-
Ouvrir et créer de nouveaux fichiers et dossiers
-
Partager les fichiers et les dossiers
-
Naviguer à travers un document
-
Sélectionner, couper, copier, coller du texte
-
Annuler/rétablir vos actions
-
Naviguer à travers votre classeur
-
Sélectionner, couper, copier, coller des données
-
Annuler/rétablir vos actions
-
Naviguer à travers votre présentation
-
Sélectionner, couper, copier, coller du texte et des objets
-
Annuler/rétablir vos actions
-
Gérer des fichiers
-
Ouvrir et créer de nouveaux fichiers et dossiers
-
Partager les fichiers et les dossiers
-
Naviguer à travers un document
-
Sélectionner, couper, copier, coller du texte
-
Annuler/rétablir vos actions
-
Naviguer à travers votre classeur
-
Sélectionner, couper, copier, coller des données
-
Annuler/rétablir vos actions
-
Figer les volets
-
Naviguer à travers votre présentation
-
Sélectionner, couper, copier, coller du texte et des objets
-
Annuler/rétablir vos actions
-
Naviguer à travers votre présentation
-
Sélectionner, couper, copier, coller du texte et des objets
-
Annuler/rétablir vos actions
-
Gérer des fichiers
-
Ouvrir et créer de nouveaux fichiers et dossiers
-
Partager les fichiers et les dossiers
-
Naviguer à travers un document
-
Sélectionner, couper, copier, coller du texte
-
Annuler/rétablir vos actions
-
Naviguer à travers votre classeur
-
Sélectionner, couper, copier, coller des données
-
Annuler/rétablir vos actions
-
Figer les volets
-
Naviguer à travers votre présentation
-
Sélectionner, couper, copier, coller du texte et des objets
-
Annuler/rétablir vos actions
-
vérification de l'orthographe
L'éditeur de classeurs vous permet de vérifier l'orthographe du texte dans une certaine langue et de corriger les erreurs lors de l'édition. Dans la version de bureau, il est également possible d'ajouter des mots dans un dictionnaire personnalisé qui est commun aux trois éditeurs.
À partir de la version 6.3, les éditeurs ONLYOFFICE prennent en charge l'interface SharedWorker pour un meilleur fonctionnement en évitant une utilisation élevée de la mémoire. Si votre navigateur ne prend pas en charge SharedWorker, alors c'est seulement Worker qui sera actif. Pour en savoir plus sur SharedWorker, veuillez consulter cette page.
Cliquez sur l'icône Vérification de l'orthographe dans la barre latérale gauche pour ouvrir le panneau de vérification orthographique.
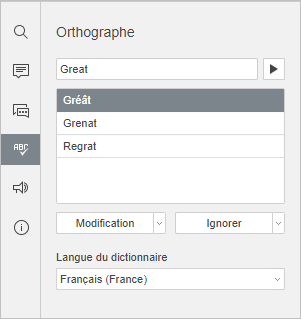
La cellule supérieure gauche qui contient une valeur de texte mal orthographiée sera automatiquement sélectionnée dans la feuille de calcul actuelle. Le premier mot contenant une erreur sera affiché dans le champ de vérification orthographique, et les mots similaires avec une orthographe correcte apparaîtront dans le champ en-dessous.
Utilisez le bouton Passer au mot suivant pour naviguer entre les mots dont l'orthographe est erronée.
Remplacer les mots mal orthographiés
Pour remplacer le mot sélectionné qui est actuellement mal orthographié par celui suggéré, choisissez l'un des mots similaires suggérés dont l'orthographe est correcte, et utilisez l'option Modification :
- cliquez sur le bouton Modification, ou
- cliquez sur la flèche vers le bas à côté du bouton Modification et sélectionnez l'option Modification
Le mot actuel sera remplacé et vous passerez au mot suivant mal orthographié.
Pour remplacer rapidement tous les mots identiques répétés sur la feuille de calcul, cliquez sur la flèche vers le bas à côté du bouton Modification et sélectionnez l'option Changer tout.
Ignorer des mots
Pour passer le mot actuel :
- cliquez sur le bouton Ignorer, ou
- cliquez sur la flèche vers le bas à côté du bouton Ignorer et sélectionnez l'option Ignorer.
Le mot actuel sera ignoré et vous passerez au mot suivant mal orthographié.
Pour ignorer tous les mots identiques répétés sur la feuille de calcul, cliquez sur la flèche vers le bas à côté du bouton Ignorer et sélectionnez l'option Ignorer tout.
Si le mot actuel manque dans le dictionnaire, vous pouvez l'ajouter au dictionnaire personnalisé à l'aide du bouton Ajouter au dictionnaire dans le panneau de vérification de l'orthographe. Ce mot ne sera pas traité comme une erreur la prochaine fois. Cette option est disponible dans la version de bureau.
La Langue du dictionnaire utilisée pour la vérification de l'orthographe s'affiche dans la liste ci-dessous. Vous pouvez le modifier si nécessaire.
Une fois que vous avez vérifié tous les mots de la feuille de calcul, le message La vérification de l'orthographe est terminée s'affiche dans le panneau de vérification de l'orthographe.
Pour fermer le panneau de vérification de l'orthographe, cliquez sur l'icône de Vérification de l'orthographe dans la barre latérale gauche.
Modifier les paramètres de vérification de l'orthographe
Pour modifier les paramètres de vérification de l'orthographe, accédez aux paramètres avancés de l'éditeur de feuille de calcul (onglet Fichier -> Paramètres avancés...) et passez à l'onglet Vérification de l'orthographe. Ici, vous pouvez régler les paramètres suivants :
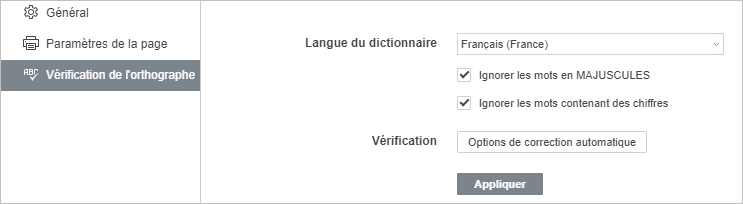
- Langue du dictionnaire - sélectionnez l'une des langues disponibles dans la liste. La Langue du dictionnaire dans le panneau de vérification de l'orthographe sera modifiée en conséquence.
- Ignorer les mots en MAJUSCULES - cochez cette option pour ignorer les mots écrits en majuscules, par exemple des acronymes comme SMB.
- Ignorer les mots contenant des chiffres - cochez cette option pour ignorer les mots contenant des chiffres, p.e. des acronymes comme B2B.
- Vérification sert à remplacer automatiquement le mot ou le symbole saisi dans le champ Remplacer ou choisi de la liste par un nouveau mot ou symbole du champ Par.
Pour sauvegarder les changements que vous avez faits, cliquez sur le bouton Appliquer.
Revenir à la page précédente