Permissions d'accès disponibles
Avec la version mobile web vous pouvez partager un fichier/dossier avec d'autres utilisateurs ou groupes de votre portail ou donner accès à quiconque en partageant un lien vers le fichier. Les permissions d'accès disponibles :
Partager des fichiers et des dossiers avec les utilisateurs du portail
Pour partager un fichier/dossier avec d'autres utilisateurs de votre portail :
- accédez à la fenêtre Paramètres de partage :
- appuyez sur l'icône Partager
 à droite du document/dossier nécessaire dans la liste des fichiers ou
à droite du document/dossier nécessaire dans la liste des fichiers ou
- appuyez sur l'icône
 et sélectionnez Paramètres de partage du menu.
et sélectionnez Paramètres de partage du menu.
La fenêtre Paramètres de partage indique les personnes autorisées à accéder à ce fichier/dossier.
- appuyez sur le bouton Ajouter utilisateurs pour accéder à la liste des utilisateurs/groupes.
- cochez les cases des personnes (groupes) avec lesquels vous partagez le document et cliquez sur le bouton Enregistrer.
- définissez les droits d'accès pour tous les personnes/groupes avec lesquels vous partagez le document. Par défaut, un document est partagé en Lecture seule. Appuyez sur l'icône
 à côté du nom d'utilisateur et choisissez l'option appropriée : Accès complet, Révision, Remplissage de formulaire, Commentaire, Lecture seule ou Accès interdit. Les options disponibles varient en fonction de type du fichier.
à côté du nom d'utilisateur et choisissez l'option appropriée : Accès complet, Révision, Remplissage de formulaire, Commentaire, Lecture seule ou Accès interdit. Les options disponibles varient en fonction de type du fichier.
Pour supprimer un utilisateur/groupe de la liste, utilisez l'icône à côté de son nom dans la liste et choisissez l'option Supprimer dans la barre d'outils supérieure.
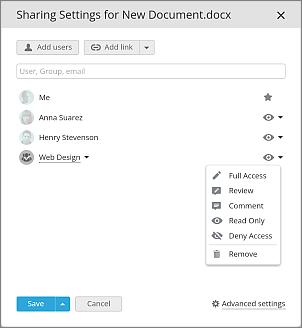
- vous pouvez cliquer sur Paramètres avancés et choisir l'une des deux options afin de partager les fichiers :
- Impossible d'imprimer, de télécharger et de copier le fichier (pour Lecture seule & Commentaire) – définit les restrictions correspondantes pour tous les utilisateurs ayant les droits d'accès ‘Lecture seule’ et ‘Commentaire’.
- Impossible de modifier les paramètres de partage (pour Accès complet) - définit les restrictions correspondantes pour tous les utilisateurs ayant les droits d'accès ‘Accès complet’.
- appuyez sur le bouton Enregistrer en bas de la fenêtre.
En appuyant sur la flèche à côté du bouton Enregistrer vous pouvez choisir :
- Ajouter message - saisissez votre message de notification dans le champ qui apparaît et appuyez sur le bouton Enregistrer et envoyer.
- Enregistrer sans notification – les paramètres sont enregistrés mais les utilisateurs concernés ne sont pas notifiés ;
- Enregistrer et copier le lien direct – les paramètres sont enregistrés et le lien direct vers le fichier ou le dossier est copié dans votre presse-papiers.
Partager des fichiers par un lien externe
Pour donner la permission d'accès au fichier par un lien externe avec la permission d'accès appropriée,
- accédez à la fenêtre Paramètres de partage :
- appuyez sur l'icône Partager
 à droite du document/dossier nécessaire dans la liste des fichiers ou
à droite du document/dossier nécessaire dans la liste des fichiers ou
- appuyez sur l'icône
 et sélectionnez Paramètres de partage du menu.
et sélectionnez Paramètres de partage du menu.
- cliquez sur le bouton Ajouter un lien dans la fenêtre 'Paramètres de partage'. L'élément de menu Nouveau lien apparaît dans la liste ci-dessous,
Ou vous pouvez appuyer sur la flèche à droite du bouton Ajouter un lien et choisir l'option Créer un nouveau lien externe. Une autre option de ce menu permet de copier le lien direct vers le fichier ou le dossier.
- changez le nom du lien pour distinguer les liens différents, ensuite cliquez sur le bouton
 ,
,
- appuyez sur le nom du lien et choisissez l'une des options suivantes :
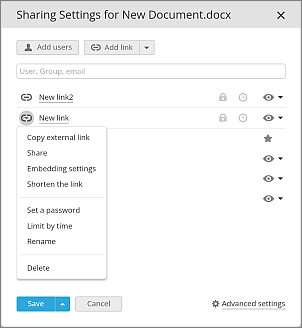
- Copier le lien externe – le lien sera copié dans votre presse-papiers.
- Partager – ouvre une fenêtre vous offrant trois options de partage du lien, c'est-à-dire via e-mail, réseaux sociaux ou en copiant le lien.
- Raccourcir le lien – vous obtenez la version raccourcie du lien.
- Définir un mot de passe – protége le lien d'accès au fichier ou au dossier par un mot de passe personnalisé par l'utilisateur ou généré automatiquement.
- Activez le sélecteur Activer l'accès par mot de passe.
- Appuyez sur l'icône
 afin de générer un mot de passe ou saisissez-le manuellement dans le champ correspondant.
afin de générer un mot de passe ou saisissez-le manuellement dans le champ correspondant.
- Pour nettoyer le champ du mot de passe, appuyez sur le bouton Effacer.
- Pour copier le lien et le mot de passe dans votre presse-papiers pour un partage, cliquez sur le bouton Copier le lien et le mot de passe.
- Vous pouvez désactiver/réactiver l'accès par mot de passe en activant/désactivant le commutateur correspondant en haut de la fenêtre.
- Appuyez sur le bouton Enregistrer pour enregistrer les paramètres d'accès par mot de passe.
Veuillez noter que le mot de passe est appliqué à l'accès au lien et non au fichier lui-même. Pour en savoir plus sur la protection des documents, veuillez consulter ce guide.
Vous pouvez également utiliser l'icône  à côté du lien dans la fenêtre 'Paramètres de partage' pour définir un mot de passe.
à côté du lien dans la fenêtre 'Paramètres de partage' pour définir un mot de passe.
- Limite de temps – définit la durée pendant laquelle le lien reste valide.
- Activez le sélecteur Activer la limite de temps.
- Saisissez la date souhaitée dans le champ Date ou ouvrez le calendrier
 et définissez la date.
et définissez la date.
- Saisissez la durée souhaitée dans le champ Temps.
- Pour nettoyer les valeurs de date et d'heure, appuyez sur le bouton Effacer.
- Pour supprimer définitivement le lien après le délai d'attente, cochez la case correspondante.
- Appuyez sur le bouton Enregistrer pour enregistrer les paramètres de limite de temps.
Vous pouver également utiliser l'icône  à côté du lien dans la fenêtre 'Paramètres de partage' pour définir une limite de temps.
à côté du lien dans la fenêtre 'Paramètres de partage' pour définir une limite de temps.
- Renommer – définit un nom personnalisé pour le lien affiché dans la fenêtre 'Paramètres de partage' pour distinguer facilement les liens différents vers le fichier ou le dossier.
- Supprimer – supprime le lien vers le fichier ou le dossier. Le fichier/dossier deviendra inaccessible via le lien précédemment partagé.
- sélectionnez le type d'accès nécessaire. Cliquez sur l'icône
 et choisissez le type d'accès nécessaire dans la liste déroulante,
et choisissez le type d'accès nécessaire dans la liste déroulante,
- Pour enregistrer les modifications apportées aux paramètres du lien externe, cliquez sur le bouton Enregistrer. Pour enregistrer les modifications et copier le lien dans votre presse-papiers, appuyez sur la flèche à côté du bouton Enregistrer et choisissez l'option Enregistrer et copier le lien direct.