Insérer et mettre en forme votre texte
-
insérer objets
-
text art
-
mise en forme de bloc de texte
-
mise en forme de caractères
-
Mail
-
Définir le type de police, la taille et la couleur
-
Définir le type de police, la taille, le style et la couleur
-
Définir le type de police, la taille et la couleur
-
Appliquer les styles de police
-
Ajouter des liens hypertextes
-
Définir le type de police, la taille et la couleur
-
Ajouter des liens hypertextes
-
Définir le type de police, la taille et la couleur
-
Appliquer les styles de police
-
Ajouter des liens hypertextes
-
Définir le type de police, la taille et la couleur
-
Appliquer les styles de police
-
Ajouter des liens hypertextes
-
Définir le type de police, la taille et la couleur
-
Ajouter des liens hypertextes
-
Définir le type de police, la taille et la couleur
-
Appliquer les styles de police
-
Ajouter des liens hypertextes
-
Définir le type de police, la taille et la couleur
-
Appliquer les styles de police
-
Ajouter des liens hypertextes
-
Définir le type de police, la taille et la couleur
-
Ajouter des liens hypertextes
-
Définir le type de police, la taille et la couleur
-
Appliquer les styles de police
-
Définir le type de police, la taille et la couleur
-
Appliquer les styles de police
-
Ajouter des liens hypertextes
-
Définir le type de police, la taille et la couleur
-
Ajouter des liens hypertextes
-
Définir le type de police, la taille et la couleur
-
Appliquer les styles de police
-
Ajouter des liens hypertextes
-
aligner texte
-
style de police
-
Définir le type de police, la taille et la couleur
-
Appliquer les styles de police
-
Définir le type de police, la taille et la couleur
-
Appliquer les styles de police
-
Définir le type de police, la taille et la couleur
-
Définir le type de police, la taille et la couleur
-
Appliquer les styles de police
-
Définir le type de police, la taille et la couleur
-
Appliquer les styles de police
-
Définir le type de police, la taille et la couleur
-
Définir le type de police, la taille et la couleur
-
Appliquer les styles de police
-
Définir le type de police, la taille et la couleur
-
Appliquer les styles de police
-
Définir le type de police, la taille et la couleur
-
Définir le type de police, la taille et la couleur
-
Appliquer les styles de police
-
retrait du texte
-
interligne
Insérer une zone de texte dans une présentation
L'éditeur de présentations offre trois façons d'ajouter du texte:
- Ajoutez un fragment de texte dans l'espace réservé de textes correspondant inclus dans la présentation de diapositive. Pour ce faire, placez simplement le curseur dans l'espace réservé et tapez votre texte ou collez-le en utilisant la combinaison de touches Ctrl+V à la place du texte par défaut correspondant.
-
Ajoutez un passage de texte n'importe où sur une diapositive. Vous pouvez insérer une zone de texte (un cadre rectangulaire qui permet de saisir du texte) ou un objet Text Art (une zone de texte avec un style de police et une couleur prédéfinis permettant d'appliquer certains effets de texte). Selon le type d'objet textuel voulu, vous pouvez effectuer les opérations suivantes:
- Ajouter un passage de texte dans une forme automatique. Sélectionnez une forme et commencez à taper votre texte.
Cliquez en dehors de l'objet texte pour appliquer les modifications et revenir à la diapositive.
Le texte dans l'objet textuel fait partie de celui ci (ainsi si vous déplacez ou faites pivoter l'objet textuel, le texte change de position lui aussi).
Comme un objet texte inséré représente un cadre rectangulaire (avec des bordures de zone de texte invisibles par défaut) avec du texte à l'intérieur et que ce cadre est une forme automatique commune, vous pouvez modifier aussi bien les propriétés de forme que de texte.
Vous pouvez sauvegarder une zone de texte en tant qu'image sur votre ordinateur à l'aide de l'option Enregistrer en tant qu'image dans le menu contextuel.
Pour supprimer l'objet textuel ajouté, cliquez sur la bordure de la zone de texte et appuyez sur la touche Suppr du clavier. Le texte dans la zone de texte sera également supprimé.
Mettre en forme une zone de texte
Sélectionnez la zone de texte en cliquant sur sa bordure pour pouvoir modifier ses propriétés. Lorsque la zone de texte est sélectionnée, ses bordures sont affichées en tant que lignes pleines (non pointillées).
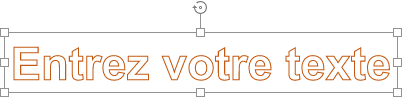
- Pour redimensionner, déplacer, faire pivoter la zone de texte, utilisez les poignées spéciales sur les bords de la forme.
- pour modifier le remplissage, le contour ou remplacer la boîte rectangulaire par une forme différente, cliquez sur l'icône Paramètres avancés de forme, cliquez sur l'icône Paramètres de forme dans la barre latérale sur la droite et utilisez les options correspondantes.
- pour aligner une zone de texte sur la diapositive, la faire pivoter ou la retourner, organiser des zones de texte par rapport à d'autres objets, cliquez avec le bouton droit sur la bordure de la zone de texte et utilisez les options de menu contextuel.
- pour créer des colonnes de texte dans la zone de texte, cliquez sur l'icône appropriée de la barre de mise en forme du texte et choisissez l'option appropriée, ou cliquez avec le bouton droit sur la bordure de la zone de texte, cliquez sur Paramètres avancés de la forme et passez sous l'onglet Colonnes dans la fenêtre Forme - Paramètres avancés.
Mettre en forme le texte dans la zone de texte
Cliquez sur le texte dans la zone de texte pour pouvoir modifier ses propriétés. Lorsque le texte est sélectionné, les bordures de la zone de texte sont affichées en lignes pointillées.
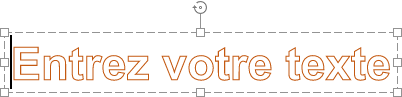
Remarque: il est également possible de modifier le formatage du texte lorsque la zone de texte (et non le texte lui-même) est sélectionnée. Dans ce cas, toutes les modifications seront appliquées à tout le texte dans la zone de texte. Certaines options de mise en forme de police (type de police, taille, couleur et styles de décoration) peuvent être appliquées séparément à une partie du texte précédemment sélectionnée.
Aligner le texte dans la zone de texte
Le texte peut être aligné horizontalement de quatre façons: aligné à gauche, centré, aligné à droite et justifié. Pour ce faire:
- placez le curseur à l'endroit où vous voulez appliquer l'alignement (une nouvelle ligne ou le texte déjà saisi),
- faites dérouler la liste Alignement horizontal sous l'onglet Accueil de la barre d'outils supérieure,
-
sélectionnez le type d'alignement que vous allez appliquer:
- l'option Aligner le texte à gauche permet d'aligner votre texte sur le côté gauche de la zone de texte (le côté droit reste non aligné).
- l'option Aligner le texte au centre permet d'aligner votre texte au centre de la zone de texte (les côtés droit et gauche ne sont pas alignés).
- l'option Aligner le texte à droite permet d'aligner votre texte sur le côté droit de la zone de texte (le côté gauche reste non aligné).
- l'option Justifier permet d'aligner votre texte par les côtés gauche et droit de la zone de texte (l'espacement supplémentaire est ajouté si nécessaire pour garder l'alignement).
Remarque: on peut configurer les mêmes paramètres dans la fenêtre Paragraphe - Paramètres avancés .
Le texte est aligné verticalement de trois façons: en haut, au milieu ou en bas. Pour ce faire:
- placez le curseur à l'endroit où vous voulez appliquer l'alignement (une nouvelle ligne ou le texte déjà saisi),
- faites dérouler la liste Alignement vertical sous l'onglet Accueil de la barre d'outils supérieure,
-
sélectionnez le type d'alignement que vous allez appliquer:
- l'option Aligner le texte en haut permet d'aligner votre texte en haut de la zone de texte.
- l'option Aligner le texte au milieu permet d'aligner votre texte au centre de la zone de texte.
- l'option Aligner le texte en bas permet d'aligner votre texte en bas de la zone de texte.
Changer la direction du texte
Pour Faire pivoter du texte dans la zone de texte, cliquez avec le bouton droit sur le texte, sélectionnez l'option Direction du texte, puis choisissez l'une des options disponibles: Horizontal (sélectionné par défaut), Rotation du texte vers le bas (définit une direction verticale, de haut en bas) ou Rotation du texte vers le haut (définit une direction verticale, de bas en haut).
Ajuster le type de police, la taille, la couleur et appliquer les styles de décoration
Vous pouvez sélectionner le type, la taille et la couleur de police et appliquer l'un des styles de décoration en utilisant les icônes correspondantes situées dans l'onglet Accueil de la barre d'outils supérieure.
Remarque: si vous voulez appliquer la mise en forme au texte déjà saisi, sélectionnez-le avec la souris ou en utilisant le clavier et appliquez la mise en forme. Vous pouvez aussi positionner le curseur de la souris sur le mot à mettre en forme.
| Police |
|
Sert à sélectionner l'une des polices disponibles dans la liste. Si une police requise n'est pas disponible dans la liste, vous pouvez la télécharger et l'installer sur votre système d'exploitation, après quoi la police sera disponible pour utilisation dans la version de bureau. |
| Taille de la police |
|
Sert à sélectionner la taille de la police parmi les valeurs disponibles dans la liste déroulante, les valeurs par défaut sont: 8, 9, 10, 11, 12, 14, 16, 18, 20, 22, 24, 26, 28, 36, 48, 72 et 96). Il est également possible d'entrer manuellement une valeur personnalisée dans le champ de taille de police jusqu'à 300 pt. Appuyer sur la touche Entrée pour confirmer |
| Augmenter la taille de la police |
|
Sert à modifier la taille de la police en la rendant plus grande à un point chaque fois que vous appuyez sur le bouton. |
| Diminuer la taille de la police |
|
Sert à modifier la taille de la police en la rendant plus petite à un point chaque fois que vous appuyez sur le bouton. |
| Modifier la casse |
|
Sert à modifier la casse du texte. Majuscule en début de phrase - la casse à correspondre la casse de la proposition ordinaire. minuscule - mettre en minuscule toutes les lettres MAJUSCULES - mettre en majuscule toutes les lettres. Mettre en majuscule chaque mot - mettre en majuscule la première lettre de chaque mot Inverser la casse - basculer entre d'affichages de la casse du texte. |
| Couleur de surbrillance |
|
Est utilisé pour marquer des phrases, des fragments, des mots ou même des caractères séparés en ajoutant une bande de couleur qui imite l'effet du surligneur sur le texte. Vous pouvez sélectionner la partie voulue du texte, puis cliquer sur la flèche vers le bas à côté de l'icône pour sélectionner une couleur dans la palette (cet ensemble de couleurs ne dépend pas du Jeux de couleurs sélectionné et comprend 16 couleurs).
La couleur sera appliquée à la sélection. Alternativement, vous pouvez tout d'abord choisir une couleur de surbrillance et ensuite commencer à sélectionner le texte avec la souris - le pointeur de la souris ressemblera à ceci et vous serez en mesure de surligner plusieurs parties différentes de votre texte de manière séquentielle. Pour enlever la mise en surbrillance, cliquez à nouveau sur l'icône. Pour effacer la couleur de surbrillance, choisissez l'option Pas de remplissage. |
| Couleur de police |
|
Sert à changer la couleur des lettres /caractères dans le texte. Cliquez sur la flèche vers le bas à côté de l'icône pour sélectionner la couleur. |
| Gras |
|
Sert à mettre la police en gras pour lui donner plus de poids. |
| Italique |
|
Sert à mettre la police en italique pour lui donner une certaine inclinaison à droite. |
| Souligné |
|
Sert à souligner le texte avec la ligne qui passe sous les lettres. |
| Barré |
|
Sert à barrer le texte par la ligne passant par les lettres. |
| Exposant |
|
Sert à rendre le texte plus petit et le déplacer vers la partie supérieure de la ligne du texte, par exemple comme dans les fractions. |
| Indice |
|
Sert à rendre le texte plus petit et le déplacer vers la partie inférieure de la ligne du texte, par exemple comme dans les formules chimiques. |
Définir l'interligne et modifier les retraits de paragraphe
Vous pouvez définir l'interligne pour les lignes de texte dans le paragraphe ainsi que les marges entre le paragraphe courant et le précédent ou le suivant.
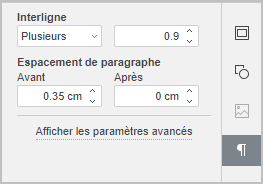
Pour ce faire,
- placez le curseur dans le paragraphe de votre choix ou sélectionnez plusieurs paragraphes avec la souris,
-
utilisez les champs correspondants de l'onglet Paramètres de texte dans la barre latérale sur la droite pour obtenir les résultats nécessaires:
- Interligne - réglez la hauteur de la ligne pour les lignes de texte dans le paragraphe. Vous pouvez choisir parmi deux options: multiple (sert à régler l'interligne exprimée en nombre supérieur à 1), exactement (sert à définir l'interligne fixe). Spécifiez la valeur nécessaire dans le champ situé à droite.
-
Espacement de paragraphe - définissez l'espace entre les paragraphes.
- Avant - réglez la taille de l'espace avant le paragraphe.
- Après - réglez la taille de l'espace après le paragraphe.
Remarque: on peut configurer les mêmes paramètres dans la fenêtre Paragraphe - Paramètres avancés .
Pour modifier rapidement l'interligne du paragraphe actuel, vous pouvez aussi cliquer sur l'icône Interligne du paragraphe sous l'onglet Accueil de la barre d'outils supérieure et sélectionnez la valeur nécessaire dans la liste: l'interligne 1.0, 1.15, 1.5, 2.0, 2.5 ou 3.0 ou accédez aux paramètres avancés sur le panneau droit cliquant sur Options d'interligne dans le menu.
Pour modifier le décalage de paragraphe du côté gauche de la zone de texte, placez le curseur dans le paragraphe de votre choix ou sélectionnez plusieurs paragraphes à l'aide de la souris et utilisez les icônes correspondantes dans l'onglet Accueil de la barre d'outils supérieure: Réduire le retrait et Augmenter le retrait .
Configurer les paramètres avancés du paragraphe
Pour ouvrir la fenêtre Paragraphe - Paramètres avancés, faites un clic droit sur le texte et sélectionnez l'option Paramètres avancés du texte dans le menu. Il est également possible de placer le curseur dans le paragraphe de votre choix - l'onglet Paramètres du paragraphe devient actif sur la barre latérale droite. Appuyez sur le lien Afficher les paramètres avancés. La fenêtre paramètres du paragraphe s'ouvre:
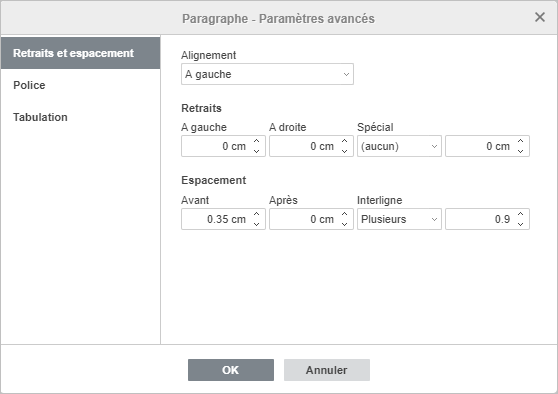
L'onglet Retrait et emplacement permet de:
- modifier le type d'alignement du paragraphe,
-
modifier les retraits du paragraphe par rapport aux marges internes de la zone de texte,
- A gauche - spécifiez le décalage du paragraphe de la marge interne gauche de la zone de texte et saisissez la valeur numérique appropriée,
- A droite - spécifiez le décalage du paragraphe de la marge interne droite de la zone de texte et saisissez la valeur numérique appropriée,
- Spécial - spécifier le retrait de la première ligne du paragraphe: sélectionnez l'élément approprié du menu ((aucun), Première ligne, Suspendu) et modifiez la valeur numérique par défaut pour les options Première ligne ou Suspendu,
- modifiez l'interligne du paragraphe.
Vous pouvez également utilisez la règle horizontale pour changer les retraits.
Sélectionnez le(s) paragraphe(s) et faites glisser les marqueurs tout au long de la règle
- Le marqueur Retrait de première ligne sert à définir le décalage de la marge interne gauche de la zone de texte pour la première ligne du paragraphe.
- Le marqueur Retrait suspendu sert à définir le décalage de la marge interne gauche de la zone de texte pour la deuxième ligne et toutes les lignes suivantes du paragraphe.
- Le marqueur Retrait de gauche sert à définir le décalage du paragraphe de la marge interne gauche de la zone de texte.
- Le marqueur Retrait de droite sert à définir le décalage du paragraphe de la marge interne gauche de la zone de texte.
Remarque: si vous ne voyez pas les règles, passez à l'onglet Accueil de la barre d'outils supérieure, cliquez sur l'icône Paramètres d'affichage dans le coin supérieur droit et décochez l'option Masquer les règles pour les afficher.
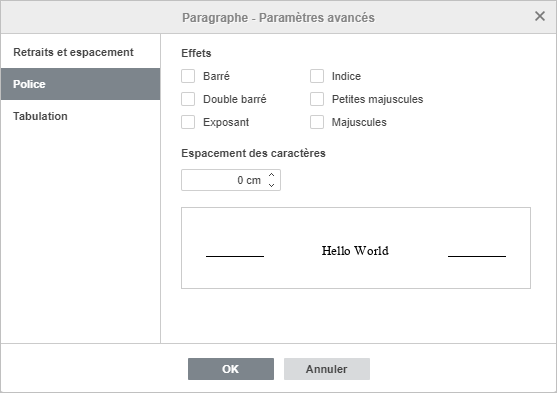
L'onglet Police comporte les paramètres suivants:
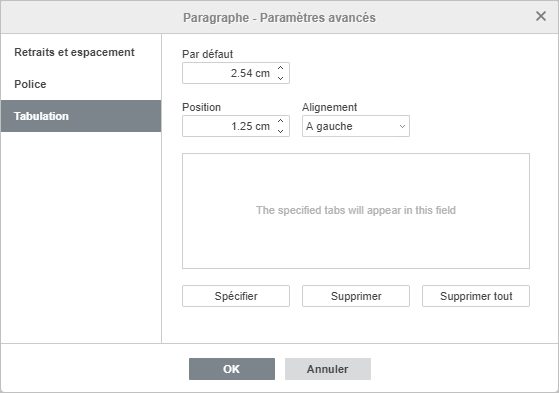
L'onglet Tabulation vous permet de changer des taquets de tabulation c'est-à-dire l'emplacement où le curseur s'arrête quand vous appuyez sur la touche Tab du clavier.
Pour définir les taquets de tabulation vous pouvez utiliser la règle horizontale:
- Cliquez sur le bouton de sélection de tabulation dans le coin supérieur gauche de la zone de travail pour choisir le type d'arrêt de tabulation requis: À gauche, Au centre, À droite .
-
Cliquez sur le bord inférieur de la règle là où vous voulez positionner le taquet de tabulation. Faites-le glisser tout au long de la règle pour changer son emplacement. Pour supprimer le taquet de tabulation ajouté faites-le glisser en dehors de la règle.
Remarque: si vous ne voyez pas les règles, passez à l'onglet Accueil de la barre d'outils supérieure, cliquez sur l'icône Paramètres d'affichage dans le coin supérieur droit et décochez l'option Masquer les règles pour les afficher.
Modifier un style Text Art
Sélectionnez un objet et cliquez sur l'icône Paramètres Text Art de la barre latérale droit.
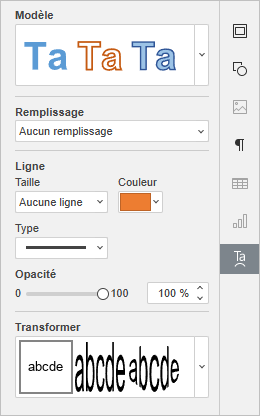
- Modifiez le style de texte appliqué en sélectionnant un nouveau Modèle dans la galerie. Vous pouvez également modifier le style de base en sélectionnant un autre type de police, une autre taille, etc.
- Changez le remplissage et le contourde police. Les options disponibles sont les mêmes que pour les formes automatiques.
- Appliquez un effet de texte en sélectionnant le type de transformation de texte voulu dans la galerie Transformation. Vous pouvez ajuster le niveau de distorsion du texte en faisant glisser la poignée en forme de diamant rose.
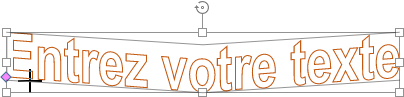
Revenir à la page précédente