Modifier et paramétrer les graphiques
Vous pouvez modifier les données d'un graphique existant et modifier l'apparence d'un graphique existant dans un document.
- Appuyez sur le graphique à modifier.
- Choisissez l'option Modifier les données dans le menu contextuel pour ouvrir l'éditeur de graphique.
- Dans la fenêtre de l'éditeur de graphique, modifiez les données dans les cellules ou accédez au panneau de configuration en appuyant l'icône
 de la barre d'outils supérieure.
de la barre d'outils supérieure.
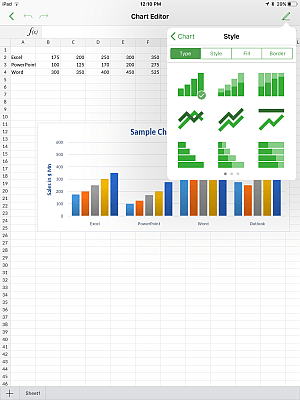
- Appuyez sur la flèche
 à coté de l'élément du menu approprié: Style, Mise en page, Axe vertical, Axe horizontal ou Réorganiser.
à coté de l'élément du menu approprié: Style, Mise en page, Axe vertical, Axe horizontal ou Réorganiser.
La section Style comprend quatre onglets:
- Type pour modifier le type de graphique actuel (En ligne, Colonnes, En barre, En aires, À secteurs, Nuages de points, Boursier). Balayez l'écran vers la droite ou vers la gauche pour voir tous les types de graphiques disponibles et appuyez sur le type de graphique approprié.
- Style pour modifier le style de graphique actuel. Balayez l'écran vers la droite ou vers la gauche pour voir tous les styles de graphiques disponibles et appuyez sur le style de graphique approprié.
- Remplir pour modifier le remplissage de l'arrière-plan du graphique en choisissant une couleur unie, un dégradé ou une une texture prédéfinie. Balayez l'écran vers la droite ou vers la gauche pour voir toutes les palettes disponibles et appuyez sur le remplissage approprié.
- Bordure pour modifier la Taille de la bordure du graphique et choisir la Couleur de la palette.
L'onglet Mise en page vous permet de modifier la disposition des éléments de graphique.
Les options Axe Horizontal/vertical seront désactivées pour les Graphiques à secteurs, car les graphiques de ce type n'ont pas d'axes.
L'onglet Axe vertical vous permet de modifier les paramètres de l'axe vertical, également appelés axe des valeurs ou axe y, qui affiche des valeurs numériques. Notez que l'axe vertical sera l'axe des catégories qui affiche des étiquettes de texte pour les Graphiques à barres. Dans ce cas, les options de l'onglet Axe vertical correspondront à celles décrites dans la section suivante. Pour les Graphiques Nuage de points, les deux axes sont des axes de valeur.
-
La section Options de l'axe permet de modifier les paramètres suivants:
- Valeur minimale - sert à spécifier la valeur la plus basse affichée au début de l'axe vertical. L'option Auto est sélectionnée par défaut, dans ce cas la valeur minimale est calculée automatiquement en fonction de la plage de données sélectionnée. Vous pouvez appuyez sur Auto et saisir une autre valeur.
- Valeur maximale - sert à spécifier la valeur la plus élevée affichée à la fin de l'axe vertical. L'option Auto est sélectionnée par défaut, dans ce cas la valeur maximale est calculée automatiquement en fonction de la plage de données sélectionnée. Vous pouvez appuyez sur Auto et saisir une autre valeur.
- Intersection de l'axe - est utilisé pour spécifier un point sur l'axe vertical où l'axe horizontal doit le traverser. L'option Auto est sélectionnée par défaut, dans ce cas la valeur du point d'intersection est calculée automatiquement en fonction de la plage de données sélectionnée. Vous pouvez sélectionner l'option Valeur, retourner à l'écran précédent et spécifier une autre Valeur de croisement dans le champ ci-dessous ou définir le point d'intersection des axes à la Valeur minimum/maximum sur l'axe vertical.
- Unités de l'affichage - est utilisé pour déterminer la représentation des valeurs numériques le long de l'axe vertical. Cette option peut être utile si vous travaillez avec de grands nombres et souhaitez que les valeurs sur l'axe soient affichées de manière plus compacte et plus lisible (par exemple, vous pouvez représenter 50 000 comme 50 en utilisant les unités d'affichage de Milliers). Sélectionnez l'unité appropriée: Centaines, Milliers, 10 000, 100 000, Millions, 10 000 000, 100 000 000, Milliards, Billions, ou choisissez l'option Aucun pour retourner aux unités par défaut.
- Valeurs en ordre inverse - est utilisé pour afficher les valeurs dans la direction opposée. Lorsque cette option est désactivée, la valeur la plus basse est en bas et la valeur la plus haute est en haut de l'axe. Lorsque l'option est activée, les valeurs sont organisées de haut en bas.
-
La section Options de graduations permet d'ajuster l'apparence des graduations sur l'échelle verticale. Les graduations du type principal sont les divisions à plus grande échelle qui peuvent avoir des étiquettes affichant des valeurs numériques. Les graduations secondaires sont les subdivisions d'échelle qui sont placées entre les graduations principales et n'ont pas d'étiquettes. Les graduations définissent également l'endroit où le quadrillage peut être affiché, si l'option correspondante est définie dans l'onglet Mise en page. Le menu Type principal/secondaire contient les options de placement suivantes:
- Aucun pour ne pas afficher les graduations principales/secondaires.
- Sur l'axe pour afficher les graduations principales/secondaires des deux côtés de l'axe.
- Dans pour afficher les graduations principales/secondaires dans l'axe.
- A l'extérieur pour afficher les graduations principales/secondaires à l'extérieur de l'axe.
-
La section Options d'étiquette permet d'ajuster l'apparence des étiquettes de graduations du type principal qui affichent des valeurs. Pour spécifier la Position d'étiquette par rapport à l'axe vertical, sélectionnez l'option appropriée:
- Aucun pour ne pas afficher les étiquettes de graduations.
- En bas pour afficher les étiquettes de graduations à gauche de la zone de tracé.
- En haut pour afficher les étiquettes de graduations à droite de la zone de tracé.
- À côté de l'axe pour afficher les étiquettes de graduations à côté de l'axe.
L'onglet Axe horizontal vous permet de modifier les paramètres de l'axe horizontal, également appelés axe des catégories ou axe x, qui affiche des étiquettes textuels. Notez que l'axe horizontal sera l'axe des valeurs qui affiche des valeurs numériques pour les Graphiques à barres. Dans ce cas, les options de l'onglet Axe horizontal correspondent à celles décrites dans la section précédente. Pour les Graphiques Nuage de points, les deux axes sont des axes de valeur.
-
La section Options de l'axe permet de modifier les paramètres suivants:
- Intersection de l'axe - est utilisé pour spécifier un point sur l'axe vertical où l'axe horizontal doit le traverser. L'option Auto est sélectionnée par défaut, dans ce cas la valeur du point d'intersection est calculée automatiquement en fonction de la plage de données sélectionnée. Vous pouvez sélectionner l'option Valeur, retourner à l'écran précédent et spécifier une autre Valeur de croisement dans le champ ci-dessous ou définir le point d'intersection des axes à la Valeur minimum/maximum (correspondant à la première et la dernière catégorie) sur l'axe vertical.
- Position de l'étiquette - est utilisé pour spécifier où les étiquettes de l'axe doivent être placés: Graduation ou Entre graduations.
- Valeurs en ordre inverse - est utilisé pour afficher les catégories en ordre inverse. Lorsque l'option est désactivée, les valeurs sont affichées de gauche à droite. Lorsque l'option est activée, les valeurs sont affichées de droite à gauche.
-
La section Options de graduations permet d'ajuster l'apparence des graduations sur l'échelle verticale. Les graduations principales sont les divisions à plus grande échelle qui peuvent avoir des étiquettes affichant des valeurs de catégorie. Les graduations secondaires sont les divisions à moins grande d'échelle qui sont placées entre les graduations principales et n'ont pas d'étiquettes. Les graduations définissent également l'endroit où le quadrillage peut être affiché, si l'option correspondante est définie dans l'onglet Mise en page. Vous pouvez ajuster les paramètres de graduation suivants:
- Type principal/secondaire est utilisé pour spécifier les options de placement suivantes: Aucun pour ne pas afficher les graduations principales/secondaires, Sur l'axe pour afficher les graduations principales/secondaires des deux côtés de l'axe, Dans pour afficher les graduations principales/secondaires dans l'axe, À l'extérieur pour afficher les graduations principales/secondaires à l'extérieur de l'axe.
-
La section Options d'étiquette permet d'ajuster l'apparence des étiquettes qui affichent des catégories.
- Position d'étiquette - est utilisé pour spécifier où les étiquettes de l'axe doivent être placés par rapport à l'axe horizontal: Choisissez l'option appropriée: Aucun pour ne pas afficher les étiquettes de catégorie, Bas pour afficher les étiquettes de catégorie au bas de la zone de tracé, Haut pour afficher les étiquettes de catégorie en haut de la zone de tracé, À côté de l'axe pour afficher les étiquettes de catégorie à côté de l'axe.
La section Réorganiser permet de définir l'alignement du graphique par rapport à d'autres objets qui se superposent. Pour en savoir plus, veuillez consulter la section Manipuler des objets de ce guide-ci.
Modifier l'apparence du graphique et le style de renvoi à la ligne
Vous pouvez modifier l'apparence du graphique non seulement dans l'éditeur de graphique mais aussi dans le panneau des paramètres du Graphique auquel on peut accéder du document. À l'aide de ce panneau vous pouvez aussi modifier le style d'habillage. Pour ce faire:
- Appuyez sur le graphique à modifier.
- Accédez au panneau des paramètres du Graphique
- en appuyant sur l'icône
 de la barre d'outils supérieure ou
de la barre d'outils supérieure ou
- en appuyant sur l'option Graphique dans le menu contextuel.
- Appuyez sur la flèche à coté de l'élément du menu approprié: Style, Renvoi à la ligne ou Réorganiser.
La section Style comprend quatre onglets:
- Type pour modifier le type de graphique actuel (En ligne, Colonnes, En barre, En aires, À secteurs, Nuages de points, Boursier). Balayez l'écran vers la droite ou vers la gauche pour voir tous les types de graphiques disponibles et appuyez sur le type de graphique approprié.
- Style pour modifier le style de graphique actuel. Balayez l'écran vers la droite ou vers la gauche pour voir tous les styles de graphiques disponibles et appuyez sur le style de graphique approprié.
- Remplir pour modifier le remplissage de l'arrière-plan du graphique en choisissant une couleur unie, un dégradé ou une une texture prédéfinie. Balayez l'écran vers la droite ou vers la gauche pour voir toutes les palettes disponibles et appuyez sur le remplissage approprié.
- Frontière pour modifier la Taille de la bordure du graphique et choisir la Couleur de la palette.
La section Renvoi à la ligne permet de sélectionner le style d'habillage disponible et de modifier certaines options d'emplacement. Pour en savoir plus, veuillez consulter la section Modifier le style d'habillage de ce guide-ci.
La section Réorganiser permet de définir l'alignement du graphique par rapport à d'autres objets qui se superposent. Pour en savoir plus, veuillez consulter la section Manipuler des objets de ce guide-ci.