Redimensionner des objets
Pour modifier la taille d'une forme automatique/une image/un graphique/un tableau, touchez et faites glisser l'une des poignées de redimensionnement
 aux coins de l'objet.
aux coins de l'objet.
Déplacer des objets
Pour repositionner une forme automatique/une image, touchez et faites glisser l'objet vers un nouvel emplacement.
Lorsque vous déplacez un objet, des lignes de guidage s'affichent pour vous aider à le positionner sur la diapositive avec précision.
Pour déplacer le tableau, appuyez de manière prolongée sur la bordure et faites glisser le tableau vers un nouveau emplacement dans la diapositive.
Faire pivoter des objets
Pour faire pivoter une forme automatique/image, touchez la poignée de rotation
 et faites la glisser dans le sens horaire ou antihoraire.
et faites la glisser dans le sens horaire ou antihoraire.
Modifier des formes automatiques
Lors de la modification des formes, par exemple des Flèches figurées ou les Légendes, la poignée d'ajustement jaune
 devient aussi disponible. Elle permet d'ajuster certains aspects de la forme, par exemple, la longueur de la pointe d'une flèche.
devient aussi disponible. Elle permet d'ajuster certains aspects de la forme, par exemple, la longueur de la pointe d'une flèche.
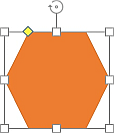
Organiser plusieurs objets
Vous pouvez modifier l'ordre d'affichage des éléments qui se chevauchent :
- appuyez sur l'objet à sélectionner,
- appuyez sur l'icône
 de la barre d'outils supérieure,
de la barre d'outils supérieure,
- appuyez sur Réorganiser dans le menu,
- sélectionnez l'option d'organisation appropriée :
 Mettre au premier plan - placer l'objet sélectionné par-dessus les autres,
Mettre au premier plan - placer l'objet sélectionné par-dessus les autres,
 Mettre en arrière plan - placer l'objet sélectionné derrière tous les autres,
Mettre en arrière plan - placer l'objet sélectionné derrière tous les autres,
 Déplacer vers l'avant - déplacer l'objet sélectionné d'un niveau vers l'avant,
Déplacer vers l'avant - déplacer l'objet sélectionné d'un niveau vers l'avant,
 Déplacer vers l'arrière pour déplacer l'objet sélectionné d'un niveau vers l'arrière.
Déplacer vers l'arrière pour déplacer l'objet sélectionné d'un niveau vers l'arrière.
Aligner des objets
Pour aligner des objets dans une diapositive :
- appuyez sur l'objet à sélectionner,
- appuyez sur l'icône
 de la barre d'outils supérieure,
de la barre d'outils supérieure,
- appuyez sur Aligner dans le menu,
- sélectionnez l'option d'alignement appropriée :
 Aligner à gauche pour aligner l'objet horizontalement sur le bord gauche de la diapositive.
Aligner à gauche pour aligner l'objet horizontalement sur le bord gauche de la diapositive.
 Aligner au centre pour aligner l'objet pour aligner le texte par le centre de la diapositive.
Aligner au centre pour aligner l'objet pour aligner le texte par le centre de la diapositive.
 Aligner à droite pour aligner l'objet horizontalement sur le bord droit de la diapositive.
Aligner à droite pour aligner l'objet horizontalement sur le bord droit de la diapositive.
 Aligner en haut pour aligner l'objet verticalement sur le bord supérieur de la diapositive.
Aligner en haut pour aligner l'objet verticalement sur le bord supérieur de la diapositive.
 Aligner au milieu pour aligner l'objet verticalement au milieu de la diapositive.
Aligner au milieu pour aligner l'objet verticalement au milieu de la diapositive.
 Aligner en bas pour aligner l'objet verticalement sur le bord inférieur de la diapositive.
Aligner en bas pour aligner l'objet verticalement sur le bord inférieur de la diapositive.
- sélectionnez l'option de distribution appropriée :
 Distribuer horizontalement pour aligner les points centraux des objets sélectionnés (de gauche à droite) le long d'un axe horizontal.
Distribuer horizontalement pour aligner les points centraux des objets sélectionnés (de gauche à droite) le long d'un axe horizontal.
 Distribuer verticalement pour aligner les points centraux des objets sélectionnés (de haut au bas) le long d'un axe vertical.
Distribuer verticalement pour aligner les points centraux des objets sélectionnés (de haut au bas) le long d'un axe vertical.