Insérer un tableau
- placez le curseur à l'endroit où vous voulez ajouter un tableau,
- appuyez sur l'icône
 de la barre d'outils supérieure pour ouvrir le panneau d'insertion,
de la barre d'outils supérieure pour ouvrir le panneau d'insertion,
- passez à l'onglet
 Tableau et sélectionnez l'un des modèles de tableau disponibles. Chaque modèle de tableau est une combinaison prédéfinie des paramètres, tels que la couleur d'arrière-plan, le style de bordure, les bandes de couleur des lignes/colonnes etc.
Tableau et sélectionnez l'un des modèles de tableau disponibles. Chaque modèle de tableau est une combinaison prédéfinie des paramètres, tels que la couleur d'arrière-plan, le style de bordure, les bandes de couleur des lignes/colonnes etc.
- dans la fenêtre Taille du tableau qui s'affiche, définissez le nombre de Colonnes et Lignes (un tableau 3 par 3 cellules est inséré par défaut, le nombre maximal de colonnes/lignes est 10),
- appuyez sur OK.
Le tableau sera ajouté. Le point d'insertion se trouve dans la cellule supérieure gauche pour que vous puissiez saisir les données tout de suite. Touchez une autre cellule où vous voulez placer le point d'insertion.
Sélectionner, déplacer et redimensionner un tableau
Pour sélectionner un tableau entier, appuyez sur la poignée  dans son coin supérieur gauche.
dans son coin supérieur gauche.
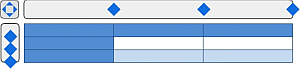
Appuyez de manière prolongée sur la  poignée pour faire glisser le tableau vers un nouveau emplacement du document.
poignée pour faire glisser le tableau vers un nouveau emplacement du document.
Pour modifier la taille de ligne, touchez la poignée  appropriée qui se trouve à gauche du tableau et faites la glisser vers le haut ou le bas.
appropriée qui se trouve à gauche du tableau et faites la glisser vers le haut ou le bas.
Pour modifier la largeur de colonne, touchez la poignée  appropriée qui se au-dessus du tableau et faites la glisser vers la gauche ou la droite.
appropriée qui se au-dessus du tableau et faites la glisser vers la gauche ou la droite.
Ajouter et supprimer des lignes et des colonnes
- touchez la cellule dans la ligne/colonne appropriée,
- accédez au panneau de configuration du texte/objet
- en appuyant sur l'icône
 de la barre d'outils supérieure ou
de la barre d'outils supérieure ou
- en appuyant sur l'option Modifier dans le menu contextuel,
- passez à l'onglet TABLEAU,
- utilisez l'icône appropriée :
 pour insérer une colonne à gauche de la colonne où se trouve le curseur.
pour insérer une colonne à gauche de la colonne où se trouve le curseur.
 pour insérer une colonne à droite de la colonne où se trouve le curseur.
pour insérer une colonne à droite de la colonne où se trouve le curseur.
 pour insérer une ligne au-dessus de la ligne où se trouve le curseur.
pour insérer une ligne au-dessus de la ligne où se trouve le curseur.
 pour insérer une ligne au-dessous de la ligne où se trouve le curseur.
pour insérer une ligne au-dessous de la ligne où se trouve le curseur.
 pour supprimer la colonne où se trouve le curseur.
pour supprimer la colonne où se trouve le curseur.
 pour supprimer la ligne où se trouve le curseur.
pour supprimer la ligne où se trouve le curseur.
Fractionner et fusionner des cellules
Pour fractionner une cellule précédemment sélectionnée en un certain nombre de lignes et de colonnes,
- sélectionnez la cellule à fractionner,
- appuyez sur l'option Fractionner la cellule dans le menu contextuel,
- dans la fenêtre Fractionner la cellule, sélectionnez le nombre de nouvelles Colonnes et Lignes,
- appuyez sur OK.
Pour fusionner les cellules sélectionnées, utilisez l'option Fusionner les cellules du menu contextuel.
Régler les paramètres du tableau
- appuyez sur le tableau à modifier,
- accédez au panneau de configuration du texte/objet
- en appuyant sur l'icône
 de la barre d'outils supérieure ou
de la barre d'outils supérieure ou
- en appuyant sur l'option Modifier dans le menu contextuel,
- passez à l'onglet TABLEAU,
- balayez vers le haut et appuyez sur l'option appropriée du menu : Options du tableau, Style, Habillage. Utilisez l'icône
 à gauche pour revenir à la fenêtre précédente.
à gauche pour revenir à la fenêtre précédente.
La section Options du tableau comprend les options suivantes :
- Répéter la ligne d'en-tête sert à insérer la même ligne d'en-tête en haut de chaque page dans les tableaux longs.
- Redimensionner automatiquement pour ajuster au contenu sert à changer automatiquement la largeur de chaque colonne selon le texte dans ses cellules.
- Marges de la cellule sert à changer l'espace entre le texte dans les cellules et la bordure de la cellule utilisé par défaut. Faites glisser le curseur pour modifier la valeur.
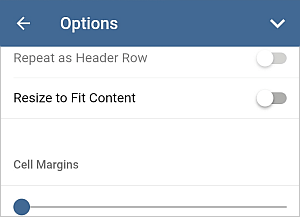
La section Style comprend trois onglets :
- STYLE sert à remplacer le modèle prédéfini du tableau sélectionné. Balayez vers le haut pour voir tous les modèles disponibles.
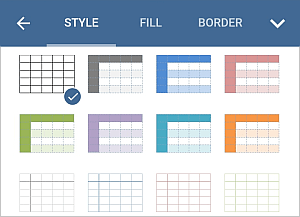
Options de style permet de mettre en surbrillance certaines lignes/colonnes en appliquant une mise en forme spécifique ou de mettre en surbrillance différentes lignes/colonnes en ajoutant une couleur d'arrière-plan pour les rendre visibles.
- En-tête - met en surbrillance la ligne la plus haute du tableau avec une mise en forme spéciale,
- Ligne de total - met en surbrillance la ligne la plus basse du tableau avec une mise en forme spéciale,
- Alterner lignes - met en surbrillance des lignes paires et impaires en alternance avec des couleurs d'arrière-plan.
- Première colonne - met en surbrillance la colonne la plus à gauche du tableau avec une mise en forme spéciale.
- Dernière colonne - met en surbrillance la colonne la plus à droite du tableau avec une mise en forme spéciale.
- Alterner colonnes- met en surbrillance des colonnes paires et impaires en alternance avec des couleurs d'arrière-plan.
- REMPLISSAGE permet de remplir l'arrière-plan du tableau avec une couleur unie. Choisissez la couleur appropriée dans la palette Couleurs du thème ou Couleurs standard. Si vous ne souhaitez utiliser aucun remplissage, appuyez sur l'icône
 dans la palette Couleurs standard.
dans la palette Couleurs standard.
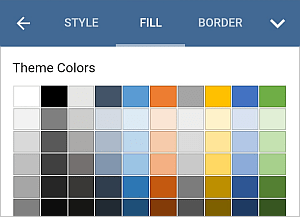
Pour ajouter une nouvelle Couleur personnalisée, procédez comme suit :
- accédez au menu Ajouter une couleur personnalisée,
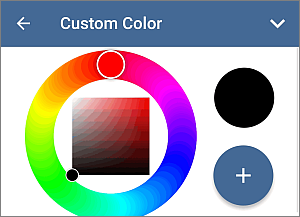
- choisissez la couleur appropriée de la palette de couleurs et définissez la teinte,
- appuyez sur le bouton
 pour appliquer la couleur à la forme sélectionnée.
pour appliquer la couleur à la forme sélectionnée.
La nouvelle couleur sera ajouté à la palette de Couleurs personnalisées où on peut retrouver toutes les couleurs personnalisées récemment utilisées.
- BORDURE permet de modifier la Taille de la bordure en faisant glisser le curseur, choisir la Couleur de la bordure dans la palette et choisir les bordures de cellule à mettre en forme en appuyant sur l'une des icônes :
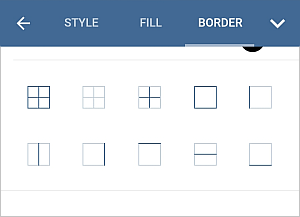
La section Habillage permet de sélectionner le style d'habillage disponible et de modifier certaines options d'emplacement. Pour en savoir plus, veuillez consulter la section Modifier le style d'habillage de ce guide-ci.
- Fermez le panneau de configuration du tableau en appuyant sur la flèche
 à droite.
à droite.
Supprimer le tableau
- sélectionnez un tableau entier en appuyant sur la poignée
 dans son coin supérieur gauche,
dans son coin supérieur gauche,
- accédez au panneau de configuration du texte/objet
- en appuyant sur l'icône
 de la barre d'outils supérieure ou
de la barre d'outils supérieure ou
- en appuyant sur l'option Plus dans le menu contextuel et ensuite Modifier.
- passez à l'onglet TABLEAU,
- appuyez sur le bouton SUPPRIMER LE TABLEAU.