Edición de presentación en colaboración
El editor de presentaciones le ofrece la posibilidad de trabajar en una presentación en colaboración con otros usuarios. Esta función incluye:
- acceso simultáneo de varios usuarios a la presentación editada
- indicación visual de objetos que otros usuarios están editando
- visualización de cambios en tiempo real o sincronización de cambios al pulsar un botón
- chat para compartir ideas sobre partes en concreto de una presentación
- comentarios que contienen la descripción de una tarea o problema que hay que resolver (también es posible trabajar con comentarios en modo sin conexión, sin necesidad de conectarse a la versión en línea)
Conectándose a la versión en línea
En el editor de escritorio, abra la opción de Conectar a la nube del menú de la izquierda en la ventana principal del programa. Conéctese a su suite de ofimática en la nube especificando el nombre de usuario y la contraseña de su cuenta.
Co-edición
El editor de presentaciones permite seleccionar uno de los dos modos de co-edición disponibles.
- Rápido se usa de forma predeterminada y muestra los cambios hechos por otros usuarios en tiempo real.
- Estricto se selecciona para ocultar los cambios de otros usuarios hasta que usted haga clic en el icono Guardar para guardar sus propios cambios y aceptar los cambios hechos por otros usuarios.
El modo se puede seleccionar en los Ajustes Avanzados. También es posible elegir el modo necesario utilizando el icono Modo de Co-edición en la pestaña Colaboración de la barra de herramientas superior:
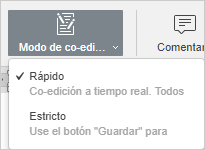
Nota: cuando co-edita una presentación en modo Rápido la posibilidad de Rehacer la última operación que se deshizo no está disponible.
Cuando una presentación se está editando por varios usuarios simultáneamente en el modo Estricto, los objetos editados (autoformas, objetos de texto, tablas, imágenes, gráficos) aparecen marcados con línea discontinua de diferentes colores. El objeto que está editando se rodea con una línea discontinua de color verde. Las líneas rojas discontinuas indican que los objetos se están editando por otros usuarios. Al poner el cursor del ratón sobre uno de los pasajes editados se muestra el nombre del usuario que está editandolo en este momento. El modo Rápido mostrará las acciones y los nombres de los coeditores cuando ellos están editando el texto.
El número de usuarios que están trabajando en la presentación actual se especifica en la parte derecha del encabezado de editor - . Si quiere ver quién está editando el archivo en ese preciso momento, pulse este icono o abrir el panel Chat con la lista completa de los usuarios.
Cuando ningún usuario esté viendo o editando el archivo, el icono en el encabezado del editar se verá así permitiéndole gestionar qué usuarios tienen acceso al archivo desde el documento: invite a nuevos usuarios dándoles permiso para editar, leer o comentar la presentación, o denegar el acceso a algunos de los usuarios a los derechos de acceso al archivo. Haga clic en este icono para manejar acceso al archivo; este se puede realizar cuando no hay otros usuarios que están viendo o co-editando el documento en este momento y cuando hay otros usuarios y el icono parece como . También es posible establecer derechos de acceso utilizando el icono Compartir en la pestaña Colaboración de la barra de herramientas superior:
Cuando uno de los usuarios guarda sus cambios al hacer clic en el icono , los otros verán una nota dentro de la barra de estado indicando que hay actualizaciones. Para guardar los cambios que usted ha realizado, y que así otros usuarios puedan verlos y obtener las actualizaciones guardadas por sus co-editores, haga clic en el icono en la esquina superior izquierda de la barra de herramientas superior. Las actualizaciones se resaltarán para que usted pueda verificar qué se ha cambiado de forma concreta.
Chat
Usted puede usar esta herramienta para coordinar el proceso de co-edición sobre la marcha, por ejemplo, para asignar los párrafos a cada compañero de trabajo y especificar, que párrafo va a editar ahora usted.
Los mensajes de Chat se almacenan solo durante una sesión. Para discutir el contenido del documento es mejor usar comentarios que se almacenen hasta que decida eliminarlos.
Para acceder al chat y dejar un mensaje para otros usuarios,
- Haga clic en el ícono en la barra de herramientas de la izquierda, o
cambie a la pestaña Colaboración de la barra de herramientas superior y haga clic en el botón de Chat,
- introduzca su texto en el campo correspondiente debajo,
- pulse el botón Enviar.
Todos los mensajes dejados por otros usuarios se mostrarán en el panel a la izquierda. Si hay mensajes nuevos que no ha leído todavía, el icono de chat aparecerá así - .
Para cerrar el panel con mensajes de chat, haga clic en el ícono en la barra de herramientas de la izquierda o el botón Chat en la barra de herramientas superior una vez más.
Comentarios
Es posible trabajar con comentarios en el modo sin conexión, sin necesidad de conectarse a la versión en línea.
Para dejar un comentario a un objeto determinado (cuadro de texto, forma, etc.):
- seleccione un objeto que en su opinión tiene un error o problema,
- cambie a la pestaña Insertar o Colaboración de la barra de herramientas superior y haga clic en el botón Comentario, o haga
clic derecho en el objeto seleccioando y seleccione la opción Añadir Comentario del menú,
- introduzca el texto necesario,
- Haga clic en el botón Añadir comentario/Añadir.
El objeto que usted ha comentado será marcado con el icono . Para ver el comentario, solo pulse este icono.
Para agregar un comentario a una determinada diapositiva, seleccione la diapositiva y utilice el botón Comentario en la pestaña Insertar o Colaborar de la barra de herramientas superior. El comentario agregado se mostrará en la esquina superior izquierda de la diapositiva.
Para crear un comentario a nivel de presentación que no esté relacionado con un determinado objeto o diapositiva, haga clic en el icono en la barra de herramientas izquierda para abrir el panel Comentarios y usar el enlace Añadir Comentario al Documento. Los comentarios a nivel de presentación se pueden ver en el panel Comentarios. Los comentarios relacionados con objetos y diapositivas también están disponibles aquí.
Otro usuario puede contestar al comentario añadido haciendo preguntas o informando sobre el trabajo realizado. Para hacerlo, pulse el enlace Añadir respuesta que se sitúa debajo del comentario.
Puede gestionar sus comentarios añadidos de esta manera:
- editar los comentarios pulsando en el icono ,
- eliminar los comentarios pulsando en el icono ,
- cierre la discusión haciendo clic en el icono si la tarea o el problema que usted ha indicado en su comentario se ha solucionado, después de esto la discusión que usted ha abierto con su comentario obtendrá el estado de resuelta. Para abrir la discusión de nuevo, haga clic en el icono .
Nuevos comentarios añadidos por otros usuarios se harán visibles solo después de hacer clic en el icono en la esquina superior izquierda de la barra superior de herramientas.
Para cerrar el panel con comentarios, haga clic en el icono situado en la barra de herramientas izquierda una vez más.
Volver a la página anterior